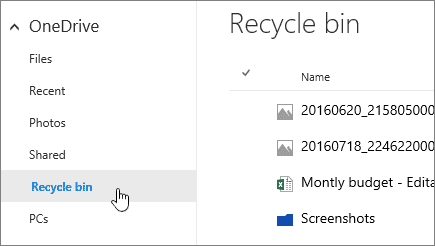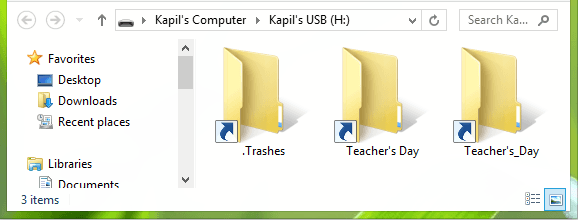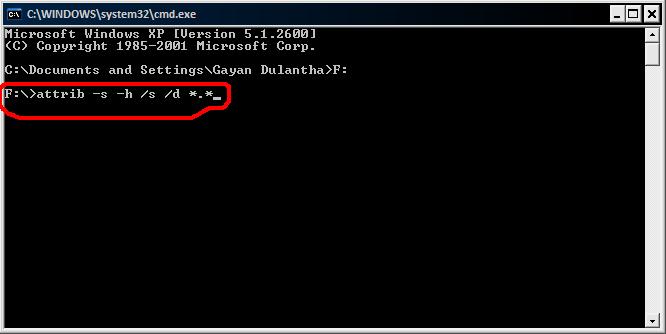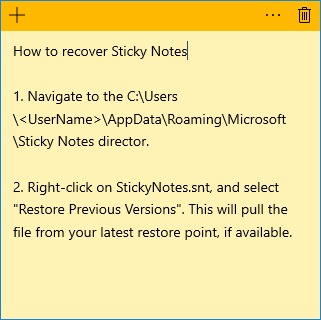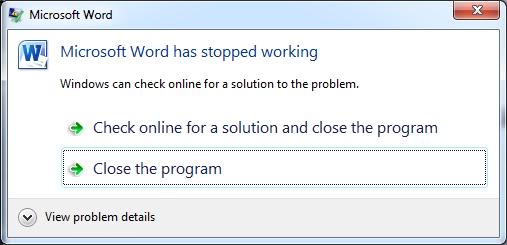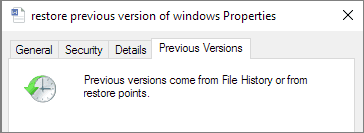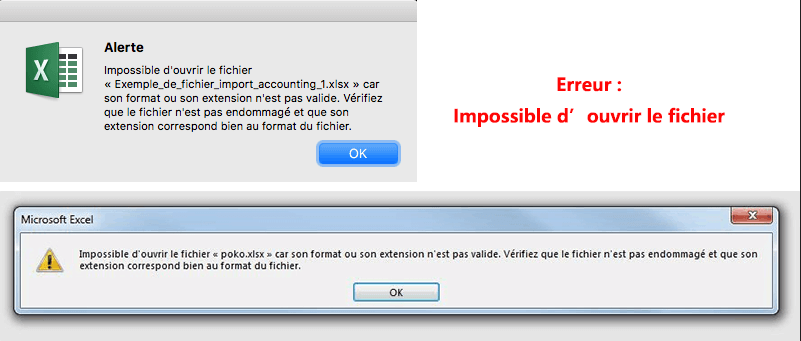-
![]() Récupérer des fichiers supprimés il y a longtemps
Récupérer des fichiers supprimés il y a longtemps le 13 Aug 2025
le 13 Aug 2025 6 min de lecture
6 min de lecture -
![]() Récupérer les fichiers supprimés définitivement à partir de OneDrive Windows 11/10
Récupérer les fichiers supprimés définitivement à partir de OneDrive Windows 11/10 le 01 Sep 2025
le 01 Sep 2025 6 min de lecture
6 min de lecture -
![]() Comment réparer les dossiers transformés en raccourcis
Comment réparer les dossiers transformés en raccourcis le 13 Aug 2025
le 13 Aug 2025 6 min de lecture
6 min de lecture -
Accès refusé lors de copier des fichiers Windows 10/8/7
 le 13 Aug 2025
le 13 Aug 2025 6 min de lecture
6 min de lecture -
![]() Comment récupérer des dossiers transformés en .exe | Supprimer le virus exe
Comment récupérer des dossiers transformés en .exe | Supprimer le virus exe le 13 Aug 2025
le 13 Aug 2025 6 min de lecture
6 min de lecture -
![]() Comment récupérer des fichiers de jeu supprimés/des données Steam/des sauvegardes de jeu sur PC
Comment récupérer des fichiers de jeu supprimés/des données Steam/des sauvegardes de jeu sur PC le 01 Sep 2025
le 01 Sep 2025 6 min de lecture
6 min de lecture -
![]() Comment récupérer le Sticky Note supprimé accidentellement?
Comment récupérer le Sticky Note supprimé accidentellement? le 13 Aug 2025
le 13 Aug 2025 6 min de lecture
6 min de lecture -
![]() Microsoft Word a cessé de fonctionner sous Windows 10/8/7
Microsoft Word a cessé de fonctionner sous Windows 10/8/7 le 13 Aug 2025
le 13 Aug 2025 6 min de lecture
6 min de lecture -
![]() Comment récupérer la version précédente d'un fichier Excel
Comment récupérer la version précédente d'un fichier Excel le 13 Aug 2025
le 13 Aug 2025 6 min de lecture
6 min de lecture -
![]() [Résolu]Excel Ne Peut Pas Ouvrir le Fichier car son format ou son extension n'est pas valide
[Résolu]Excel Ne Peut Pas Ouvrir le Fichier car son format ou son extension n'est pas valide le 14 Aug 2025
le 14 Aug 2025 6 min de lecture
6 min de lecture
Sommaire
Récupérer des photos en JPEG
JPEG est une méthode couramment utilisée de compression pour les images photographiques. Le niveau de compression peut être ajusté, ce qui permet un compromis entre la taille sélectionnable de stockage et une qualité d'image. JPEG atteint généralement 10: 1 de compression avec peu de perte perceptible de la qualité d'image.
La compression en JPEG est utilisée dans un certain nombre de formats de fichiers d'image. JPEG / Exif est le format d'image le plus couramment utilisé par les appareils photo numériques et d'autres périphériques de capture image photographique; avec JPEG / JFIF, il est le format le plus courant pour le stockage et la transmission d'images photographiques sur le World Wide Web. Ces variations de format ne sont pas souvent distinguées, et sont simplement appelés JPEG.
Le format de fichier appelé «JPEG Interchange Format» (JIF) est spécifié à l'annexe B de la norme. Cependant, ce format de fichier «pur» est rarement utilisé, principalement en raison de la difficulté de codeurs et décodeurs de programmation qui mettent en œuvre pleinement tous les aspects de la norme et en raison de certaines lacunes de la norme.
Les fichiers d'image qui utilisent la compression JPEG sont communément appelés "photos JPEG". La plupart des appareils de capture d'image (comme les caméras numériques) et la plupart des logiciels de retouche d'image que "les fichiers JPEG" de sortie sont en fait la création d'un fichier dans le JFIF et / ou le format Exif.
En fait, les normes de JFIF et Exif sont incompatibles car ils précisent que chaque leur tête apparaît en premier. Dans la pratique, la plupart des fichiers JPEG au format de Exif contiennent une petite tête de JFIF qui précède l'en-tête Exif. Cela permet aux lecteurs âgés de gérer correctement le format tête âgée JFIF, tandis que les lecteurs plus récents décodent également l'en-tête Exif suivante.
Si vous avez accidentellement perdu des fichiers en JPEG et maintenant vous avez besoin de les récupérer, les utilitaires de maintenance FAT standard peuvent être utilisés pour la récupération de photos. Et l'utilitaire de récupération spécialisée peut récupérer des fichiers en JPEG qui ne pourraient pas être accessibles normalement.
Le logiciel gratuit de récupération des photos en JPEG
EaseUS Data Recovery Wizard Free Edition est une solution de récupération facile et gratuit. Il est conçu pour la réparation des photos en JPEG et la récupération de tous les problèmes de perte de données, y compris les données perdues à cause de crash du logiciel, formatage ou panne de carte SD, attaque de virus, perte des partitions et d'autres raisons inconnues sous Windows 2000 / XP / 2003 / Vista / 2008 / 7/8/10. Il récupère des photos en JPEG avec les noms de fichiers originaux et les chemins de stockage. En outre, le logiciel de récupération de données fonctionne bien avec le disque dynamique, RAID et EXT2 / système de fichiers ext3. Et il pourrait récupérer des données gratuitement. Comparer avec d'autres logiciels de récupération de photo, ce logiciel gratuit de récupération de JPEG d'EaseUS est puissant et facile à utiliser.
Comment récupérer des photos JPEG gratuitement ?
#D'abord, nous vous présentons des certaines fonctionnalités utiles lorsque vous récupérez des photos supprimées:
- Filtre: Fournit un moyen rapide de rechercher les fichiers. Pour récupérer des photos supprimées, choisissez "Images" dans la liste de Filtre.
- Rechercher des données : Vous pouvez rechercher un nom de fichier ou un type de fichier exact. Par exemple, tapez .png, .jpg, .jpeg, .tif, etc. dans la zone de recherche pour filtrer les types spécifiques d'images.
#Ensuite, suivez un guide détaillé pour récupérer des photos supprimées:
1- Choisissez un emplacement: Où ont été supprimées vos précieuses photos? Choisissez le lecteur avec la lettre de lecteur correcte (il peut s'agir d'un disque local ou d'un périphérique externe) et cliquez sur le bouton "Analyser".

2- Analysez toutes les données perdues: cela ne prend pas beaucoup de temps pour trouver le contenu supprimé sur le lecteur sélectionné. Bientôt, le résultat "Fichiers supprimés" apparaît. Une fois l'analyse terminée, de nombreux résultats d'analyse s'affichent sous différentes catégories.

3- Filtrez les photos et récupérez: Vérifiez plus de résultats possible. Utilisez la fonction Filtre pour filtrer rapidement les fichiers image à partir des résultats. Recherchez également un nom de fichier et un type de fichier dans la barre de recherche. Au final, sélectionnez les images souhaitées et cliquez sur le bouton Récupérer.

Si les données sont simplement supprimées par Maj Supprimer directement, vous pouvez essayer EaseUS Data Recovery Wizard pour récupérer des fichiers supprimés.
Si les données sont perdues en raison de formatage de disque dur, ce logiciel peut également vous aider à récupérer les données de disque dur formaté. Par ailleurs, ce module prend également en charge la récupération de données en raison de l'attaque de virus, crash du logiciel, erreur disque dur non formatée, etc.
Si la partition entière est perdue, et vous ne pouvait même pas trouver les lecteurs dans l'Explorateur Windows, EaseUS Data Recovery Wizard fournira une méthode efficace de récupérer la partition perdue.
Conseils supplémentaires - Comment protéger vos fichiers JPG/JPEG/PNG contre la perte
EaseUS Data Recovery peut en effet nous aider à récupérer des photos supprimées sous Windows 7/8/10 de manière efficace, rapide et sûre. Cependant, nous ne pouvons pas garantir que toutes les données perdues pourront être récupérées en utilisant ce logiciel professionnel de récupération de données. Par exemple, si vos données ont été écrasées, nous ne pouvons pas vous aider. Pour l'instant, je pense que vous réalisez l'importance des fichiers de sauvegarde. Cependant, comment sauvegarder des fichiers sous Windows 10/8/7 ? Est-il possible de sauvegarder efficacement et gratuitement des fichiers ?
1. Sauvegarder fréquemment des photos et des fichiers
En général, lorsqu'il s'agit de la sauvegarde des données, vous pouvez essayer d'utiliser EaseUS Todo Backup, une solution tout-en-un de sauvegarde de partition de disque et de récupération après sinistre pour les PC. Cet outil de sauvegarde gratuit peut non seulement sauvegarder votre système d'exploitation Windows, mais aussi sauvegarder directement l'ensemble du disque. Avec une copie de la sauvegarde, vous êtes en mesure de restaurer l'ordinateur une fois qu'un sinistre se produit. De plus, cet utilitaire de sauvegarde vous permet également de créer un support amorçable pour restaurer le système dans un état normal lorsqu'un ordinateur ne démarre pas.
Téléchargement gratuit Windows 11/10/8.1/8/7
Téléchargement sécurisé
Étape 1. Cliquez sur le bouton "Sélectionner le contenu" de la sauvegarde pour lancer la sauvegarde.

Étape 2. Il y a quatre catégories de sauvegarde de données, Fichier, Disque, OS, et Mail, cliquez sur Fichier.

Étape 3. Les fichiers locaux et réseau seront listés sur la gauche. Vous pouvez développer le répertoire pour sélectionner les fichiers à sauvegarder.

Étape 4. Suivez le guide à l'écran, sélectionnez la destination où vous souhaitez enregistrer la sauvegarde.

Cliquez sur "Options" pour crypter la sauvegarde avec un mot de passe dans "Options de sauvegarde", définissez le calendrier de sauvegarde et choisissez de démarrer la sauvegarde à un certain événement dans "Schéma de sauvegarde". Il existe également de nombreuses autres options que vous pouvez explorer et personnaliser la tâche de sauvegarde en fonction de vos besoins.

Étape 5. Vous pouvez stocker la sauvegarde sur le disque local, le service de cloud d'EaseUS et le NAS.

Étape 6. EaseUS Todo Backup permet aux utilisateurs de sauvegarder des données à la fois sur un lecteur cloud tiers et sur son propre lecteur cloud.
Si vous voulez sauvegarder des données sur un lecteur en nuage tiers, choisissez Lecteur local, faites défiler vers le bas pour ajouter le périphérique cloud, ajoutez et connectez votre compte.

Vous pouvez également choisir le propre lecteur de nuage d'EaseUS. Cliquez sur EaseUS Cloud, inscrivez-vous avec votre compte EaseUS et connectez-vous.

Étape 7. Cliquez sur "Sauvegarder maintenant" pour lancer la sauvegarde. Une fois la tâche de sauvegarde terminée, elle s'affiche sous la forme d'une carte sur le côté gauche du panneau. Cliquez avec le bouton droit de la souris sur la tâche de sauvegarde pour la gérer davantage.

2. Réfléchir attentivement avant de supprimer des photos ou des fichiers
Réfléchissez bien, avant de supprimer des fichiers. Assurez-vous que vous ne les utiliserez pas. Une erreur de manipulation est la principale cause de perte de données. Il est recommandé de réfléchir à deux fois avant de supprimer certains fichiers de votre PC.
Cette page vous a-t-elle été utile ?
-
Nathalie est une rédactrice chez EaseUS depuis mars 2015. Elle est passionée d'informatique, ses articles parlent surtout de récupération et de sauvegarde de données, elle aime aussi faire des vidéos! Si vous avez des propositions d'articles à elle soumettre, vous pouvez lui contacter par Facebook ou Twitter, à bientôt!…

20+
Ans d’expérience

160+
Pays du monde d'entier

72 millions+
Utilisateurs

4,8 +
Note de Trustpilot


Logiciel de récupération
de données gratuit
Récupérez 2 Go gratuitement !