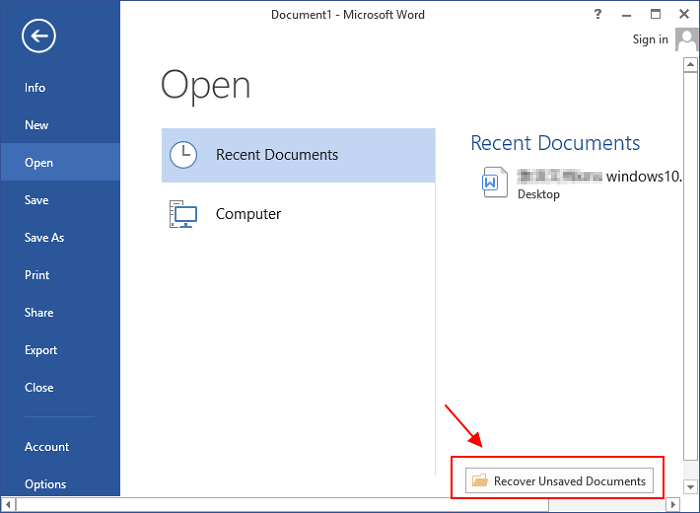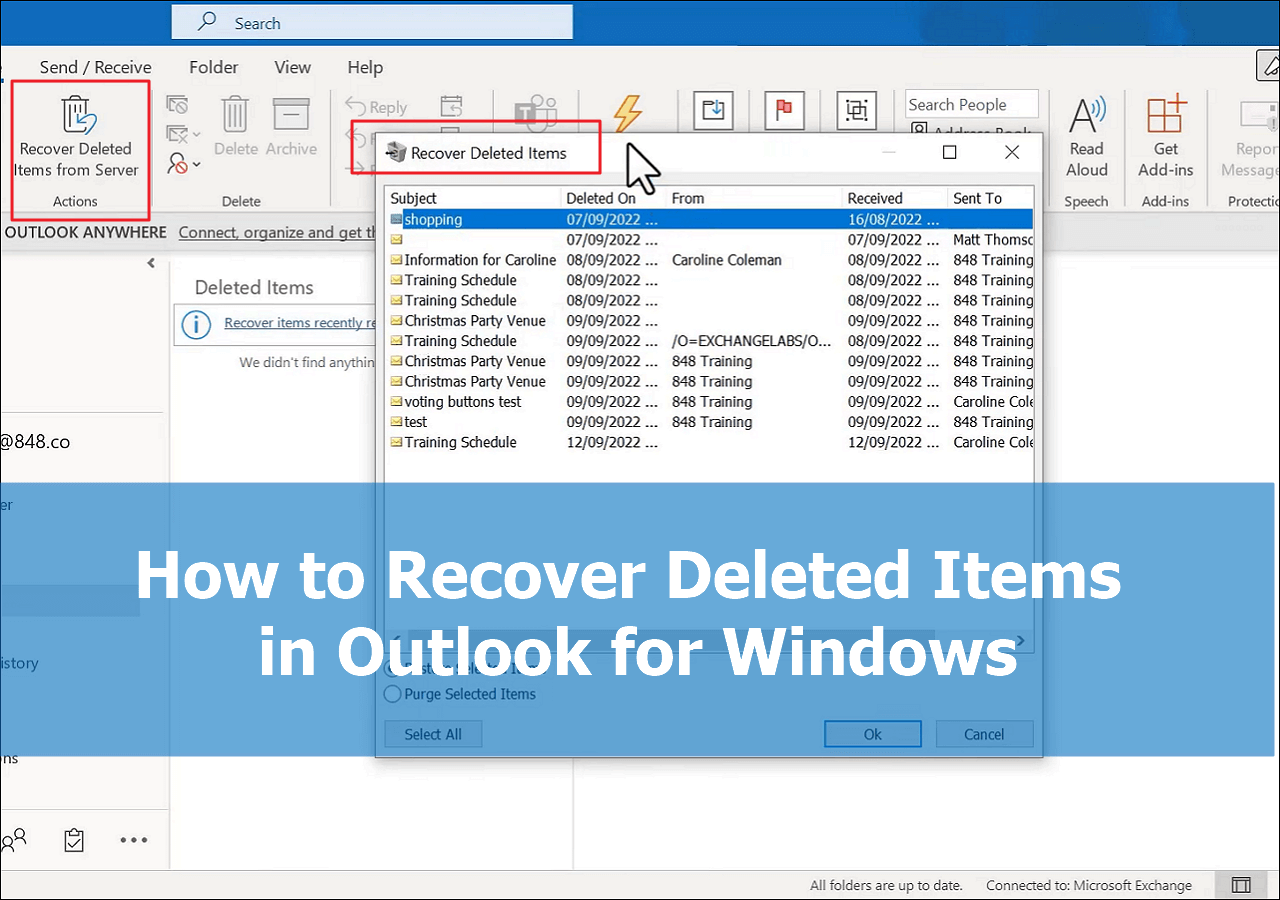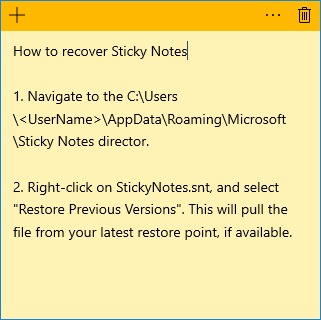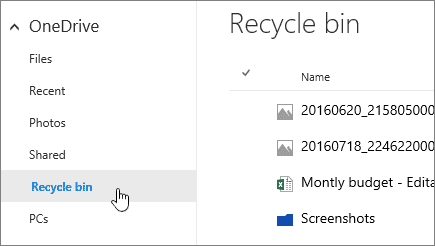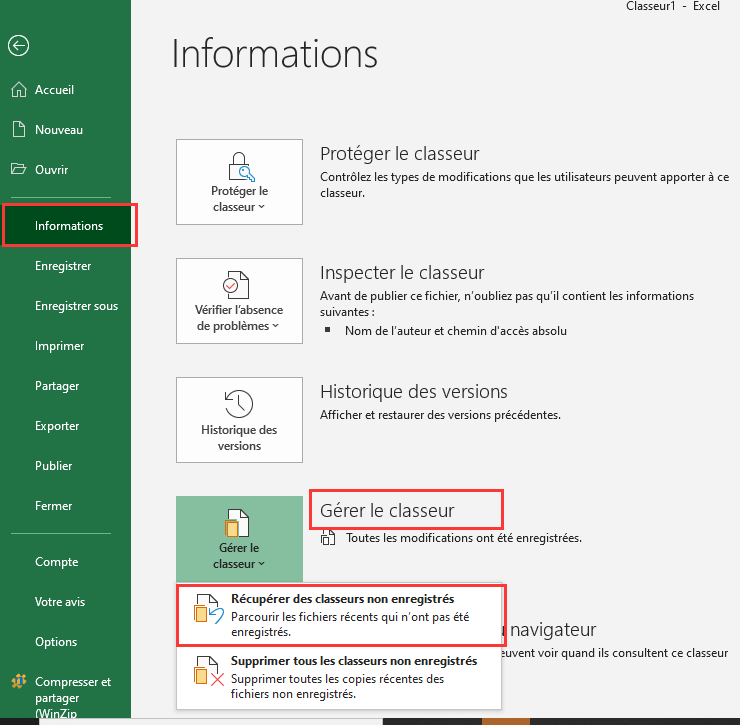-
![]() [Résolu] Fermeture accidentelle de Word sans enregistrement dans MS Word 2003/2007/2010/2013/2016
[Résolu] Fermeture accidentelle de Word sans enregistrement dans MS Word 2003/2007/2010/2013/2016 le 13 Aug 2025
le 13 Aug 2025 6 min de lecture
6 min de lecture -
![]() Comment récupérer les éléments supprimés dans Outlook pour Windows (2025)
Comment récupérer les éléments supprimés dans Outlook pour Windows (2025) le 13 Aug 2025
le 13 Aug 2025 6 min de lecture
6 min de lecture -
![]() Comment récupérer le Sticky Note supprimé accidentellement?
Comment récupérer le Sticky Note supprimé accidentellement? le 13 Aug 2025
le 13 Aug 2025 6 min de lecture
6 min de lecture -
![]() Récupérer les fichiers supprimés définitivement à partir de OneDrive Windows 11/10
Récupérer les fichiers supprimés définitivement à partir de OneDrive Windows 11/10 le 01 Sep 2025
le 01 Sep 2025 6 min de lecture
6 min de lecture -
Comment corriger Excel qui ne répond pas
 le 13 Aug 2025
le 13 Aug 2025 6 min de lecture
6 min de lecture -
Comment récupérer une sauvegarde de jeu supprimée ou perdue sur Xbox One
 le 13 Aug 2025
le 13 Aug 2025 6 min de lecture
6 min de lecture -
Comment récupérer un jeu supprimé sur Steam
 le 13 Aug 2025
le 13 Aug 2025 6 min de lecture
6 min de lecture -
![]() Comment récupérer un fichier Excel/Word écrasé ou remplacé
Comment récupérer un fichier Excel/Word écrasé ou remplacé le 13 Aug 2025
le 13 Aug 2025 6 min de lecture
6 min de lecture -
![]() Comment voir/afficher une image ou un texte masqué sur Word
Comment voir/afficher une image ou un texte masqué sur Word le 13 Aug 2025
le 13 Aug 2025 6 min de lecture
6 min de lecture -
Comment supprimer le virus de raccourci sur PC/ordinateur portable
 le 13 Aug 2025
le 13 Aug 2025 6 min de lecture
6 min de lecture
Sommaire
Qu'est-ce qu'un fichier ISO ?
Un fichier ISO, également appelé image ISO, est un fichier d'archive d'un CD ou d'un DVD. Le logiciel de gravure peut directement graver le fichier ISO dans un CD système installable. Les fichiers ISO portent généralement l'extension .iso et le format de fichier est ISO9660. Les fichiers ISO sont souvent utilisés pour sauvegarder des disques optiques ou pour distribuer de grands fichiers de programmes ou de systèmes d'exploitation qui peuvent être montés ou gravés sur un DVD.
La plupart des fichiers d'installation Linux téléchargés sont au format ISO. Certains systèmes d'exploitation téléchargeables, y compris Windows, sont également distribués sous forme d'images ISO.
Comment ouvrir un fichier ISO dans Windows 10 sans le graver sur un DVD ?
Sous Windows et Linux, vous devez utiliser des outils spéciaux pour exécuter et exploiter les fichiers ISO. Par exemple, WinISO, WinImage, Daemon Tools, WinMount, etc. Si vous souhaitez simplement visualiser le contenu d'un fichier ISO, vous pouvez utiliser WinRAR pour ouvrir les fichiers ISO gratuitement.
WinRAR est un outil gratuit que vous pouvez utiliser pour ouvrir de nombreux types de fichiers, y compris les fichiers ISO. Suivez les étapes ci-dessous pour ouvrir des fichiers ISO dans Windows 11 et Windows 11.
Étape 1. Installez la dernière version de WinRAR x64 (64 bits) sur votre ordinateur.
Étape 2. Téléchargez et enregistrez le fichier .iso sur votre ordinateur. Si votre fichier zippé est téléchargé à partir d'un site web, il peut se trouver dans le dossier Téléchargements.
Étape 3. Trouvez le fichier ISO que vous souhaitez ouvrir. Cliquez dessus avec le bouton droit de la souris et choisissez "Ouvrir avec" dans le menu déroulant.
Étape 4. Cliquez sur "WinRAR archive". L'extraction complète du fichier ISO peut prendre quelques minutes.
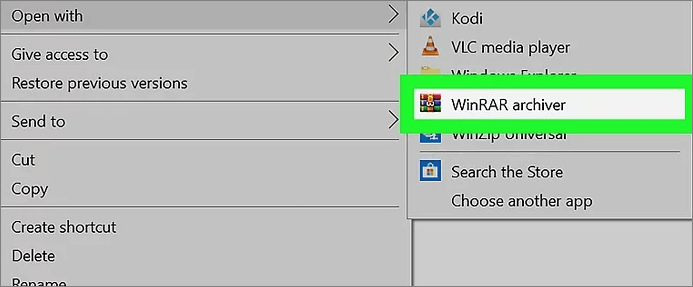
Vous pouvez également ouvrir les fichiers ISO en lançant WinRAR, en cliquant sur "Fichier > Ouvrir" et en trouvant votre fichier ISO.
Étape 5. Vous devriez maintenant voir tous les fichiers ISO dans la fenêtre de WinRAR. S'il existe un fichier d'installation du fichier ISO, vous pouvez double-cliquer pour l'exécuter.
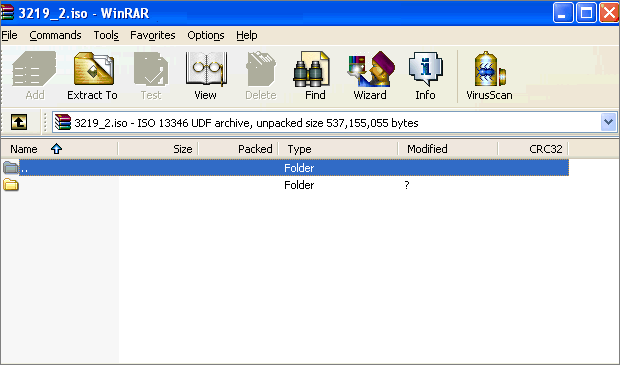
Vous voyez ? Il est facile d'ouvrir le fichier ISO avec WinRAR gratuitement. Si vous souhaitez monter ou graver un fichier ISO sur votre ordinateur Windows 10 ou Windows 11, voici comment procéder :
Étapes du montage d'un fichier ISO :
Étape 1. Recherchez le fichier ISO, cliquez dessus avec le bouton droit de la souris et sélectionnez "Propriétés".
Étape 2. Cliquez sur "Général" > "Modifier".
Étape 3. Choisissez "Explorateur Windows" pour ouvrir le fichier ISO et cliquez sur "OK".
Étape 4. Cliquez avec le bouton droit de la souris sur le fichier ISO et sélectionnez "Monter".
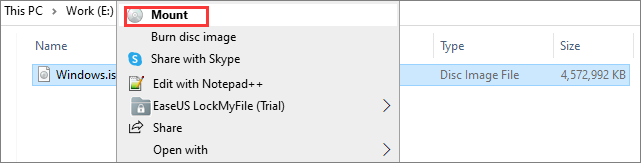
Étapes de la gravure d'un fichier ISO :
Étape 1. Naviguez jusqu'au fichier ISO. Cliquez dessus avec le bouton droit de la souris et sélectionnez "Graver une image disque".
Étape 2. Utilisez le graveur d'images disque de Windows pour le graver sur DVD.
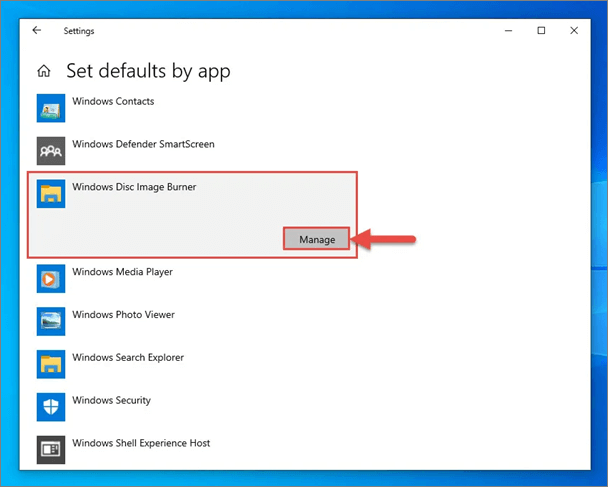
Aide à l'ajout : Comment restaurer rapidement et facilement un fichier ISO perdu ?
Comme nous le savons tous, un fichier ISO est généralement de grande taille. Il prend beaucoup de temps à télécharger et peut être réutilisé. Si vous supprimez accidentellement un fichier ISO crucial ou si vous perdez un fichier ISO en formatant votre périphérique de stockage, vous pouvez facilement le récupérer grâce à l'outil fiable EaseUS Data Recovery Wizard.
EaseUS Data Recovery Wizard est un programme de récupération de fichiers mondialement connu qui vous permet de restaurer des fichiers supprimés ou perdus sur divers supports de stockage tels que HDD, SSD, disque dur externe, clé USB, lecteur de stylo, carte SD, appareil photo, etc.
Points forts du logiciel de récupération de données EaseUS :
- Récupérer les données supprimées, formatées et inaccessibles dans différentes situations de perte de données
- Récupérer des fichiers Excel, MP4, MOV, GIF, JPEG et JPG corrompus pendant la récupération des données
- Restaure les données perdues sur Windows 10/8.1/8/7/Vista/XP et Windows Server 2019 - 2003.
Téléchargez gratuitement ce logiciel de récupération de données professionnel pour récupérer vos fichiers ISO, documents, photos ou vidéos perdus en quelques clics.
► Spécifiez un emplacement: s'agit-il d'un disque dur local ou d'un périphérique de stockage amovible à partir duquel les fichiers ont été supprimés? Choisissez l'emplacement exact du fichier, puis cliquez sur le bouton Analyser.

► Analysez l'ensemble du périphérique de stockage: c’est une étape critique pour que le logiciel de récupération de données recherche autant que possible les données perdues. Bientôt, vous devriez voir un résultat d'analyse rapide appelé "Fichiers supprimés" qui apparaît. C'est là que tous les fichiers et dossiers supprimés ont été conservés.

► Aperçu des fichiers et récupération: Dans les "Fichiers supprimés", recherchez les fichiers souhaités en suivant ses chemins d'accès. Ou, vous pouvez utiliser la fonctionnalité "Filtre" pour localiser rapidement les fichiers. Double-cliquez sur le fichier pour en afficher l'intégralité. Enfin, choisissez tous les fichiers cibles et cliquez sur le bouton Récupérer.
N'oubliez jamais de vérifier tous les résultats d'analyse dans chaque onglet pour les fichiers supprimés. La partie "Autres dossiers perdus" est très prometteuse pour la récupération de fichiers qui ont perdu des noms et des chemins de fichiers après la suppression.

FAQs sur l'ouverture d'un fichier ISO
Il y a d'autres questions que les gens recherchent souvent en ligne. Consultez les réponses succinctes à l'ouverture d'un fichier ISO.
1. Comment ouvrir un fichier ISO sur Mac ?
Vous pouvez ouvrir les fichiers ISO sur Mac à l'aide d'un outil gratuit appelé The Unarchiver, qui peut facilement désarchiver des formats tels que Zip, RAR, 7-zip, LZH ou ARC.
Étape 1. Installez The Unarchiver sur votre Mac. Vous pouvez trouver l'application dans l'App Store de Mac.
Étape 2. Recherchez le fichier ISO que vous souhaitez ouvrir.
Étape 3. Cliquez sur "Fichier" dans la barre de menu en haut de l'écran. Choisissez "Ouvrir avec > The Unarchiver.app".
Étape 4. Ensuite, Unarchiver commencera à extraire votre fichier ISO.
Étape 5. Vérifiez et affichez le contenu de vos fichiers ISO.
2. Pouvez-vous exécuter un fichier ISO à partir d'une clé USB ?
Vous pouvez créer une clé USB amorçable avec un fichier ISO à l'aide d'un outil spécifique comme Rufus.
Étape 1. Téléchargez et installez l'outil Rufus.
Etape 2. Connectez le port USB à votre ordinateur.
Etape 3. Ouvrez Rufus. Sous Périphérique, choisissez le périphérique de stockage USB sur lequel vous souhaitez graver le fichier ISO.
Étape 4. Sélectionnez vos fichiers ISO et personnalisez les paramètres. Choisissez Démarrer pour lancer la "gravure" du fichier ISO sur la clé USB.
3. Comment ouvrir un fichier ISO sur Android
Pour ouvrir des fichiers sur Android, vous avez deux possibilités : l'une consiste à télécharger et à installer une application telle que VLC pour Android qui prend en charge le format de fichier ISO sur votre appareil Android, et l'autre consiste à convertir le format ISO en un type de fichier pris en charge par Android.
Cette page vous a-t-elle été utile ?
-
Nathalie est une rédactrice chez EaseUS depuis mars 2015. Elle est passionée d'informatique, ses articles parlent surtout de récupération et de sauvegarde de données, elle aime aussi faire des vidéos! Si vous avez des propositions d'articles à elle soumettre, vous pouvez lui contacter par Facebook ou Twitter, à bientôt!…

20+
Ans d’expérience

160+
Pays du monde d'entier

72 millions+
Utilisateurs

4,8 +
Note de Trustpilot


Logiciel de récupération
de données gratuit
Récupérez 2 Go gratuitement !