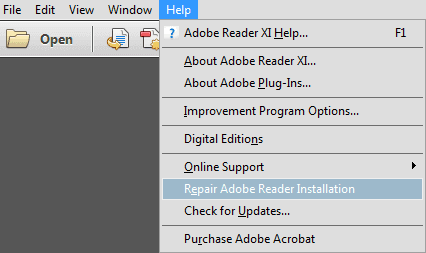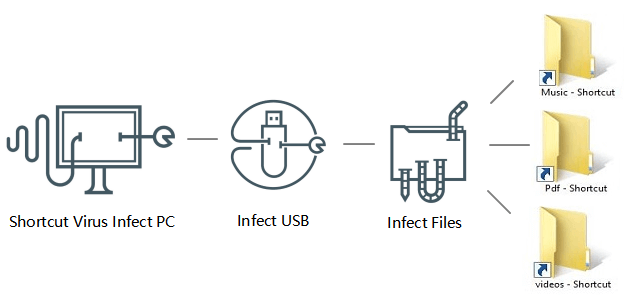Suivez l'une des méthodes ci-dessous pour réparer votre fichier Excel corrompu :
| Solutions réalisables |
Dépannage étape par étape |
| Solution 1. Restaurer à partir du fichier TMP |
Trouvez le fichier temporaire Excel dans C:\Users\AppData...> Localisez le fichier TMP> Copiez et modifiez son extension... Étapes complètes |
| Solution 2. Restaurer à partir de la version précédente |
Créez un nouvel Excel avec le même nom et faites un clic droit dessus > "Propriétés" > "Version précédente"... Étapes complètes |
| Solution 3. Récupérer Excel perdu |
Exécutez le logiciel de récupération de fichiers EaseUS > Analyser le lecteur Excel > Récupérer le fichier Excel perdu... Étapes complètes |
Puis-je réparer un fichier Excel corrompu dans Windows 10
"Quelqu'un sait-il comment réparer un fichier Excel corrompu et restaurer toutes les données perdues dans le fichier sur un PC Windows 10 ? Hier, je modifiais un fichier Excel important sur mon ordinateur exécutant Windows 10 lorsque le fichier Excel s'est soudainement écrasé. Ensuite, j'ai essayé de ouvrez à nouveau Excel, j'ai reçu ce message d'erreur "Il y a un problème dans ce fichier, nous n'avons pas pu l'ouvrir". Oui, le fichier Excel a été soudainement corrompu. Existe-t-il une méthode qui peut m'aider à récupérer mes données ? Comment?"
Ce n'est plus un nouveau problème pour les utilisateurs d'Excel de rencontrer des erreurs de corruption de fichiers Excel dues au système, à des virus ou à d'autres raisons inconnues. Alors, comment restaurer efficacement un fichier Excel corrompu et récupérer les données perdues devient une nouvelle question. Si vous rencontrez un problème similaire, ne vous inquiétez pas. Ici, nous vous fournirons deux solutions rapides et une solution complète pour vous guider dans la restauration et la réparation efficaces du fichier afin de récupérer toutes vos précieuses données.
Tutoriel vidéo: 📉Comment réparer un fichier Excel corrompu/endommagé
📌Chapitres vidéo:
0:47 Comment réparer des fichiers Excel corrompus avec l'outil de réparation de fichiers Excel
02:21 3 Outils pour réparer un fichier Excel en ligne gratuit
04:07 4 Méthodes manuelles pour réparer gratuitement les fichiers Excel corrompus
Solution rapide 1. Restaurer le fichier Excel corrompu à partir du fichier TMP
Étant donné que Microsoft dispose d'une fonctionnalité de récupération automatique qui vous permet d'enregistrer automatiquement les fichiers Excel en tant que fichier temporaire sur un PC Windows. Ainsi, lorsque votre fichier Excel, Word ou PPT est soudainement corrompu ou tombe en panne, détendez-vous et suivez les conseils ci-dessous pour faire face au problème.
Étape 1 . Suivez l'emplacement du dossier du fichier temporaire sur votre PC et recherchez les fichiers temporaires Excel avec l'extension TMP.
Pour les utilisateurs de Windows 8/10 :
C:\Users\\AppData\Local\Microsoft\Office\UnsavedFiles
Pour les utilisateurs de Windows 7 :
C:\Users\nom\AppData\Roaming\Microsoft\Excel\
Étape 2 . Localisez et trouvez les fichiers Excel temporaires qui commencent par "$" ou "~" et se terminent par ".TMP".
Étape 3 . Copiez ces fichiers et enregistrez-les dans un autre endroit sûr en changeant l'extension de .TMP en .XLS/.XLSX.
Solution rapide 2. Restaurer le fichier Excel corrompu à partir de la version précédente
Un autre moyen rapide de restaurer des fichiers Excel corrompus consiste à restaurer ces éléments à partir de la version précédente. Suivez pour voir comment faire:
Étape 1 . Créez un nouveau fichier Excel portant le même nom que votre fichier Excel perdu ou recherchez votre fichier Excel actuel.
Étape 2 . Faites un clic droit sur le fichier Excel et sélectionnez Propriétés.
Étape 3 . Accédez aux versions précédentes, recherchez et sélectionnez la dernière version ou la bonne version avant qu'Excel ne plante, ne soit supprimé ou enregistré, cliquez sur Restaurer.
Solution complète : Récupérer le fichier Excel perdu/corrompu dans Windows 10
Si les deux premières solutions rapides ne vous aident pas vraiment, détendez-vous et suivez simplement les 3 étapes ci-dessous pour récupérer votre fichier Excel corrompu perdu et le réparer pour qu'il fonctionne à nouveau maintenant :
Partie 1. Restaurer les fichiers Excel corrompus perdus avec un logiciel de récupération de fichiers
Logiciel de récupération de fichiers - EaseUS Data Recovery Wizard vous aide à récupérer des fichiers Excel supprimés, perdus ou formatés à partir de périphériques de stockage ou de partitions de disque dur sous Windows 10 en quelques étapes simples. Téléchargez et installez cet outil sur votre ordinateur, puis appliquez-le pour récupérer le fichier Excel perdu maintenant :
Votre choix fiable - EaseUS Data Recovery Wizard
- Récupérer des données supprimées, formatées et inaccessibles dans différentes situations de perte de données.
- Récupérer des photos, du son, de la musique et des courriels à partir de n'importe quel stockage de manière efficace, sûre et complète.
- Récupérer les fichiers de la corbeille, du disque dur, de la carte mémoire, de la clé USB, de l'appareil photo numérique et du caméscope.
1- Spécifiez un lieu
Exécutez EaseUS Data Recovery Wizard, tout d'abord, vous êtes invité à choisir un emplacement pour démarrer. Choisissez le lecteur X: ou peut-être un dossier spécifique sur le bureau ou ailleurs, puis cliquez sur "Analyser".
![sélectionnez l'emplacement du fichier Excel]()
2- Analysez les données
Pendant l'analyse, vous verrez de plus en plus de données apparaître très rapidement dans le résultat "Fichiers supprimés". Cela fait partie de ce que le logiciel a trouvé et affiché.
![analysez des fichiers Excel]()
3- Prévisualisez et récupérez
Pour trouver rapidement les fichiers Excel dans les données massives dans les résultats de l'analyse, cliquez sur le "Filtre" dans la zone supérieure et choisissez "Documents". Ou bien, recherchez simplement .xls ou .xlsx dans la zone de recherche. Sélectionnez les fichiers souhaités et cliquez sur "Récupérer".
![sélectionnez des fichiers Excel et récupérez]()
Partie 2. Réparer les fichiers Excel corrompus
Si le fichier Excel restauré ne peut pas être ouvert ou ne fonctionne pas, suivez l'une des deux méthodes proposées ci-dessous pour réparer le fichier Excel corrompu :
Méthode 1. Utiliser l'outil Ouvrir et réparer pour réparer un fichier Excel corrompu
EaseUS Fixo Document Repair répare les fichiers XLS et XLSX sévèrement corrompus et récupère tout du classeur Excel sans modifier son format d'origine.
Suivez les étapes ci-dessous pour réparer les fichiers Excel corrompus en toute simplicité.
Étape 1. Téléchargez et lancez Fixo sur votre PC ou ordinateur portable. Choisissez "Réparation des fichiers" pour réparer les documents Office corrompus, y compris Word, Excel, PDF et autres. Cliquez sur "Ajouter des fichiers" pour sélectionner les documents corrompus.
Étape 2. Pour réparer plusieurs fichiers à la fois, cliquez sur le bouton "Réparer tout". Si vous souhaitez réparer un seul document, déplacez votre pointeur sur le fichier cible et choisissez "Réparer". Vous pouvez également prévisualiser les documents en cliquant sur l'icône de l'œil.
Étape 3. Cliquez sur "Enregistrer" pour enregistrer un document sélectionné. Sélectionnez "Enregistrer tout" pour enregistrer tous les fichiers réparés. Choisissez "Voir réparé" pour localiser le dossier réparé.
Méthode 2. Réparer Excel corrompu en enregistrant sous un autre format
Si vous pouvez ouvrir le fichier Excel corrompu sans données, essayez de récupérer Excel corrompu en l'enregistrant dans un autre format :
Étape 1 . Ouvrez le fichier Excel corrompu et accédez à Enregistrer sous.
Étape 2 . Sélectionnez Page Web parmi les formats de fichiers possibles.
Étape 3 . Assurez-vous que tout le fichier Excel est sélectionné, puis cliquez sur Enregistrer.
Étape 4 . Recherchez le fichier enregistré et cliquez dessus avec le bouton droit de la souris, sélectionnez Ouvrir avec > Microsoft Office Excel.
Étape 5 . Si le fichier peut être ouvert normalement, allez dans Enregistrer sous et choisissez un format Excel .xls ou .xlsx.
Étape 6 . Changez le nom du fichier pour éviter de le confondre avec le fichier corrompu et cliquez sur Enregistrer.
Partie 3. Récupérer les données d'un fichier Excel corrompu
Méthode 1. Récupérer des données lorsque le classeur est ouvert dans Excel
Si vous pouvez ouvrir le fichier Excel corrompu et souhaitez enregistrer à l'avance les données et la formule dans le fichier Excel corrompu, suivez simplement les conseils fournis dans cette partie.
Étape 1 . Ouvrez le fichier Excel corrompu et cliquez avec le bouton droit sur un onglet de feuille> Sélectionner toutes les feuilles.
Étape 2 . Cliquez avec le bouton droit sur un onglet de feuille Excel et cliquez sur Déplacer ou Copier.
Étape 3 . Choisissez Nouveau livre et sélectionnez Créer une boîte de copie > Cliquez sur OK.
Méthode 2. Récupérer des données lorsque le classeur ne peut pas être ouvert dans Excel
Si vous ne pouvez pas ouvrir la feuille Excel corrompue, vous pouvez suivre les deux options ci-dessous pour extraire les données du fichier Excel :
Option 1. Définir l'option de calcul dans Excel sur manuel
Changer les paramètres de calcul de Automatique à Manuel peut vous aider à ouvrir le fichier Excel qui ne fonctionne pas :
Étape 1 . Ouvrez le fichier Excel et cliquez sur Fichier > Nouveau.
Étape 2 . Cliquez sur Classeur vide sous Nouveau.
Étape 3 . Cliquez sur Fichier > Options > Cliquez sur Manuel sous Options de calcul dans la catégorie Formules > OK.
Étape 4 . Trouvez le fichier Excel corrompu, puis double-cliquez pour l'ouvrir, vous pourrez alors voir vos données enregistrées dans Excel maintenant.
Option 2. Utiliser des références externes pour créer un lien vers le fichier Excel corrompu
Étape 1 . Ouvrez Office Excel et cliquez sur Fichier > Ouvrir.
Étape 2 . Accédez au dossier où se trouve l'Excel corrompu et cliquez avec le bouton droit sur l'Excel corrompu, sélectionnez Copier> Annuler.
Étape 3 . Cliquez sur Fichier > Nouveau > Classeur vide.
Étape 4 . Tapez : =Nom du fichier!A1 dans la cellule A1 (remplacez le nom du fichier par le nom du fichier Excel corrompu.), puis appuyez sur Entrée.
Étape 5 . Sélectionnez Excel corrompu si la boîte Mettre à jour les valeurs apparaît et cliquez sur OK.
Étape 6 . Sélectionnez la cellule A1 et cliquez sur Accueil > Copier > Sélectionnez une zone de la cellule 1 à toutes les cellules contenant des données dans la feuille Excel corrompue.
Étape 7 . Cliquez sur Accueil > Coller.
Étape 8 . Répétez l'opération pour copier à nouveau toutes les cellules sélectionnées en cliquant sur Accueil> Copier.
Étape 9 . Cliquez ensuite sur Accueil > Coller et cliquez sur Valeurs sous Coller les valeurs.
Le collage de valeurs supprimera les liens vers Excel corrompu et ne vous laissera alors que les données.


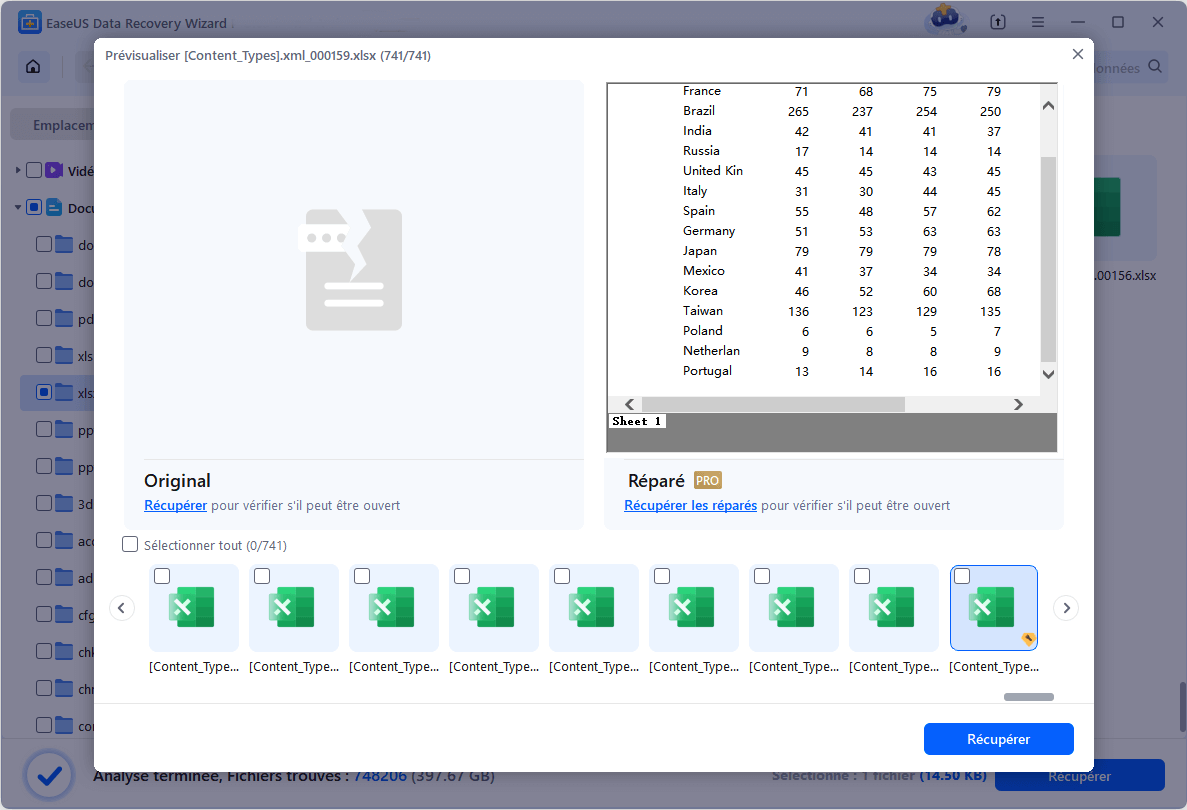



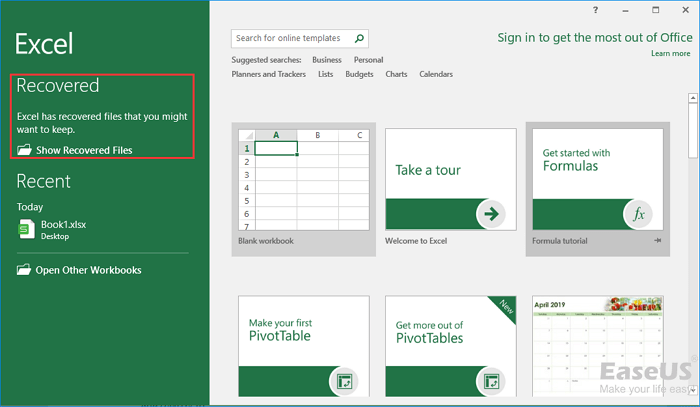
 le 13 Aug 2025
le 13 Aug 2025