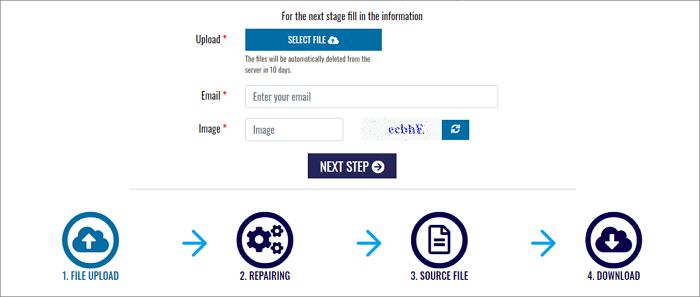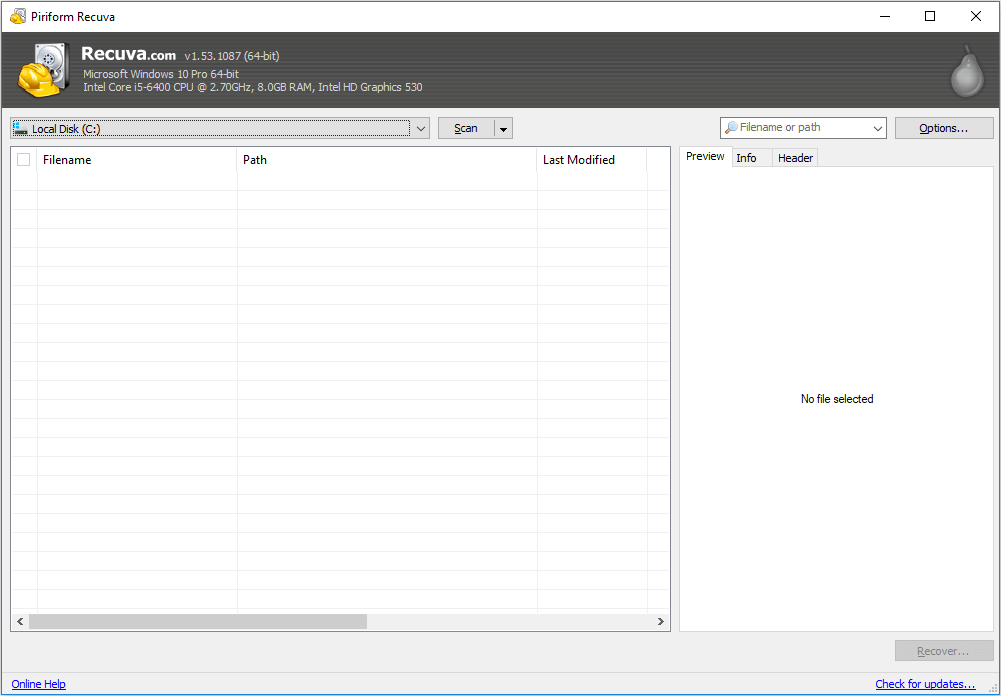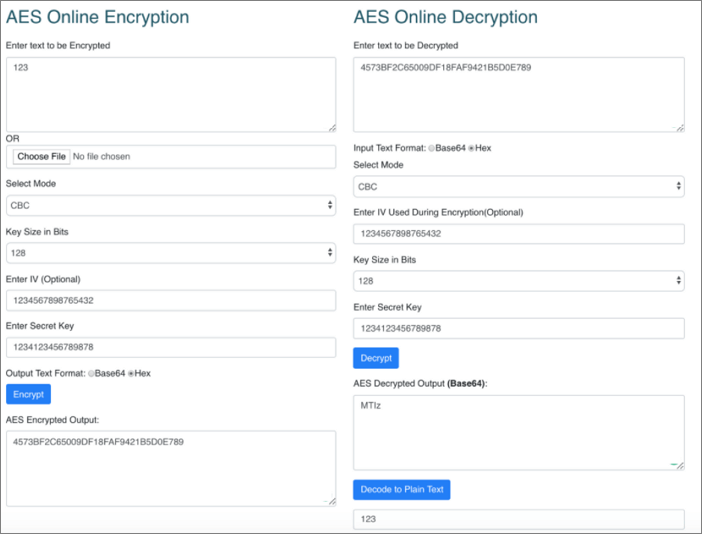-
Comment réparer « Word ne répond pas »et récupérer le document non enregistré
 le 13 Aug 2025
le 13 Aug 2025 6 min de lecture
6 min de lecture -
Récupération d'Inkscape : Comment récupérer des fichiers Inkscape perdus/non enregistrés
 le 13 Aug 2025
le 13 Aug 2025 6 min de lecture
6 min de lecture -
Comment récupérer des Sticky Notes dans Windows 10/8/7?
 le 13 Aug 2025
le 13 Aug 2025 6 min de lecture
6 min de lecture -
![]() Comment réparer ou récupérer des fichiers irrécupérable
Comment réparer ou récupérer des fichiers irrécupérable le 13 Aug 2025
le 13 Aug 2025 6 min de lecture
6 min de lecture -
Le dossier n'est pas accessible L'accès est refusé
 le 13 Aug 2025
le 13 Aug 2025 6 min de lecture
6 min de lecture -
Reprendre un téléchargement interrompu sur Chrome et Récupérer les téléchargements Chrome supprimés
 le 13 Aug 2025
le 13 Aug 2025 6 min de lecture
6 min de lecture -
![]() Comment choisir et utiliser l'outil de réparation en ligne des documents Word ?
Comment choisir et utiliser l'outil de réparation en ligne des documents Word ? le 01 Sep 2025
le 01 Sep 2025 6 min de lecture
6 min de lecture -
![]() 10 Meilleurs logiciels de récupération de données pour Windows 7/8/10/11 en 2025
10 Meilleurs logiciels de récupération de données pour Windows 7/8/10/11 en 2025 le 13 Aug 2025
le 13 Aug 2025 6 min de lecture
6 min de lecture -
![]() Comment décrypter un fichier sans mot de passe, crypté et sans clé ?
Comment décrypter un fichier sans mot de passe, crypté et sans clé ? le 13 Aug 2025
le 13 Aug 2025 6 min de lecture
6 min de lecture -
Comment récupérer un fichier supprimé ?
 le 13 Aug 2025
le 13 Aug 2025 6 min de lecture
6 min de lecture
Sommaire

Monter un fichier ISO dans Windows 10/11
- Étape 1. Allez dans l'explorateur de fichiers. Recherchez le dossier contenant le fichier image ISO.
- Étape 2. Une fois le dossier trouvé, cliquez à droite sur le fichier ISO.
- Étape 3. Cliquez ensuite sur l'option "Monter" du menu contextuel.
- Plus…
Dans cet article, vous apprendrez comment monter les images ISO dans Windows 10/11 et les problèmes importants rencontrés par les personnes qui montent des images ISO dans Windows 10 et 11. Vous apprendrez également comment restaurer vos fichiers ISO supprimés en toute sécurité.
Alors, sans plus attendre, plongez dans les détails décrits ci-dessous et profitez-en.
SOMMAIRE
Présentation de l'image ISO
Tout d'abord, avant de passer aux méthodes de montage des images ISO, vous devez savoir ce qu'est une image ISO.
Une image ISO est une image de disque qui sert de fichier d'archive pour toutes les données sectorielles incluses sur un disque optique, ainsi que le système de fichiers. L'extension de fichier ISO provient du système de fichiers ISO 9660, utilisé sur les CD-ROM. Néanmoins, l'image ISO comprend également le système de fichiers Universal Disk Format (UDF) que vous pouvez utiliser sans problème sur les disques Blu-Ray et les DVD.
Voici les différentes méthodes pour vous aider à monter des images ISO dans Windows 10/11 sans aucun problème.
Comment monter un fichier ISO Windows 10 sur une clé USB avec l'Explorateur de fichiers
La première méthode pour monter un fichier iso est l'explorateur de fichiers. L'explorateur de fichiers propose trois méthodes distinctes. Nous avons donc décrit ces trois méthodes en détail, ce qui nous permettra de monter l'image ISO avec succès.
1. Utiliser le menu contextuel pour monter une image
La façon la plus simple de monter le fichier iso avec l'Explorateur de fichiers est d'utiliser le menu contextuel. Les étapes sont indiquées ci-dessous.
Étape 1. Allez dans l'explorateur de fichiers. Recherchez le dossier contenant le fichier image ISO.
Étape 2. Une fois le dossier trouvé, cliquez à droite sur le fichier ISO.
Étape 3. Cliquez ensuite sur l'option "Monter" du menu contextuel.
Étape 4. Sélectionnez un lecteur virtuel dans le panneau de gauche.

2. Double-cliquez pour monter l'image
La deuxième méthode la plus simple pour monter un fichier iso avec l'Explorateur de fichiers est expliquée ci-dessous en quelques étapes simples.
Étape 1. Appuyez sur les touches Win + E pour ouvrir l'explorateur de fichiers.
Étape 2. Recherchez maintenant le dossier qui contient le fichier image ISO.
Étape 3. Une fois le dossier trouvé, double-cliquez sur le fichier iso.
Étape 4. Après avoir double-cliqué, le fichier s'ouvrira sous la forme d'un dossier distinct. Vous pouvez alors extraire le contenu et y accéder selon vos besoins.
3. Monter le fichier ISO à l'aide de l'option Monter située dans le menu du ruban
Outre les deux étapes ci-dessus, si vous souhaitez monter une image ISO ou un fichier à partir du menu ruban, suivez les étapes ci-dessous.
Étape 1. Allez dans l'explorateur de fichiers.
Étape 2. Recherchez le dossier qui contient le fichier image ISO. Choisissez ensuite le fichier ISO.
Étape 3. En haut de l'écran, il y a une option "Outils d'image de disque". Cliquez dessus.
Étape 5. Sélectionnez l'option "Monter", qui se trouve dans le coin supérieur gauche de l'écran.

La plupart du temps, les utilisateurs ne voient pas l'option "Monter" dans la barre de menu parce qu'ils utilisent des outils tiers pour ouvrir et exécuter les fichiers compressés. Dans ce cas, ces outils sont configurés par défaut pour ouvrir les images iso. Par conséquent, si vous ne voyez pas l'option "Monter" dans le menu ruban, suivez les deux autres méthodes pour monter l'image iso avec l'Explorateur de fichiers.
Comment monter une image ISO à l'aide de Windows PowerShell
Certains utilisateurs souhaitent utiliser une application préinstallée dans Windows 10 et 11 appelée Interface de ligne de commande. Dans ce cas, vous pouvez monter le fichier iso à l'aide de Powershell. En conséquence, consultez les étapes suivantes pour monter le fichier iso à l'aide de la commande PowerShell.
Étape 1. Cliquez sur l'option "Démarrer" de votre ordinateur. Recherchez Powershell.
Étape 2 : Cliquez avec le bouton droit de la souris sur l'icône pour lancer le programme en tant qu'administrateur. Cliquez sur le bouton droit de la souris pour l'exécuter en tant qu'administrateur.
Étape 3 : Coller la commande suivante et appuyer sur la touche Entrée. Collez la commande suivante et appuyez sur Entrée : Mount-DiskImage -ImagePath "CompletePathToISO.iso".

Dans cette commande, assurez-vous d'écrire le chemin réel du fichier iso que vous souhaitez monter à la place de CompletePathToISO. Après cela, vous avez terminé le montage des fichiers iso dans Windows 10 et 11. Vous pouvez consulter l'exemple ci-dessous pour mieux comprendre.
Comment récupérer rapidement un fichier image ISO supprimé ou perdu ?
Les fichiers ISO sont généralement volumineux et peuvent être utilisés à plusieurs reprises par les utilisateurs. Les utilisateurs qui ont accidentellement supprimé leurs fichiers ISO peuvent utiliser le programme de récupération de données EaseUS pour les aider. Cet outil de récupération de fichiers permet aux utilisateurs de restaurer les fichiers supprimés dans n'importe quel type de fichier à partir de n'importe quel périphérique comme un disque dur, un disque SSD, une clé USB, un disque dur externe, etc.
Cet outil vous permet de récupérer des données en une seule fois (à partir de disques durs endommagés, corrompus, formatés ou RAW). Vous pouvez récupérer rapidement plus de 1000 types de fichiers grâce à ce logiciel de récupération de données en seulement trois étapes simples, sans utiliser de règles ou de techniques strictes.
■ 1- Choisissez un emplacement de fichier
Cliquez avec le bouton gauche sur le lecteur X: (également, un dossier spécifique est pris en charge), où vous avez supprimé les fichiers de manière permanente.
Cliquez sur "Analyser".

■ 2- Analysez
Le logiciel commence automatiquement à analyser tout le lecteur sélectionné.
Bientôt, un résultat d'analyse rapide apparaît et s'affiche dans "Fichiers supprimés".

■ 3- Récupérez
Outre les résultats des "Fichiers supprimés", vérifiez les résultats dans le lecteur X: ou les autres sections appropriées après l'analyse, en particulier dans "Autres dossiers perdus", où sont conservés les fichiers susceptibles d'avoir perdu le nom et le chemin du fichier. Enfin, sélectionnez les fichiers souhaités et cliquez sur "Récupérer".

L'option de montage ISO de Windows 10 est manquante, comment la corriger ?
Certains utilisateurs ont signalé que lorsqu'ils faisaient un clic droit sur les fichiers . ISO, l'option "Monter" disparaissait du menu contextuel. Si cela vous arrive, suivez les méthodes mentionnées ci-dessous pour restaurer ou ajouter l'option "Monter" au menu contextuel.
Méthode 1. Ajouter l'option de montage manquante à l'aide des propriétés
Si vous souhaitez restaurer rapidement l'option de montage sans perdre trop de temps, vous pouvez suivre les étapes ci-dessous en utilisant l'option Propriétés.
Étape 1. Allez dans l'explorateur de fichiers. Naviguez jusqu'au dossier qui contient le fichier ISO
Étape 2. Cliquez simplement avec le bouton droit de la souris sur le fichier ISO. Sélectionnez ensuite "Propriétés" > "Modifier".

Étape 3. Choisissez l'"Explorateur de fichiers" dans la liste. Cliquez sur OK et Appliquer.

Après avoir suivi ces étapes, vous verrez l'option de montage chaque fois que vous ferez un clic droit sur le fichier iso.
Méthode 2. Restaurer l'option de montage manquante à l'aide des paramètres
L'option de montage apparaîtra directement dans le menu contextuel en choisissant l'explorateur de fichiers dans l'application des paramètres.
Étape 1. Recherchez et sélectionnez l'application "Paramètres" sur votre appareil.
Étape 2. Cliquez sur "Apps" puis sur Apps par défaut.
Étape 3. Cliquez sur "Définir les valeurs par défaut par application".
Étape 4. Sélectionnez "Windows Disc Image Burner" et cliquez sur l'option "Gérer".

Étape 5. Sélectionnez l'"Explorateur de fichiers" comme application par défaut pour les fichiers iso.
Étape 6. L'option de montage est désormais visible dans le menu contextuel.
Méthode 3. Ajouter l'option Mount ISO à l'aide du panneau de configuration
Vous pouvez également utiliser le panneau de contrôle pour restaurer l'option de montage en suivant les étapes ci-dessous.
Étape 1. Allez dans le "Panneau de configuration > Programmes > Programmes par défaut".
Étape 2. Cliquez sur "Définir vos programmes par défaut".

Étape 3. Cliquez sur "Choisir les valeurs par défaut pour ce programme".

Étape 4. Cliquez sur "Tout cocher" et "Enregistrer" dans la liste qui apparaît.
L'option de montage aura été ajoutée au menu contextuel, que vous pouvez assurer en cliquant avec le bouton droit de la souris sur le fichier iso.
Conclusion
Par conséquent, il s'agissait du guide le plus simple et le plus facile à comprendre sur le montage d'un fichier iso dans Windows 10/11, divisé en deux méthodes principales, à savoir l'Explorateur de fichiers ou la commande PowerShell. Cet article peut également vous être utile pour résoudre les problèmes rencontrés lors du montage d'un fichier iso dans Windows 10/11.
L'aspect le plus important de cet article était de vous aider à récupérer vos fichiers iso supprimés en utilisant un outil abordable et facile à utiliser appelé EaseUS Data Recovery Wizard. Cet article contient donc une solution solide à vos multiples problèmes liés aux fichiers iso.
Cette page vous a-t-elle été utile ?
-
Nathalie est une rédactrice chez EaseUS depuis mars 2015. Elle est passionée d'informatique, ses articles parlent surtout de récupération et de sauvegarde de données, elle aime aussi faire des vidéos! Si vous avez des propositions d'articles à elle soumettre, vous pouvez lui contacter par Facebook ou Twitter, à bientôt!…

20+
Ans d’expérience

160+
Pays du monde d'entier

72 millions+
Utilisateurs

4,8 +
Note de Trustpilot


Logiciel de récupération
de données gratuit
Récupérez 2 Go gratuitement !