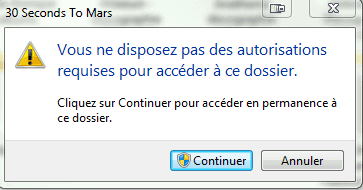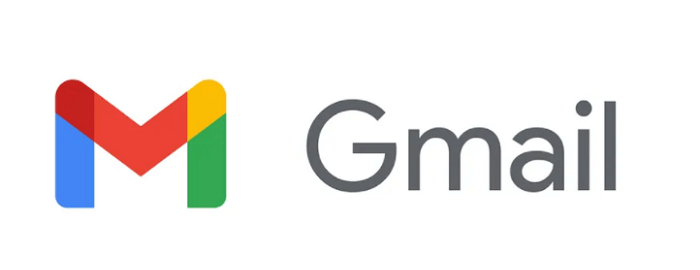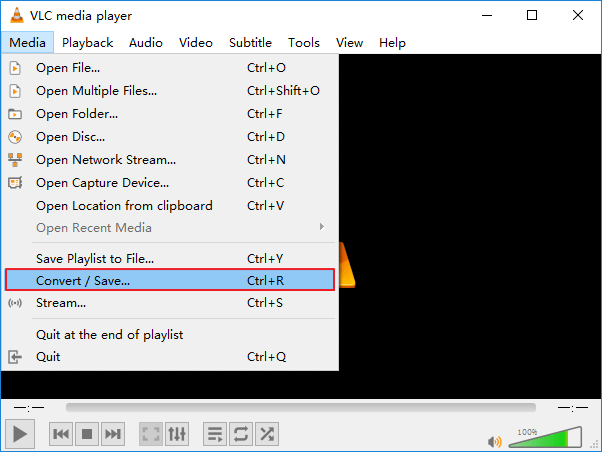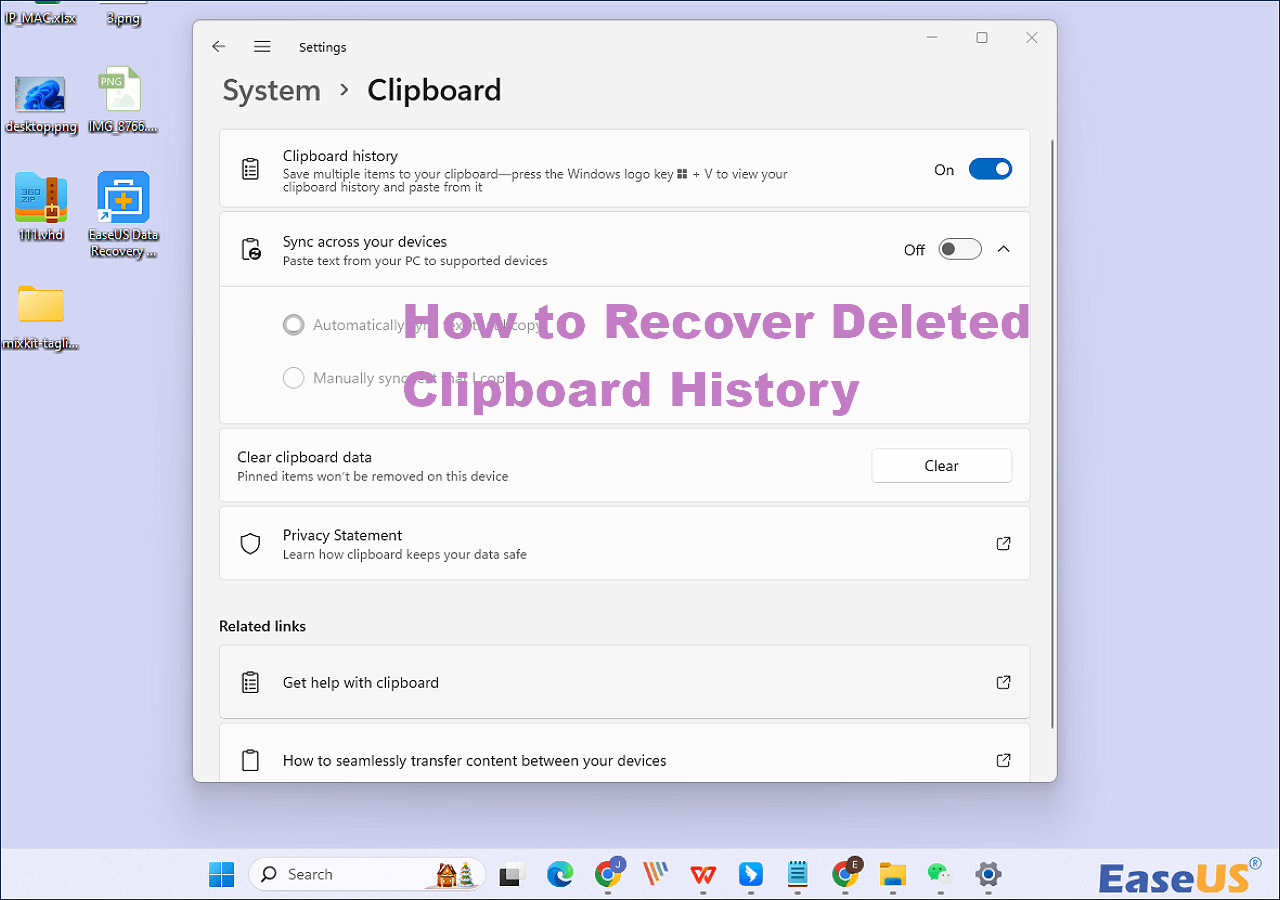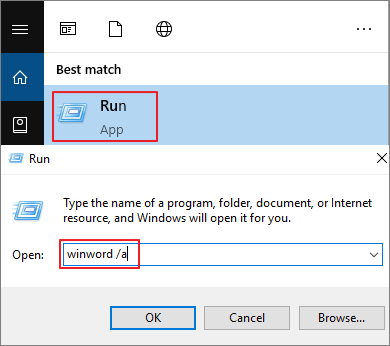Navigation rapide pour les solutions permettant de supprimer le cryptage des fichiers:
| Solutions pratiques |
Dépannage étape par étape |
| Supprimer les contenus cryptés |
Cliquez avec le bouton droit de la souris sur le fichier/dossier crypté > "Propriétés" > "Avancé" > "Crypter le contenu pour sécuriser les données"...Les étapes complètes |
| Supprimer le cryptage des PDF |
Ouvrez le PDF crypté dans Adobe Acrobat > "Avancé" > "Sécurité" > "Supprimer la sécurité"...Les étapes complètes |
| Supprimer le cryptage d'Excel |
Ouvrir Excel crypté > "Examiner" > "Feuille non protégée" > Entrer le mot de passe...Les étapes complètes |
| Supprimer le fichier crypté par un logiciel pour ransomware |
Lancez le logiciel de récupération de fichiers EaseUS > Analysez le périphérique > Restaurez les fichiers perdus supprimés par le ransomware...Les étapes complètes |
Comment décrypter un fichier
"Mes fichiers situés sur le bureau sont automatiquement cryptés après avoir été déplacés vers d'autres emplacements, et la couleur du nom du fichier devient verte. En cliquant sur le fichier Propriété, dans les Paramètres avancés, l'option Chiffrer le contenu pour sécuriser les données est automatiquement cochée sans me demander la permission. Comment supprimer le cryptage dans Windows et comment décrypter un fichier?"
Aperçu du chiffrement des fichiers
Le système de cryptage de fichiers (EFS) de Windows est l'une des technologies de base de cryptage de fichiers/dossiers qui permet de crypter les fichiers de manière transparente afin de protéger les données confidentielles contre les attaquants ayant un accès physique à l'ordinateur. Lorsque les fichiers sont cryptés de cette manière, le nom du fichier affiche une couleur verte au lieu du texte noir normal. À part EFS, Windows est livré avec une autre fonction de cryptage, appelée BitLocker, qui peut également protéger des données importantes en codant les lecteurs logiques.
Une fois que vous avez activé la fonction de cryptage pour vos lecteurs, les fichiers et dossiers nouveaux ou existants seront automatiquement cryptés sur le lecteur avec un certificat et une clé privée. Si vous copiez des fichiers non cryptés dans un dossier aux propriétés cryptées, ils seront également cryptés automatiquement. Il est ainsi impossible aux utilisateurs non autorisés d'accéder aux données et de les modifier.
Comment supprimer les contenus chiffrés pour sécuriser les données
Vous pouvez supprimer le cryptage du système de fichiers en décochant la fonction "Crypter le contenu pour sécuriser les données". Oui, cela ne fonctionne que pour le système de fichiers, pas pour un fichier spécifique. Si vous voulez décrypter des fichiers, le certificat ou le mot de passe est indispensable. Pour récupérer des fichiers cryptés sans mot de passe, consultez l'article sur le sujet.
Étape 1. Trouvez le fichier ou le dossier que vous souhaitez crypter.
Étape 2. Cliquez avec le bouton droit de la souris sur le fichier/dossier et cliquez sur "Propriétés". Ensuite, cliquez sur le bouton "Avancé..." dans l'écran général.
Étape 3. Cochez la case "Chiffrer le contenu pour sécuriser les données" dans la section Attributs de compression ou de chiffrement, puis cliquez sur le bouton "OK".
Étape 4. Continuez à cliquer sur le bouton "OK". Une boîte d'avertissement de cryptage s'affiche.
Étape 5. Cochez la case "Chiffrer le fichier seulement" pour chiffrer le fichier individuel, puis cliquez sur "OK" pour terminer.
![Comment supprimer le cryptage dans Windows 10]()
Comment décrypter un fichier dans Windows 10/8/7
Lisez cette partie et voyez comment décrypter les fichiers PDF et Excel. Si vos fichiers cryptés sont perdus, vous pouvez d'abord récupérer les fichiers supprimés, puis utiliser les méthodes ci-dessous pour les décoder.
Comment supprimer le cryptage d'un fichier PDF
Le format PDF est l'un des formats de fichier les plus fiables utilisés par les utilisateurs pour présenter et échanger des documents. De nos jours, la sécurité est la principale préoccupation de tous les utilisateurs, c'est pourquoi de nombreux utilisateurs choisissent de crypter leurs documents PDF en leur appliquant des mots de passe. Cependant, lorsque d'autres personnes ont besoin de lire le PDF, vous devez supprimer le cryptage. Suivez les étapes suivantes pour décrypter un fichier PDF dans Adobe Acrobat. Le principe est que vous devez connaître le mot de passe.
Étape 1. Ouvrez Adobe Acrobat sur votre ordinateur.
Étape 2. Ouvrez le fichier PDF protégé et tapez le mot de passe lorsque vous y êtes invité.
Étape 3. Cliquez sur "Avancé" en haut de la fenêtre d'Acrobat. Sélectionnez "Sécurité ", puis cliquez sur "Supprimer la sécurité ".
Étape 4. Cliquez sur "OK" pour confirmer l'action et supprimer le cryptage. Ensuite, appuyez sur "Ctrl+S" pour enregistrer le fichier PDF non crypté.
Comment supprimer le chiffrement d'Excel
Supprimez le cryptage de la feuille de calcul Excel et le document Excel est différent. Vérifiez respectivement la manière.
Déchiffrer une feuille de calcul Excel
Étape 1. Cliquez sur l'onglet "Révision" de la barre d'outils. Ensuite, choisissez "Déprotéger la feuille". Vous serez invité à saisir un mot de passe.
Étape 2. Entrez le mot de passe et cliquez sur "OK". Maintenant, vous avez supprimé le mot de passe d'une feuille de calcul Excel, et vous pouvez commencer à éditer.
![comment supprimer le cryptage d'une feuille de calcul Excel]()
Déchiffrer un document Excel
Étape 1. Ouvrez le document Excel que vous voulez décrypter.
Étape 2. Cliquez sur "Fichier" > "Info" > "Protéger le classeur". Dans le menu déroulant, cliquez sur "Crypter avec un mot de passe". La boîte de saisie du mot de passe apparaît.
Étape 3. Supprimez le mot de passe dans la case, laissant la case vide. Cliquez sur "OK" pour supprimer le mot de passe du document. Ensuite, cliquez sur "Enregistrer" avant de quitter le document.
![comment supprimer le cryptage d'un fichier Excel]()
Comment supprimer le cryptage des fichiers infectés par un ransomware
En plus du cryptage actif de vos fichiers, vos fichiers peuvent également être cryptés de manière permissive par un virus ransomware. Dans ce cas, nous vous suggérons de ne pas payer la rançon et d'utiliser un logiciel de récupération de données pour récupérer les fichiers originaux supprimés par le ransomware. De cette façon, vous pourrez supprimer le cryptage.
Vous devez comprendre que la plupart des virus informatiques cryptent les fichiers en trois étapes, comme la capture d'écran ci-dessous. Premièrement, faire une copie complète de tous les fichiers; deuxièmement, supprimer tous les fichiers originaux; troisièmement, crypter la copie. C'est pourquoi vous voyez des fichiers cryptés dès que votre ordinateur a été infecté par un virus.
![comment le virus crypte les fichiers automatiquement]()
Comment restaurer un fichier crypté par un ransomware
Tout ce que vous avez à faire est de trouver un logiciel de récupération de données fiable et d'essayer les étapes ci-dessous:
Laissez-vous aider par le logiciel de récupération de fichiers EaseUS: pour récupérer des fichiers cryptés par un ransomware, vous pouvez utiliser l'assistant de récupération de données EaseUS. Ce puissant logiciel de récupération de fichiers vous permet de récupérer des données après une attaque de virus, une suppression accidentelle, un formatage de disque dur, une perte de partition, le vidage de la corbeille, etc.
Votre choix fiable - EaseUS Data Recovery Wizard
- Récupérer des données supprimées, formatées et inaccessibles dans différentes situations de perte de données.
- Récupérer des photos, du son, de la musique et des courriels à partir de n'importe quel stockage de manière efficace, sûre et complète.
- Récupérer les fichiers de la corbeille, du disque dur, de la carte mémoire, de la clé USB, de l'appareil photo numérique et du caméscope.
- Attention:
- La version gratuite vous permet de récupérer gratuitement total 2 Go de données. Vous obtenez 500 Mo en premier et si vous le partagez sur Facebook, Twitter ou Google+, vous obtiendrez gratuitement les 1,5 Go données supplémentaires. L'option de partage se trouve en haut à droite de l'interface d'EaseUS Data Recovery Wizard. Si les fichiers cachés se trouvent sur un périphérique externe, connectez-le d'abord à votre ordinateur. Enregistrez les fichiers récupérés à un autre endroit pour éviter le remplacement des données.
►Etape 1. Choisissez l'emplacement.
Ouvrez EaseUS Data Recovery Wizard et sélectionnez l'emplacement. Par exemple, si vos fichiers cachés sont sur le lecteur D, cliquez simplement sur le lecteur D.
![sélectionnez l'emplacement souhaité]()
►Etape 2. Analysez les fichiers cachés.
Cliquez sur le bouton "Analyser" et le logiciel commencera à analyser votre lecteur. Tout ce que vous avez à faire est d'attendre la fin du processus.
![analyser pour trouver les fichiers cachés]()
►Etape 3. Récupérez les fichiers cachés.
Après analyser, tous les résultats seront sur le panneau de gauche. Si vous voulez trouver rapidement les fichiers cachés, cliquez sur le bouton "Filtre" et sélectionnez le type de fichier ou l'emplacement. Vous pouvez également rechercher le type de fichier ou le nom dans "Rechercher des données "pour trouver les fichiers cachés.
Ensuite, sélectionnez les fichiers cachés et cliquez sur le bouton "Récupérer" pour récupérer les fichiers cachés.
![récupérer les fichiers cachés tout de suite]()
Après la récupération des données, continuez à prendre le temps de supprimer le virus avec un logiciel antivirus pour vous assurer que votre ordinateur est propre. Nous vous conseillons vivement de sauvegarder régulièrement vos fichiers importants pour éviter toute perte de données inattendue. Vous pouvez le faire manuellement ou automatiquement en utilisant le logiciel de sauvegarde programmée de Windows.
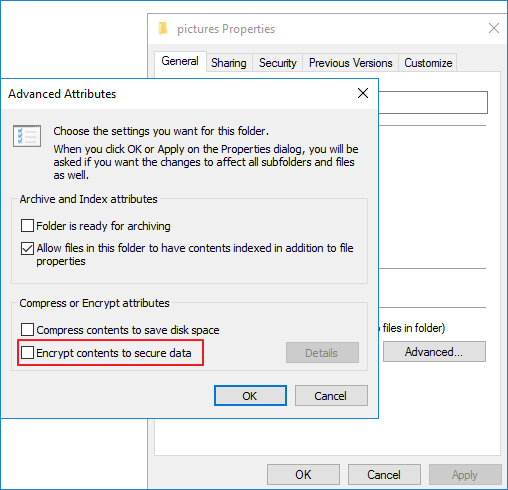
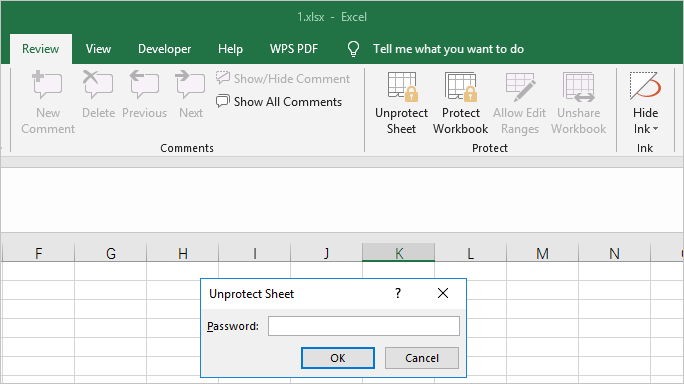
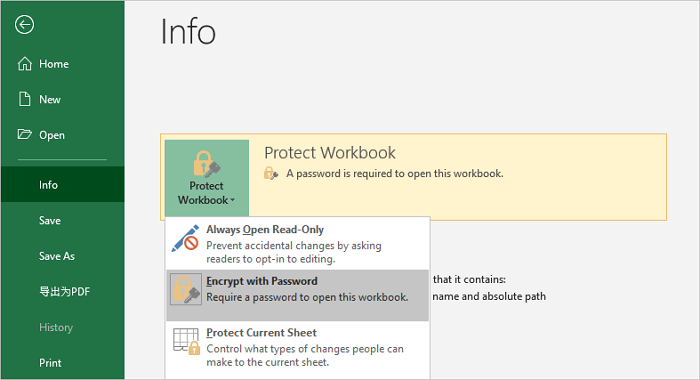
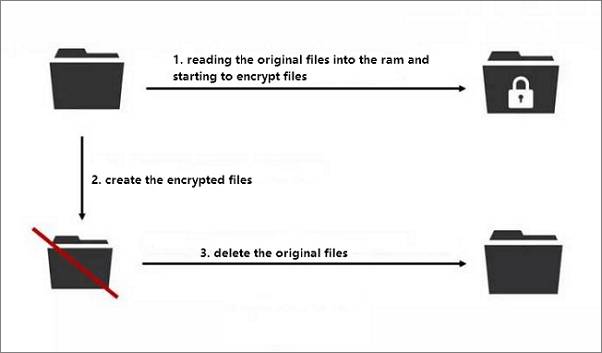



 le 13 Aug 2025
le 13 Aug 2025