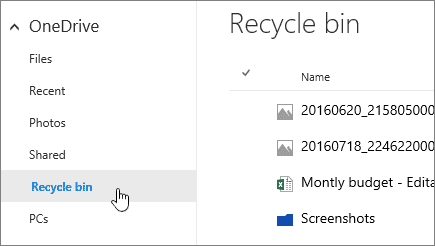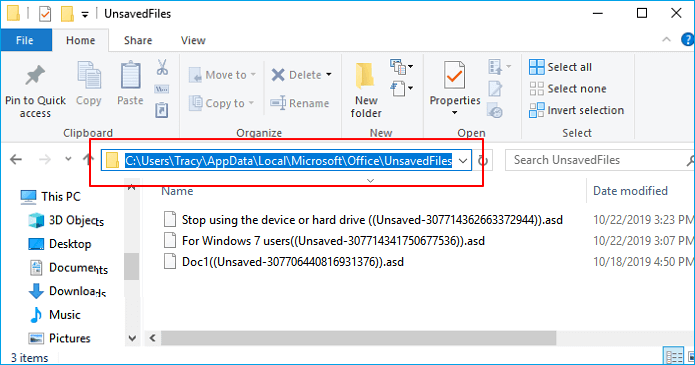-
Comment afficher/récupérer des fichiers cachés sur le disque dur externe
 le 13 Aug 2025
le 13 Aug 2025 6 min de lecture
6 min de lecture -
![]() Comment voir/afficher une image ou un texte masqué sur Word
Comment voir/afficher une image ou un texte masqué sur Word le 13 Aug 2025
le 13 Aug 2025 6 min de lecture
6 min de lecture -
![]() Comment récupérer des fichiers MP4 supprimés sous Windows 10/11 [NOUVEAU]
Comment récupérer des fichiers MP4 supprimés sous Windows 10/11 [NOUVEAU] le 13 Aug 2025
le 13 Aug 2025 6 min de lecture
6 min de lecture -
[Résolu] - Fichiers/dossiers d'Accès rapide manquants dans Windows 10
 le 13 Aug 2025
le 13 Aug 2025 6 min de lecture
6 min de lecture -
![]() Récupérer les fichiers supprimés définitivement à partir de OneDrive Windows 11/10
Récupérer les fichiers supprimés définitivement à partir de OneDrive Windows 11/10 le 01 Sep 2025
le 01 Sep 2025 6 min de lecture
6 min de lecture -
Etapes de récupération de données de machine virtuelle VMware
 le 13 Aug 2025
le 13 Aug 2025 6 min de lecture
6 min de lecture -
![]() 5 méthodes pour récupérer un document Word perdu ou non enregistré sous Windows 10/11
5 méthodes pour récupérer un document Word perdu ou non enregistré sous Windows 10/11 le 13 Aug 2025
le 13 Aug 2025 6 min de lecture
6 min de lecture -
![]() Récupérer le dossier et les fichiers AppData supprimés ou perdus sous Windows 11, 10, 8, 7
Récupérer le dossier et les fichiers AppData supprimés ou perdus sous Windows 11, 10, 8, 7 le 13 Aug 2025
le 13 Aug 2025 6 min de lecture
6 min de lecture -
![]() Comment récupérer un document/un fichier Word 2010 non enregistré
Comment récupérer un document/un fichier Word 2010 non enregistré le 13 Aug 2025
le 13 Aug 2025 6 min de lecture
6 min de lecture -
Restaurer Windows.old: Restaurer les fichiers du dossier Windows.old
 le 13 Aug 2025
le 13 Aug 2025 6 min de lecture
6 min de lecture
Sommaire
Naviguez rapidement vers des solutions efficaces pour réduire l'utilisation de la mémoire de Google Chrome :
| Des solutions réalistes | Dépannage étape par étape |
|---|---|
| Méthode 1. Fermer les onglets indésirables |
Si vous avez souvent plus d'une douzaine d'onglets ouverts, Chrome utilise beaucoup de mémoire. Fermez les onglets inutilisés...Lire la suite |
| Méthode 2. Désactiver les extensions inutiles | L'une des raisons de l'utilisation élevée de la mémoire dans Google Chrome est l'extension. Désactivez les extensions inutilisées...Lire la suite |
| Méthode 3. Activer l'accélération matérielle | Si votre ordinateur est équipé d'une carte graphique dédiée, vous pouvez utiliser l'accélération matérielle...Lire la suite |
| Méthode 4. Effacer le cache et les cookies | Une trop grande quantité de cache et de cookies dans Chrome nuit à ses performances et consomme beaucoup de mémoire...Lire la suite |
| Autres méthodes utiles | Mettre à jour le navigateur Chrome vers la dernière version, arrêter les applications en arrière-plan, mettre fin aux processus inutiles...Lire la suite |
Requête de l'utilisateur : Chrome utilise trop de mémoire Windows 10
"Après avoir mis à jour Windows 10 vers la dernière version hier, mon ordinateur devient très lent lorsque j'utilise le navigateur Google Chrome. Je jette un coup d'œil au Gestionnaire des tâches et constate que l'utilisation de la mémoire de l'ordinateur est supérieure à 95 %, et que Chrome utilise trop de mémoire. Pourquoi Chrome utilise-t-il autant de mémoire ? Comment réduire efficacement l'utilisation de la mémoire de Chrome ?"
Le noyau du navigateur Google, qui est le principal navigateur au monde, offre une expérience de navigation très stable et rapide. Google Chrome est un navigateur web très populaire. Mais la plupart des utilisateurs de Chrome se plaignent d'une chose : il occupe beaucoup de mémoire, comme le montre la capture d'écran suivante.
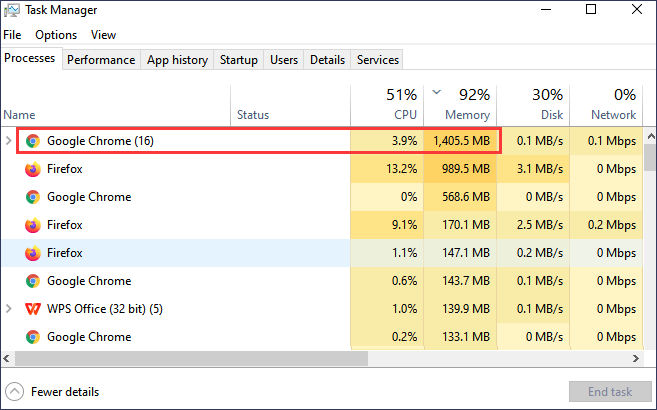
Chrome et d'autres navigateurs Web stockent chaque onglet et chaque extension dans un processus RAM (Random Access Memory) distinct. L'isolation des processus permet d'améliorer la stabilité, la sécurité et les performances des processeurs multicœurs modernes, et il est probable que vous fassiez beaucoup de choses à la fois. Mais de nombreux processus impliquent une utilisation importante de la mémoire vive.
En fait, Google Chrome a réduit ses besoins en mémoire vive au cours des dernières années. Toutefois, comparé à d'autres programmes, Chrome utilise encore beaucoup de mémoire, ce qui peut facilement entraîner le blocage et le plantage de l'ordinateur. Il est difficile de résoudre complètement ce problème, mais il existe des moyens efficaces de réduire l'utilisation de la mémoire par Chrome et d'accélérer votre ordinateur.
Pourquoi Chrome utilise-t-il autant de RAM ?
Vous vous demandez pourquoi Google Chrome utilise autant de mémoire ? Voici les raisons possibles :
- Vous avez plusieurs pages ouvertes en même temps dans votre Chrome.
- Vous avez ajouté de nombreux plugins et extensions.
- Il y a trop de cache dans le navigateur.
- La page que vous visitez contient des animations de haute qualité ou une publicité excessive.
- Chrome fonctionne en arrière-plan lorsqu'il est fermé.
- La mémoire ou la configuration de l'ordinateur est trop faible pour que Chrome fonctionne correctement.
Il existe plusieurs façons de réduire l'utilisation élevée de la mémoire de Chrome et d'accélérer votre navigation. Expliquons-les une à une.
Méthode 1. Fermer les onglets indésirables
Lorsque nous utilisons Chrome, nous avons tendance à ouvrir plusieurs pages. Si vous avez souvent plus d'une douzaine d'onglets ouverts, Chrome utilisera beaucoup de mémoire. En outre, les pages web consultées sont stockées dans le cache. Plus le nombre de pages ouvertes est élevé, plus la mémoire occupée est importante.
Chrome tente de gérer les onglets de manière à ce que les pages qui n'ont pas été consultées depuis un certain temps soient mises en veille afin de ne pas occuper trop de mémoire vive. Néanmoins, moins vous avez d'onglets et de pages ouverts, moins vous utilisez de mémoire vive.
Si vous devez avoir plusieurs onglets ouverts, vous devriez utiliser les groupes d'onglets. Vous pouvez ainsi les regrouper et les plier pour mieux les gérer.
Méthode 2. Nettoyer les plugins et extensions inutilisés
Les extensions jouent un rôle important dans l'utilisation de Chrome, si bien que vous en avez probablement installé au moins quelques-unes. Tout comme les onglets, les extensions ont leurs propres processus. Si vous avez des extensions inutilisées, leur désactivation ou leur suppression peut libérer de la mémoire vive.
Pour ce faire :
Étape 1. Ouvrez le navigateur Google Chrome.
Étape 2. Tapez chrome://extension dans la barre d'adresse.
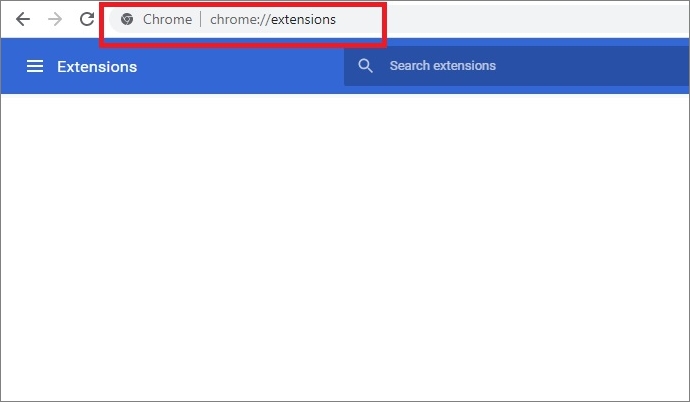
Étape 3. Sélectionnez les extensions inutiles. Désactivez les extensions en désactivant le bouton basculant illustré ci-dessous.
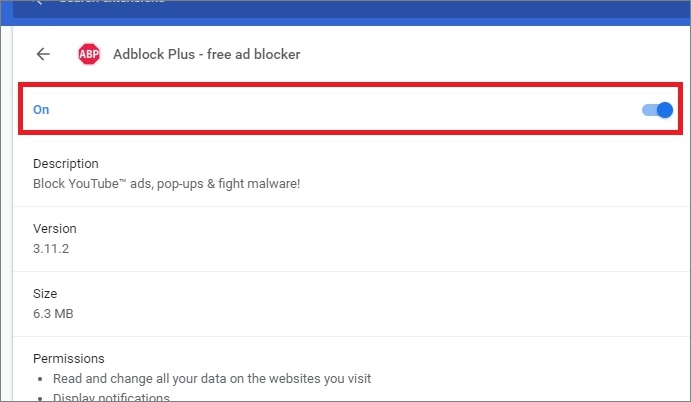
Étape 4. Fermez Chrome. Relancez Chrome et vérifiez s'il utilise toujours trop de mémoire.
Méthode 3. Activer l'accélération matérielle
L'accélération matérielle permet de réduire la charge de travail du processeur de l'ordinateur et d'éviter une utilisation excessive de la mémoire vive. Vous pouvez essayer d'activer l'accélération matérielle pour résoudre le problème de mémoire élevée de Chrome. Mais n'oubliez pas que cette option n'est disponible que si vous disposez d'une carte graphique dédiée. Des problèmes peuvent survenir si cette fonction n'est activée que sur les cartes graphiques intégrées.
Étape 1. Ouvrez Google Chrome. Dans le coin supérieur droit, cliquez sur trois points et sélectionnez "Paramètres" dans le menu contextuel.
Étape 2 : Faites défiler la page vers le bas. Faites défiler vers le bas, trouvez et cliquez sur les paramètres "Avancés".
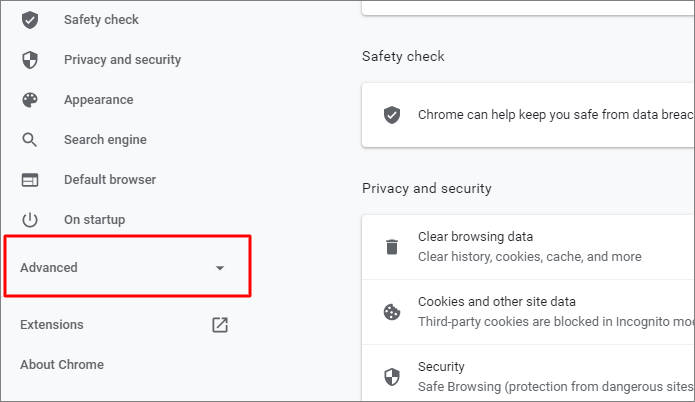
Étape 3. Allez à la rubrique "Système". Activez l'option "Utiliser l'accélération matérielle lorsqu'elle est disponible".

Étape 4. Redémarrez votre navigateur et vérifiez si l'utilisation élevée de la mémoire de Chrome persiste.
Méthode 4. Effacer le cache et les cookies de Chrome
Une trop grande quantité de cache et de cookies stockés dans Chrome peut entraîner une utilisation élevée de la mémoire vive et bloquer l'ordinateur. Vous pouvez supprimer le cache et les cookies de Chrome en procédant comme suit.
Étape 1. Lancez Chrome. Cliquez sur les trois points situés dans le coin supérieur droit.
Étape 2 : Cliquez sur "Autres outils" dans le menu déroulant et sélectionnez "Effacer les données de navigation". Cliquez sur "Autres outils" dans le menu déroulant et sélectionnez "Effacer les données de navigation".
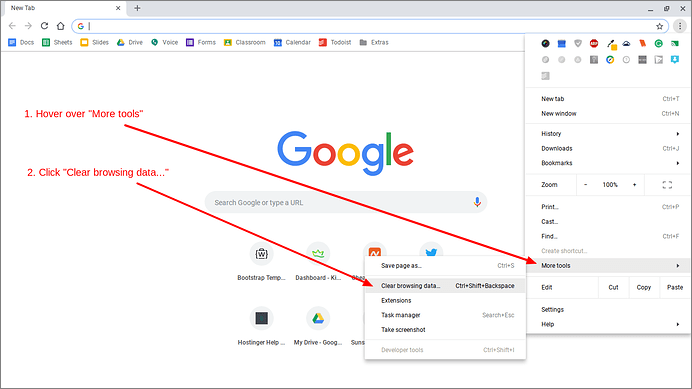
Étape 3. Cochez les cases "Cache" et "Cookies" et cliquez sur "Effacer les données".
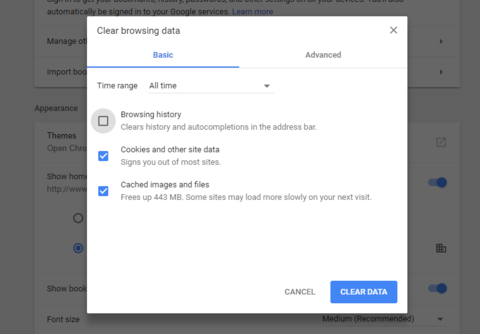
Après avoir supprimé le cache et les cookies, relancez Chrome pour voir si le problème persiste.
Méthode 5. Mettre à jour Google Chrome vers la dernière version
Les versions obsolètes de Google Chrome présentent des bogues et des anomalies qui peuvent entraîner de mauvaises performances du navigateur et une consommation excessive de mémoire lors de l'exécution. Vérifiez que Google Chrome est bien mis à jour avec la dernière version, et si ce n'est pas le cas, mettez-le à jour en suivant les indications ci-dessous.
Étape 1. Ouvrez Chrome. Cliquez sur les trois points dans le coin supérieur droit. Choisissez Paramètres.
Étape 2. Cliquez sur "À propos de Chrome" dans le panneau de gauche.
Étape 3. Vérifiez la version de votre Google Chrome. Vérifiez si elle est à jour ou si des mises à jour sont en attente d'installation.
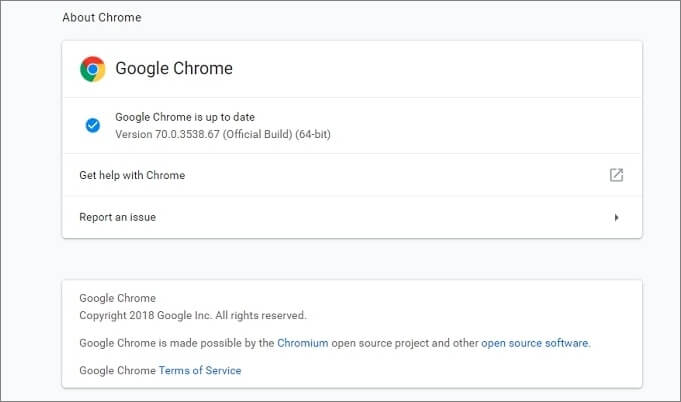
Méthode 6. Empêcher l'exécution d'applications en arrière-plan
Lorsque Google Chrome est fermé, il se peut que certaines applications continuent de fonctionner en arrière-plan. Par conséquent, le navigateur occupe constamment de la mémoire et peut présenter un problème d'utilisation élevée. Voici comment résoudre ce problème.
Étape 1. Ouvrez Chrome. Cliquez sur les trois points dans le coin supérieur droit.
Etape 2. Sélectionnez "Paramètres" dans le menu déroulant.
Étape 3. Sur la page Paramètres, faites défiler vers le bas et cliquez sur "Avancé" > "Système".
Étape 4. Désactivez l'option "Continuer à exécuter les applications en arrière-plan lorsque Google Chrome est fermé".
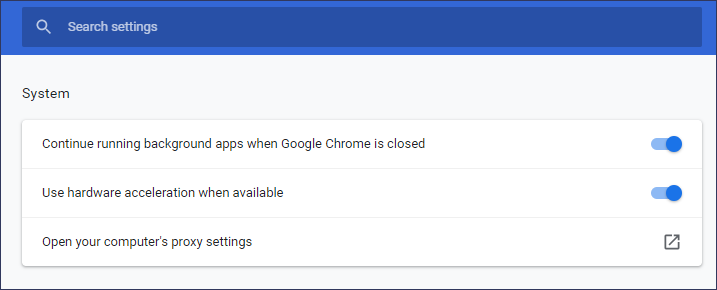
Méthode 7. Surveiller le gestionnaire des tâches de Chrome
Google Chrome dispose de son propre gestionnaire de tâches intégré, tout comme Windows. Vous pouvez l'utiliser pour obtenir un aperçu très détaillé de ce qui s'exécute dans Chrome. En général, vous n'avez probablement pas besoin de mettre fin au processus Chrome. Si certains processus occupent de la mémoire, vous pouvez les arrêter ici.
Étape 1. Démarrez Chrome. Cliquez sur les trois points dans le coin supérieur droit.
Étape 2. Cliquez sur "Autres outils" > "Gestionnaire des tâches". Vous pouvez également l'ouvrir en utilisant le raccourci clavier Maj+Esc.
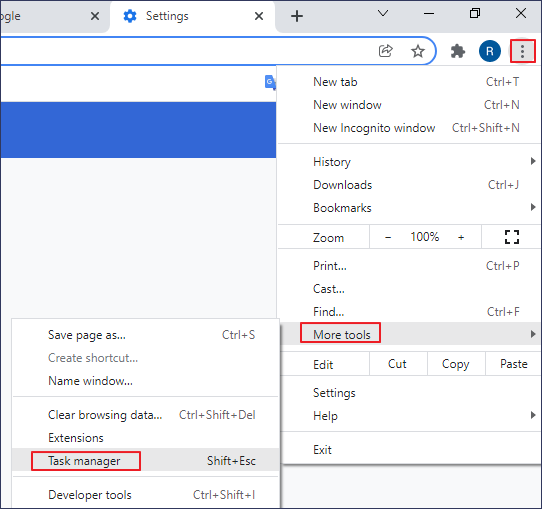
Étape 3. Sélectionnez simplement une tâche que vous ne souhaitez pas exécuter et cliquez sur le bouton "Terminer le processus". En règle générale, il est plus facile de fermer l'étiquette. Toutefois, si des onglets ou des extensions monopolisent la mémoire, il vous suffira peut-être de redémarrer pour revenir à la normale.
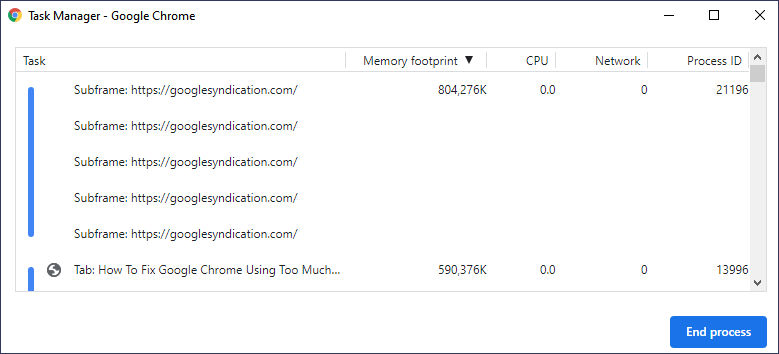
Comment récupérer les fichiers perdus d'un ordinateur écrasé Windows 10/11
Si le problème d'utilisation élevée de la mémoire de Chome provoque un blocage sérieux de l'ordinateur et que vous devez redémarrer l'ordinateur et perdre des données, vous pouvez immédiatement utiliser un logiciel de récupération de données professionnel pour récupérer les fichiers cruciaux.
EaseUS Data Recovery Wizard vous permet de récupérer les fichiers perdus ou supprimés à la suite d'une suppression accidentelle, d'un formatage/corruption du disque dur, d'une panne du système d'exploitation/de l'ordinateur, d'une attaque virale ou d'autres causes complexes de perte de données. En outre, il est capable de réparer les fichiers corrompus, y compris les documents Word, Excel, PDF, les photos et les vidéos.
- Conseils
- Autres dossiers perdus: Trouvez des fichiers qui ont perdu des noms ou des chemins
- Filtre: Un moyen rapide d'accéder aux fichiers souhaités
- Lancez EaseUS Data Recovery Wizard sur votre ordinateur.
- Sélectionnez un emplacement, qui peut être un lecteur de disque dur, une clé USB externe, une carte micro SD ou un dossier spécifique sur le bureau ou ailleurs.
- Cliquez sur le bouton Analyser.

- De plus en plus de données apparaissent lors de l'analyse.
- Vérifiez le résultat rapide "Fichiers supprimés" lors de l'analyse s'il s'agit d'une récupération de fichier supprimée.

- Cliquez sur "Filtre" pour filtrer rapidement les photos, documents, vidéos et autres types de fichiers spécifiques.
-Enfin, sélectionnez les données souhaitées et cliquez sur le bouton Récupérer.

Conclusion
Google Chrome a toujours eu des problèmes d'utilisation de la mémoire. Google a également amélioré les performances du navigateur. Il est difficile pour nous de résoudre complètement ce problème. Si vous êtes confronté à un problème d'utilisation élevée de la mémoire de Chrome, essayez l'une des solutions ci-dessus pour résoudre le problème.
Vous pouvez fermer les pages, plugins et extensions inutiles, activer l'accélération matérielle, vider le cache et les cuisines, et mettre à jour le navigateur. J'espère que ce guide vous aidera à résoudre le problème. Si une perte de données survient inopinément, utilisez le logiciel de récupération de données EaseUS pour restaurer les fichiers dès que possible.
Cette page vous a-t-elle été utile ?
-
Nathalie est une rédactrice chez EaseUS depuis mars 2015. Elle est passionée d'informatique, ses articles parlent surtout de récupération et de sauvegarde de données, elle aime aussi faire des vidéos! Si vous avez des propositions d'articles à elle soumettre, vous pouvez lui contacter par Facebook ou Twitter, à bientôt!…

20+
Ans d’expérience

160+
Pays du monde d'entier

72 millions+
Utilisateurs

4,8 +
Note de Trustpilot


Logiciel de récupération
de données gratuit
Récupérez 2 Go gratuitement !