Microsoft Excel devrait être le premier choix si vous souhaitez gérer des données à l'aide de graphiques et de diagrammes. Mais certains utilisateurs ont signalé que lorsqu'ils ouvrent un fichier Excel, les données ne sont pas visibles, seul un écran blanc ou gris apparaît.
Si vous êtes confronté au même problème, alors cet article est le bon endroit pour vous. Nous allons présenter la raison pour laquelle vos fichiers Excel sont devenus invisibles et énumérer toutes les solutions possibles. Vous pouvez les essayer une par une.
| Résolution pour les fichiers Excel ouverts mais invisibles | Guide complet |
|---|---|
| 1. Réparer le fichier Excel en 3 étapes | Téléchargez EaseUS Data Recovery Wizard pour Mac Analysez l'emplacement du fichier perdu...Les étapes complètes |
| 2. Réparer les préférences d'Excel endommagées sur Mac | Fermez tous les programmes de votre Mac Cliquez sur Accueil et sélectionnez Bibliothèque...Les étapes complètes |
| 3. Réinitialiser les associations de fichiers Excel | Trouvez le fichier Excel que vous voulez ouvrir Cliquez avec le bouton droit de la souris et choisissez "Ouvrir avec"...Les étapes complètes |
Partie 1. Quelle est la cause de ce problème?
L'impossibilité d'ouvrir un fichier Excel peut être due à de nombreuses raisons. La plupart d'entre elles sont liées au programme lui-même, parfois il s'agit de corruption de données, et parfois il s'agit d'une mise à jour officielle. Pour savoir ce qui fait que les fichiers Excel sont ouverts mais non visibles sur Mac, nous énumérons ici trois origines.
- Corruption du fichier Excel
Dans la plupart des cas, lorsque vous ouvrez un fichier mais qu'aucune donnée n'apparaît, c'est probablement parce que le fichier est endommagé. Si vous avez une sauvegarde qui contient le fichier corrompu, récupérez-le dans votre fichier de sauvegarde. Si ce n'est pas le cas, utilisez un outil de récupération de données pour récupérer les fichiers perdus sur Mac.
- Problème de préférences
L'un des problèmes les plus courants de Microsoft sur Mac est dû à l'altération des préférences. Pour résoudre ce problème, il vous suffit de réparer les préférences corrompues.
- Paramètres de programme problématiques
Si certains programmes exécutés en arrière-plan interfèrent avec Excel, vous aurez également des problèmes pour ouvrir les fichiers Excel. En outre, si vous changez l'application par défaut pour ouvrir votre fichier Excel, il se peut que vous ne puissiez toujours pas voir les données.
Partie 2. Que faire pour réparer les fichiers Excel ouverts mais invisibles sur Mac?
Vous avez maintenant une idée de la raison pour laquelle vous ne pouvez pas voir vos données Excel. Il convient de mentionner que les fichiers Excel n'affichant aucune donnée ne signifient pas nécessairement que vos fichiers ont disparu. Il existe encore des moyens de vous aider à ouvrir ces fichiers dans un état sain. Essayez les méthodes suivantes et ramenez vos fichiers Excel à la normale.
1. Réparer un fichier Excel en 3 étapes
Commençons par le scénario le plus probable: votre fichier Excel est endommagé. Dans ces conditions, vous avez besoin d'un logiciel de récupération de données Mac professionnel pour vous aider à sortir de ce dilemme. EaseUS Data Recovery Wizard for Mac fonctionne pour différents types de problèmes Excel. Que vos fichiers aient été endommagés à cause d'une suppression accidentelle, d'une panne du système, du formatage du disque dur ou de la corruption du périphérique de stockage, il résoudra le problème comme toujours.
Téléchargez maintenant EaseUS Data Recovery Wizard for Mac et suivez les étapes ci-dessous pour réparer vos fichiers Excel.
Étape 1. Sélectionnez l'emplacement du disque (il peut s'agir d'un disque dur interne/SSD ou d'un périphérique de stockage amovible) où vous avez perdu des données et des fichiers. Cliquez sur le bouton "Analyser".
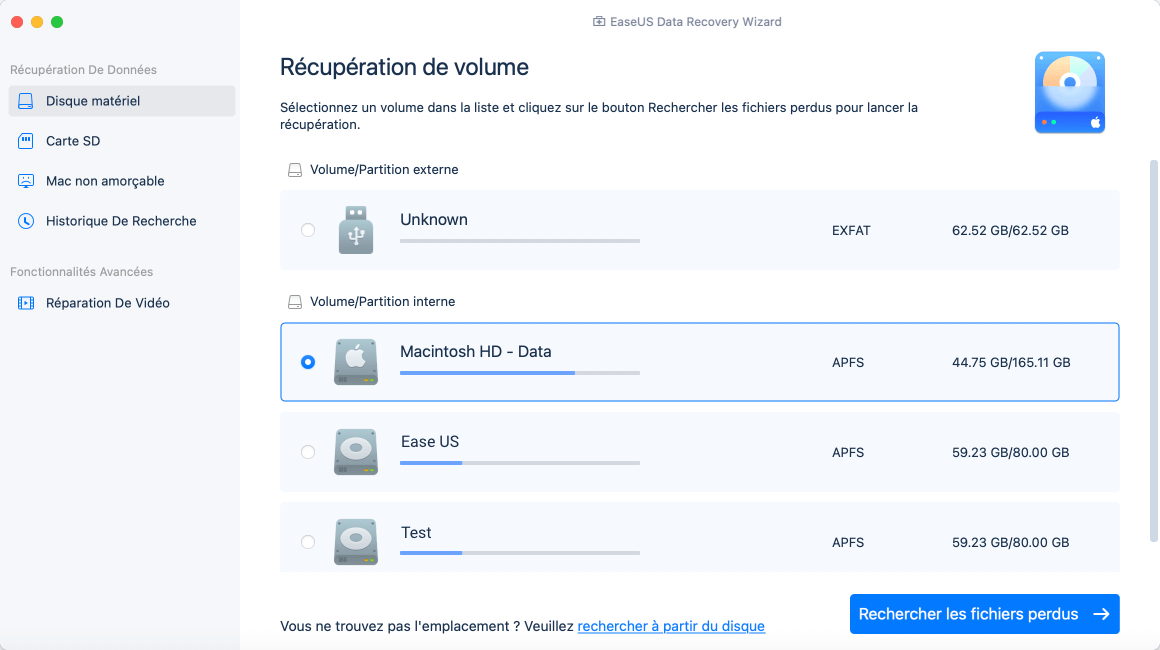
Étape 2. Le logiciel exécute une analyse rapide et une analyse approfondie et s'efforce de trouver le plus grand nombre possible de fichiers supprimés sur le volume sélectionné.

Étape 3. Dans les résultats de l'analyse, sélectionnez le ou les fichiers et cliquez sur le bouton "Récupérer" pour les récupérer..

2. Réparer les préférences d'Excel endommagées sur Mac
Ce problème survient parce qu'il y a un problème avec les serveurs du système. Suivez les étapes détaillées ci-dessous pour résoudre le problème du fichier Excel ouvert mais non visible sur le Mac.
Étape 1. Fermez tous les programmes sur votre Mac.
Étape 2. Dans le menu Aller, cliquez sur Démarrer > Bibliothèque. Si vous avez OS X 10.7 (Lion) ou une version ultérieure, cliquez sur Aller, maintenez la touche d'option enfoncée et choisissez Bibliothèque.
Étape 3. Ouvrez le dossier Préférences et faites glisser com.microsoft.Excel.plist sur le bureau. Si vous ne trouvez pas le fichier, passez à l'étape suivante.
Étape 4. Maintenant, ouvrez le dossier Microsoft (dans Préférences) et faites glisser com.microsoft.Excel.prefs.plist sur le bureau.
Étape 5. Lancez Microsoft Excel et si vous ne voyez pas l'erreur, fermez l'application, faites glisser l'un des fichiers vers son emplacement d'origine et redémarrez Excel. Si l'erreur réapparaît, cela signifie que l'un des fichiers que vous avez fait glisser est corrompu. Supprimez rapidement ce fichier et l'autre laissé sur votre bureau. Votre problème est résolu.
Si vous avez lancé Excel mais que l'erreur persiste, restaurez les fichiers à leur emplacement d'origine et suivez les étapes ci-dessous:
Étape 1. Fermez tous les programmes sur votre Mac.
Étape 2. Cliquez sur Accueil et sélectionnez Bibliothèque dans le menu Aller puis ouvrez le dossier Préférences.
Étape 3. Sélectionnez Application > Microsoft > Office > Modèles utilisateur, recherchez le fichier normal.dotm et faites-le glisser sur le bureau.
Étape 4. Relancez Excel, si vous ne voyez pas l'erreur, le problème est résolu.
3. Réinitialiser les associations de fichiers Excel
Si les préférences d'Excel ne sont pas corrompues, il existe une autre méthode que vous pouvez essayer. Réinitialisez les associations de fichiers Excel aux paramètres par défaut, et tout redeviendra normal.
Étape 1. Trouvez le fichier Excel que vous voulez ouvrir.
Étape 2. Cliquez avec le bouton droit de la souris sur le fichier et choisissez "Ouvrir avec". Il y aura une liste montrant toutes les applications associées au type de fichier sélectionné.
Étape 3. Choisissez l'application par défaut, c'est-à-dire Excel, et rouvrez vos fichiers pour faire une vérification.
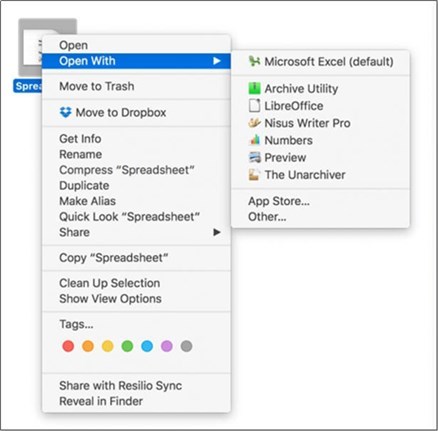
Conclusion
Après avoir lu cet article, vous savez peut-être comment résoudre le problème lorsque vous ouvrez le fichier Excel, mais que les données ne sont pas visibles. Outre la récupération d'un fichier Excel, EaseUS Data Recovery Wizard for Mac peut également vous aider non seulement à récupérer les courriels supprimés envoyés sur Mac, mais aussi des photos et des vidéos importantes. Mais le plus important est que vous devez faire une sauvegarde régulière afin de pouvoir retrouver vos fichiers quoi qu'il arrive.
