Comment formater une clé USB sans perdre de données sur un Mac ? La clé USB est un outil de stockage portable courant, mais pour diverses raisons, les fichiers stockés sur une clé USB peuvent être perdus, en particulier lorsque la clé USB signale une erreur ou devient un format RAW.
Lorsque l'on est confronté à ces situations, la chose la plus préoccupante pour les utilisateurs est la perte des données stockées sur la clé USB. Comme nous le savons tous, un disque dur anormalement formaté ou illisible peut être formaté pour une utilisation normale, mais le formatage entraîne la perte des données.
Existe-t-il un moyen de changer le type de format de disque de MAC OS EXTENDED à MAC OS EXTENDED (JOURNALED) sans effacer ou formater les DONNÉES sur le disque dur externe ?
- sur Communauté Apple
Comment formater une clé USB sans perdre de données sur un Mac ? Cet article présente 3 solutions qui ont fait leurs preuves :
- ✅ Méthode 1 : Utiliser un outil de sauvegarde pour sauvegarder d'abord les données USB
- 🔥 Méthode 2 : Utiliser un logiciel de récupération de données professionnel
- ✨ Méthode 3 : Demander l'aide de services de récupération de données
Comment formater une clé USB sans perdre de données sur Mac
Lorsque vous rencontrez des erreurs liées à une clé USB, celle-ci n'est pas accessible sur le Mac et vous ne pouvez donc pas lire les données qui y sont stockées. La meilleure façon de corriger cette erreur est de formater la clé USB, par exemple en formatant une clé USB en FAT 32 sur votre Mac. Vous pouvez également choisir d'autres systèmes de fichiers compatibles avec macOS (APFS vs. Mac OS étendu).
Comme le formatage entraîne la perte des fichiers et des données stockés sur la clé USB, de nombreux utilisateurs hésitent à le faire. Cependant, avec les 3 méthodes suivantes, vous n'aurez plus à vous soucier de la perte de données après le formatage d'une clé USB sur votre Mac. À vérifier !
Méthode 1. Sauvegarder la clé USB avant le formatage
La clé USB est devenue inhabituellement inutilisable et, lorsqu'elle est branchée sur votre Mac, vous obtenez une invite vous demandant de formater la clé. Il semble que vous deviez la formater pour la remettre en état de marche.
Mais ne vous inquiétez pas ; afin de protéger vos données contre la perte, vous pouvez effectuer une sauvegarde des données stockées sur le disque. Outre iCloud et Time Machine, nous aimerions vous présenter un logiciel de sauvegarde et de récupération tout-en-un : EaseUS Data Recovery Wizard for Mac Pro.

Sauvegardez votre Mac et ne perdez jamais de données
Sauvegardez et restaurez votre MacBook/iMac sans Time Machine, iCloud ou disques durs externes.
Avec le logiciel de récupération de données EaseUS Mac, vous pouvez rapidement sauvegarder vos données en seulement 3 étapes ; jetez-y un coup d'œil :
Étape 1. Cliquez sur "Sauvegarde de disque" > "Créer une sauvegarde" > "Suivant" dans l'interface principale d'EaseUS Data Recovery Wizard for Mac. Vous pouvez créer un fichier image de sauvegarde du disque au cas où les données seraient écrasées.

Étape 2. Sélectionnez un volume interne à sauvegarder et cliquez sur "Créer une sauvegarde". Si vous souhaitez créer des sauvegardes et récupérer des données à partir d'un disque dur externe, d'une clé USB ou d'une carte SD, n'oubliez pas de connecter le périphérique de stockage à votre Mac au préalable.

Étape 3. Choisissez un emplacement pour enregistrer vos fichiers de sauvegarde et modifiez le nom de votre fichier de sauvegarde, puis cliquez sur "Enregistrer". Il n'est pas conseillé d'enregistrer les sauvegardes sur le même périphérique de stockage que celui dont vous souhaitez récupérer les données.

Vous pouvez récupérer facilement le disque dur formaté sur un Mac à l'aide de la sauvegarde. Après avoir effectué une sauvegarde de la clé USB, vous pouvez la formater sans craindre de perdre des données !
Suivez les étapes suivantes pour formater votre clé USB problématique sans craindre de perdre des données :
Étape 1. Ouvrez l'Utilitaire de disque dans le dossier "Applications > Utilitaires".
Étape 2. Sélectionnez la clé USB dans la liste de gauche et cliquez sur "Effacer" dans le menu supérieur.

Étape 3. Choisissez un nouveau format, renommez la clé USB et cliquez à nouveau sur "Effacer" pour confirmer.
En outre, si vous disposez de suffisamment d'espace de stockage sur votre Mac ou sur un disque dur externe, vous pouvez récupérer les données de la clé USB problématique sur votre Mac ou sur un disque dur externe avant de la formater.
Lisez la méthode suivante pour savoir comment récupérer les données d'une clé USB corrompue ou RAW sur un Mac.
Méthode 2. Récupérer les données d'une clé USB corrompue ou RAW
Pour récupérer les données d'une clé USB corrompue ou RAW, vous devez utiliser un outil professionnel de récupération RAW pour Mac : EaseUS Data Recovery Wizard for Mac Pro. Outre la possibilité de sauvegarder rapidement vos données, l'aspect le plus important de cet outil est sa capacité de récupération de données puissante et efficace.
EaseUS Data Recovery Wizard for Mac Pro peut récupérer les données des cartes SD RAW sur Mac, des disques durs externes, des clés USB, etc. De plus, il peut récupérer les fichiers perdus sur les lecteurs USB formatés.
Si les données stockées sur votre clé USB sont particulièrement importantes et que vous ne pouvez pas vous permettre de risquer d'en perdre une partie, nous vous recommandons tout de même de la sauvegarder avant d'essayer de récupérer les données qu'elle contient à l'aide de l'outil de récupération de clé USB EaseUS. Suivez les étapes suivantes :
Étape 1. Connectez correctement votre lecteur flash USB à votre Mac. Lancez EaseUS Data Recovery Wizard for Mac. Commencez à sélectionner le lecteur flash et cliquez sur "Analyser" pour permettre au logiciel de rechercher les fichiers perdus sur celui-ci.
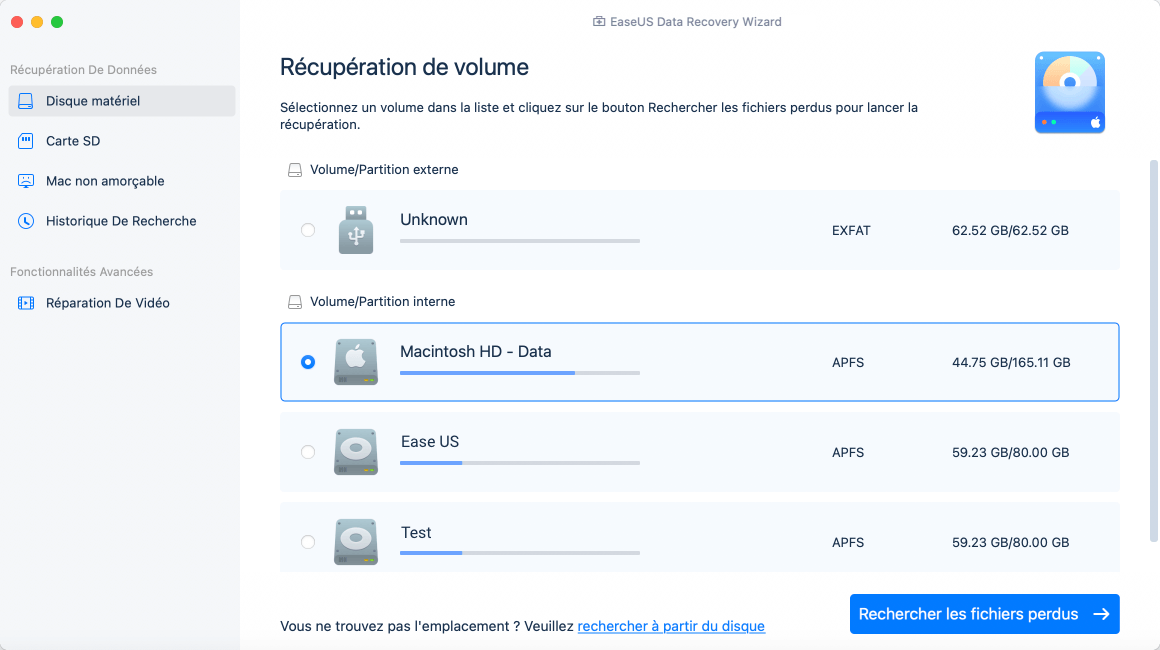
Étape 2. Après une analyse rapide et une analyse approfondie, tous les fichiers seront présentés dans le panneau de gauche dans les résultats de l'analyse.
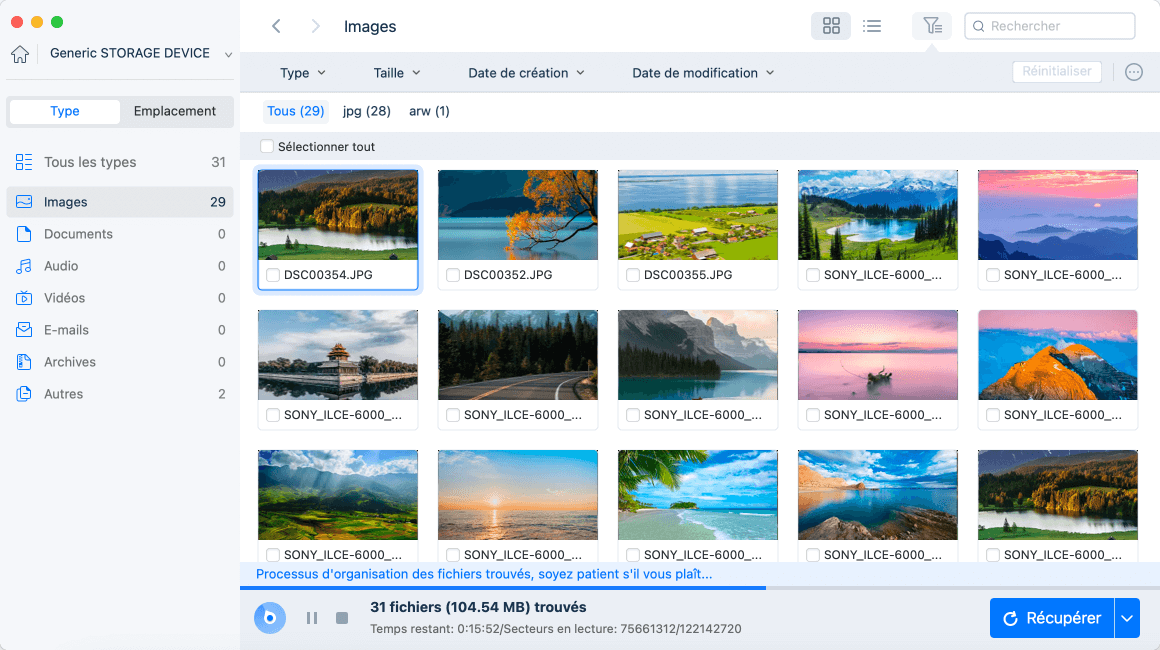
Étape 3. Sélectionnez les fichiers que vous souhaitez récupérer et cliquez sur le bouton "Récupérer". Ne sauvegardez pas les fichiers récupérables sur le lecteur USB lui-même en cas d'écrasement des données.
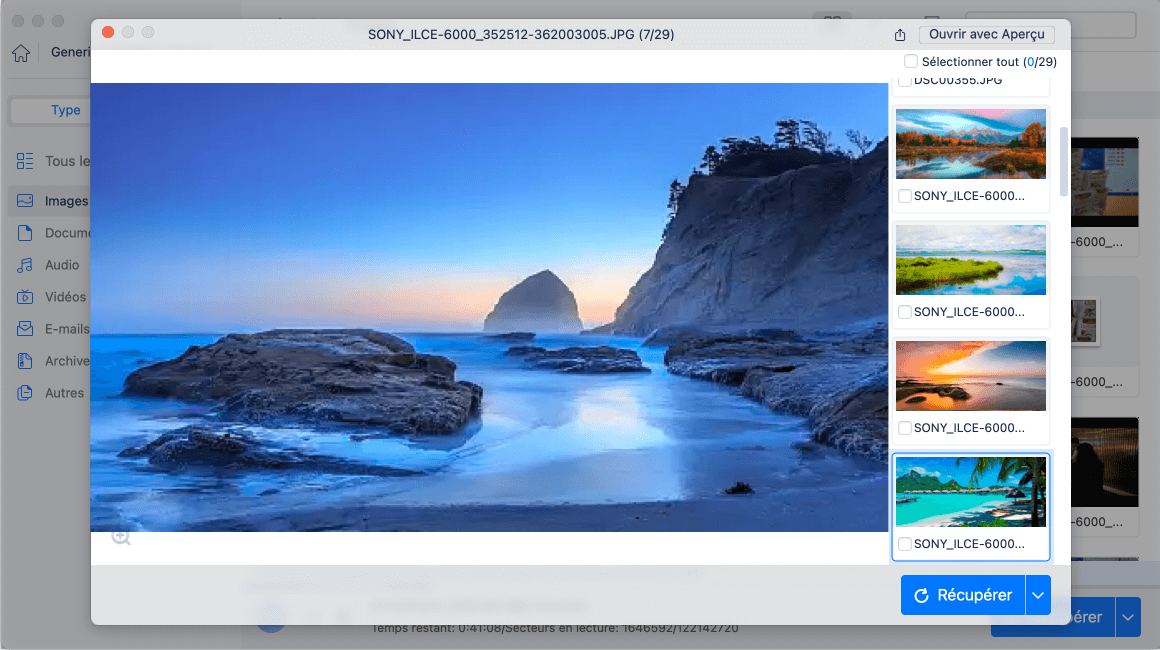
Après avoir enregistré les données récupérées dans un emplacement de stockage sûr, vous pouvez les formater à l'aide de l'Utilitaire de disque de votre Mac.
Partagez cet article sur les médias sociaux pour aider d'autres personnes à apprendre comment formater une clé USB sans perdre de données sur un Mac.
Méthode 3. Formater une clé USB sans perdre de données avec les services de récupération de données
Il existe une autre solution pour formater une clé USB sans perdre de données. Si vous ne souhaitez pas formater votre clé USB pour des raisons de sécurité, vous pouvez faire appel aux services de récupération de données d'EaseUS.
Les experts techniques d'EaseUS peuvent réparer votre clé USB problématique sans la formater, en s'assurant que la partition réparée est identique à la clé d'origine et qu'aucune donnée n'est perdue. N'hésitez pas à contacter un expert en récupération de données pour résoudre tout problème complexe de perte de données.
Services de récupération de données EaseUS
Cliquez ici pour contacter nos experts pour une évaluation gratuite
Consultez les experts en récupération de données d'EaseUS pour un service de récupération manuelle personnalisé. Nous pouvons vous proposer les services suivants après un diagnostic GRATUIT
- Réparation de la structure RAID corrompue, de macOS non amorçable et de fichiers de disques virtuels corrompus
- Récupérer/réparer une partition perdue et un disque repartitionné
- Déformater le disque dur et réparer les cartes SD et les disques durs RAW
Conclusion
Vous pouvez formater votre clé USB sans perdre de données sur votre Mac en utilisant 3 méthodes éprouvées : sauvegarder votre clé USB avec EaseUS Data Recovery Wizard for Mac Pro avant de la formater, récupérer les données sur la clé USB via le logiciel de récupération de données EaseUS Mac, et formater la clé USB avec les services de récupération de données EaseUS.
FAQ pour comment formater une clé USB sans perdre de données sur Mac
Voici les questions fréquemment posées par les personnes qui cherchent à savoir comment formater une clé USB sans perdre de données sur un Mac :
1. Puis-je changer le format d'une clé USB sans perdre de données sur un Mac ?
Oui, vous pouvez changer le format d'une clé USB sans perdre de données sur votre Mac. Suivez les étapes suivantes :
Étape 1. Installez EaseUS Data Recovery Wizard for Mac Pro.
Étape 2. Connectez la clé USB à votre Mac et lancez le logiciel EaseUS.
Étape 3. Scannez la clé USB à l'aide du logiciel EaseUS, et trouvez les fichiers perdus que vous souhaitez.
Étape 4. Cliquez sur "Récupérer" et enregistrez les données récupérées dans un emplacement de stockage sûr.
Étape 5. Ouvrez l'Utilitaire de disque et formatez la clé USB à l'aide de la fonction "Effacer".
2. Puis-je formater FAT32 sur un Mac ?
Oui, suivez les étapes ci-dessous pour formater votre disque dur externe en FAT32 sur un Mac :
Étape 1. Ouvrez "Utilitaire de disque", choisissez le disque dur externe que vous souhaitez formater et cliquez sur "Effacer".
Étape 2. Choisissez le format "FAT32" et renommez le disque dur externe.
Étape 3. Cliquez à nouveau sur "Effacer" pour confirmer.
