Sommaire
![]() A propos de l'auteur
A propos de l'auteur
![]() Avis et récompenses
Avis et récompenses
Vous pouvez créer automatiquement une sauvegarde de votre document actif dans Microsoft Word pour Mac. L'option Récupération Automatique Word sur Mac s'efforcera de charger la version la plus récente de votre document si le logiciel tombe en panne ou si votre machine subit une coupure de courant involontaire.
Cependant, la récupération automatique ne remplace pas l'enregistrement fréquent de votre document Word sur Mac, qui est le seul moyen garanti de conserver une copie valide de votre travail. Donc, si vous avez perdu votre document Word sauvegardé ou non sauvegardé sur Mac, où trouver les dossiers Word d'AutoRecover sur Mac, et comment les utiliser correctement ? Poursuivez votre lecture et obtenez des réponses.
Où se trouve le fichier de récupération automatique sur Mac ?
Word enregistre le fichier AutoRecover pour Mac sous le nom de "Enregistrement AutoRecover du nom de fichier", où le nom de fichier est le nom du document sur lequel vous travailliez à ce moment-là. L'emplacement de la récupération automatique est par défaut :
Comme pour Office Word 2011 :
/Users/Bibliothèque/Application Support/Microsoft/Office/Office2011AutoRecovery
Comme pour Office Word 2016, 2019, 2021 et Office 365
/Users/Bibliothèque/Containers/com.microsoft.Word/Data/Bibliothèque/Préférences/AutoRecovery
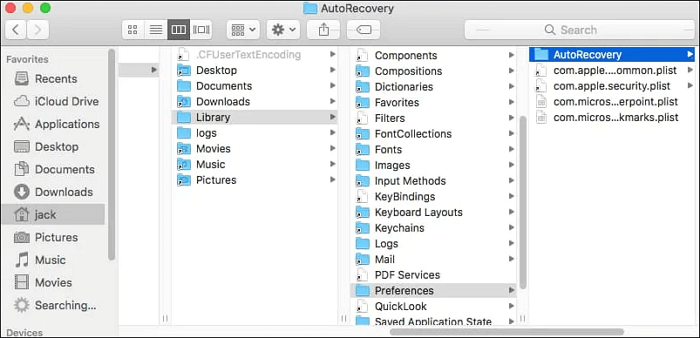
Vous pouvez également obtenir les fichiers souhaités en les recherchant sur votre Mac. Voici deux façons de procéder :
1. Recherche dans les fichiers Word de récupération automatique
Ouvrez Word et choisissez Fichier - Info - Gérer le document - Récupérer les documents non enregistrés si vous ne parvenez pas à localiser le fichier manquant. Ou essayez de rechercher manuellement les fichiers de récupération automatique si vous n'avez pas encore trouvé le fichier :

Étape 1. Sélectionnez Démarrer, tapez ".asd" dans la zone de recherche et appuyez sur Entrée.
Étape 2. Si vous trouvez des fichiers portant l'extension .asd, ouvrez Word et allez dans Fichier - Ouvrir - Parcourir.
Étape 3. Sélectionnez "Tous les fichiers" dans la liste des fichiers, qui se trouve à droite du "Nom du fichier".
Étape 4. Choisissez Ouvrir dans le menu contextuel lorsque vous cliquez avec le bouton droit de la souris sur le fichier de sauvegarde que vous avez localisé.
2. Recherche dans les fichiers Word temporaires
Il existe un autre dossier sur votre Mac dans lequel les fichiers peuvent être stockés temporairement. Cependant, trouver le dossier temporaire peut s'avérer difficile.
Vous pouvez utiliser Terminal (si vous cherchez des solutions pour ouvrir Terminal sur Mac, visitez la page liée) pour localiser le dossier temporaire.
Étape 1. Tapez dans la fenêtre du terminal : open $TMPDIR

Étape 2. Appuyez ensuite sur "Entrée".
Étape 3. Ce dossier TMP doit contenir un dossier appelé "Éléments temporaires". Il est possible que votre document Word perdu s'y trouve.
Comment récupérer un document Word non enregistré sur Mac
Microsoft Word a gagné en popularité sur les ordinateurs Mac car il dispose de plus d'outils utiles dans des scénarios de collaboration spécifiques que la restauration de documents Pages. En revanche, Word sur Mac disposait d'une fonction d'auto-enregistrement, ce qui nous permettait de récupérer des documents Word non enregistrés sur Mac. D'une part, Microsoft Word fournit des formats de fichiers DOC ou DOCX standard qui sont compatibles avec pratiquement toutes les plates-formes OS.
- Solution 1. Récupérer les fichiers Word non enregistrés avec récupération automatique
- Solution 2. Récupérer les fichiers Word non enregistrés sans récupération automatique
- Solution 3. Récupérer Word non enregistré sur Mac à partir d'un dossier TMP
Il s'agit de trois méthodes possibles pour restaurer vos documents Word non enregistrés en fonction des caractéristiques de Microsoft Word pour Mac. Vous pouvez également utiliser ces techniques pour récupérer des fichiers Excel non enregistrés sur un Mac.
Tutoriel vidéo : Récupérer une version antérieure d'un fichier Word/Excel sur Mac [5 façons]
Appliquer à: Récupère la version précédente de documents ou de fichiers sur Mac qui ont été perdus par remplacement, sauvegardés par-dessus, ou non sauvegardés.
📌Chapitres vidéo:
0:14 Méthode 1. Parcourir l'historique des fichiers
1:05 Méthode 2. Utiliser EaseUS Data Recovery Wizard for Mac
1:51 Méthode 3. Utiliser la récupération automatique
2:40 Méthode 4. Utiliser le dossier TemporaryItem
3:21 Méthode 5. Utilisez la sauvegarde Time Machine.
En outre les méthodes présentées dans la vidéo, vous pouvez aussi suivre les trois méthodes différentes ci-dessous pour restaurer vos documents Word non enregistrés .
Solution 1. Récupérer les fichiers Word non enregistrés avec récupération automatique
En cas de panne de l'application ou du système, la fonction AutoRecover, disponible dans plusieurs produits Office, tente de récupérer les fichiers automatiquement. Pour ce faire, elle enregistre périodiquement une copie du fichier en arrière-plan. Toutes les 10 minutes, AutoRecover enregistre automatiquement un fichier de récupération.
Dans certaines circonstances, vous pouvez contrôler la fréquence d'enregistrement de ces fichiers AutoRecover. Par exemple, si vous activez la fonction AutoRecover pour qu'elle soit sauvegardée toutes les 5 minutes plutôt que toutes les 10 ou 15 minutes, vous pourrez peut-être récupérer davantage de données en cas d'arrêt inattendu, par exemple à la suite d'une panne de courant.
Pour récupérer des documents Word non enregistrés sur Mac, vous pouvez :
Étape 1. Allez dans le Finder et trouvez les fichiers non sauvegardés dans le répertoire AutoRecover mentionné ci-dessus.
Étape 2. Ou entrez le nom du fichier dans Finder - Aller au dossier pour localiser les fichiers.
Étape 3. Cliquez sur "Enregistrer sous" dans le menu Fichier. Saisissez un nouveau nom de fichier dans la zone Nom, choisissez un emplacement pour le fichier, puis cliquez sur "Enregistrer".

Solution 2. Récupérer les fichiers Word non enregistrés avec EaseUS Recovery Software
Après une panne de courant ou un autre arrêt soudain, le programme récupère généralement automatiquement votre travail la prochaine fois que vous l'ouvrez en repérant l'existence d'un fichier AutoRecover et en l'ouvrant. Cependant, la récupération automatique dans Word ne peut pas toujours sauvegarder ce que vous voulez restaurer.
Le programme de récupération de données fiable EaseUS Data Recovery Wizard for Mac a été récemment mis à jour avec une fonction de récupération de documents non enregistrés, permettant à chacun d'entre vous de récupérer rapidement et facilement des fichiers Word/Excel/PPT non enregistrés à partir d'un Mac.
De plus, vous pouvez récupérer les fichiers Word non enregistrés avec Récupération Automatique et l'outil de récupération de données EaseUS. Cependant, vous ne pouvez pas utiliser récupération automatique pour récupérer des fichiers définitivement supprimés en raison du formatage du disque dur, d'un crash du système de fichiers ou d'une corruption du Mac. Seul l'outil de récupération de données peut accomplir cette tâche.
Les points forts de EaseUS Data Recovery Wizard for Mac :
- Récupérer efficacement les fichiers Word, PPT, Excel et les images supprimées.
- Vous aider à récupérer des documents Office, des courriers électroniques, des photographies et d'autres types de données.
- Prise en charge de la récupération de fichiers après suppression, formatage, corruption du disque dur/SSD, attaque de virus, etc.
Téléchargez ce logiciel de récupération de données et récupérez les documents Word non enregistrés en suivant les étapes suivantes.
Étape 1. Lancez EaseUS Data Recovery Wizard pour Mac, passez la souris sur le périphérique où vous avez perdu le fichier non sauvegardé, et cliquez sur "Rchercher les fichiers perdus".

Étape 2. Après l'analyse, cliquez sur "Type", et développez "Documents non enregistrés". Cliquez sur le type de fichier exact - Word, Excel, Powerpoint, Keynote, Pages, Numbers - que vous avez perdu sans l'enregistrer.
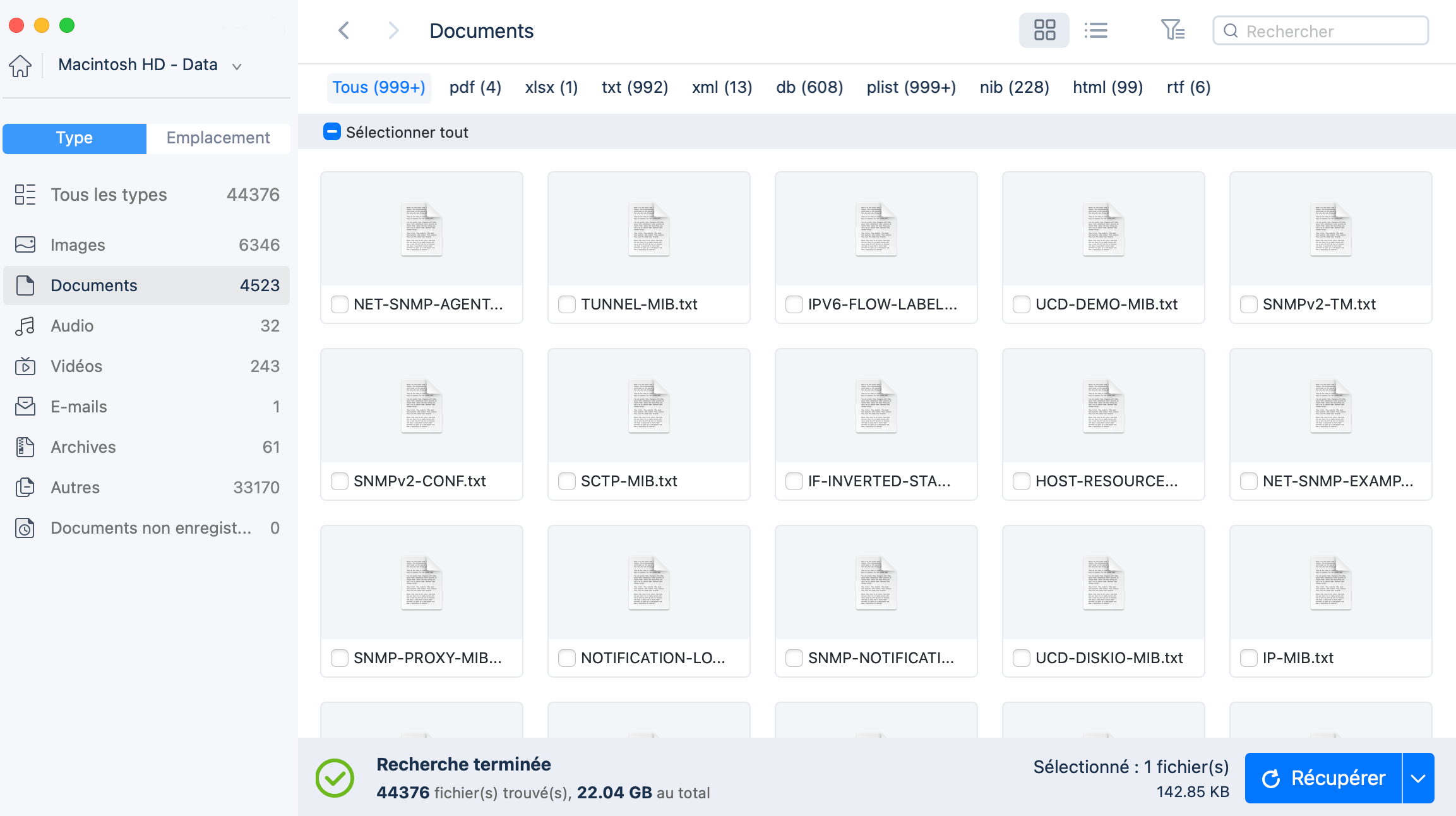
Étape 3. Double-cliquez pour prévisualiser votre fichier non sauvegardé, sélectionnez la bonne version et cliquez sur "Récupérer" pour enregistrer le fichier dans un autre emplacement sécurisé sur Mac.
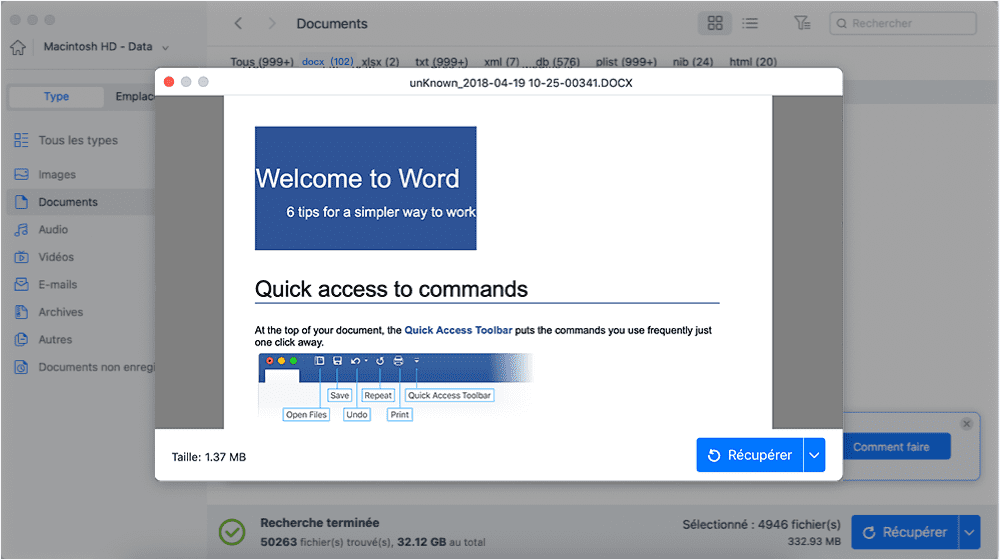
Solution 3. Récupérer Word non enregistré sur Mac à partir d'un dossier TMP
Word for Mac stocke un double du document Word Work File non enregistré dans le dossier Temporaire. Dans cette zone, votre Mac stocke également des fichiers de manière temporaire. Bien qu'il soit difficile de le trouver pour de nombreux utilisateurs de Mac.
Voici la marche à suivre pour récupérer un fichier Word enregistré dans un dossier temporaire Mac.
Étape 1. Sélectionnez "Applications" - "Utilitaires", puis "Terminal" en double-cliquant.
Étape 2. Tapez open $TMPDIR dans Terminal pour aller dans le dossier TMP, qui est l'endroit où les fichiers temporaires sont conservés.

Étape 3. Localisez le dossier "TemporaryItems" dans le dossier TMP et accédez-y. Choisissez "Ouvrir avec..." Microsoft Word en cliquant avec le bouton droit de la souris sur les fichiers Word non enregistrés choisis à l'intérieur du dossier.
Étape 4. Enregistrez le document Word à un autre endroit en sélectionnant "Fichier" - "Enregistrer sous".
Voici donc comment restaurer des documents Word non enregistrés sur Mac avec ou sans récupération automatique. Comment restaurer un document Word non enregistré sous Windows ? Voici le tutoriel en ligne.
Comment récupérer un document Word non enregistré sous Windows 10
Comment récupérer des documents Word non enregistrés sous Windows ? Cette page présente cinq méthodes pour vous aider à récupérer des documents Word non enregistrés à partir de la récupération automatique, des fichiers temporaires et de la récupération de documents.

Récupération Automatique Word sur Mac ne fonctionne pas, comment faire ?
Si vous n'avez pas activé AutoRecover sur Mac, ou si AutoRecover n'a pas fonctionné, vous pouvez utiliser un logiciel professionnel de récupération de données sur Mac, ou lancer Terminal sur Mac pour restaurer les fichiers Word non enregistrés sur Mac.
De plus, il serait beaucoup plus simple de récupérer le document Word perdu ou supprimé si vous avez l'habitude de sauvegarder régulièrement vos informations en utilisant des services de stockage en ligne. Malgré le fait qu'il existe de nombreuses options de stockage en ligne, comme Microsoft OneDrive, Google Drive, iCloud, Dropbox et EaseUS Todo Backup for Mac, la récupération de documents Word à partir de ces sauvegardes est un processus simple et cohérent.
Prenons l'exemple de l'utilisation d'iCloud :
Étape 1. Connectez-vous à votre compte iCloud en visitant le site web ou en utilisant l'application.
Étape 2. Pour déplacer un document Word vers votre Mac, localisez-le, cliquez dessus, puis sélectionnez l'icône de téléchargement.
Étape 3. Vous pouvez également aller dans Paramètres - Avancé - Restaurer les fichiers, choisir le document Word que vous souhaitez restaurer, puis cliquer sur "Restaurer le fichier" si vous ne trouvez pas le document Word supprimé.

Dernières paroles
Le moyen le plus simple de récupérer des documents Word non enregistrés est Mac Word AutoRecover, mais si cela ne fonctionne pas pour vous, EaseUS Data Recovery Wizard for Mac peut rapidement localiser et récupérer des documents supprimés, perdus ou non enregistrés.
FAQ sur la Récupération Automatique Word sur Mac
Ne vous inquiétez pas si vous avez toujours des problèmes avec Récupération Automatique Word sur Mac. Lisez les 4 questions et réponses ci-dessous pour obtenir de l'aide supplémentaire.
1. Comment récupérer des documents Word non enregistrés sur un Mac ?
Vous pouvez récupérer vos documents Word non enregistrés sur Mac avec le logiciel de récupération de Word.
Logiciel fiable de récupération de données sur Mac - EaseUS Data Recovery Wizard for Mac a été récemment mis à jour avec une fonction de récupération de documents non enregistrés, vous permettant de récupérer des fichiers Word non enregistrés sur votre Mac en quelques clics seulement.
2. Où sont enregistrés les fichiers récupération automatique sur Mac ?
- Fichiers Excel : /Users/nom d'utilisateur/Bibliothèque/Containers/com.microsoft.Excel/Data/Bibliothèque/Application Support/Microsoft
- Fichiers PowerPoint : /Users/username/Library/Containers/com.Microsoft.Powerpoint/Data/Library/Preferences/AutoRecovery
- Fichiers Word:/Users/nom d'utilisateur/Bibliothèque/Conteneurs/com.Microsoft/Data/Bibliothèque/Préférences/AutoRecovery
3. Puis-je récupérer un fichier Word que je n'ai pas enregistré sur un Mac ?
récupération automatique est préactivé dans le programme Microsoft Office. Il enregistre automatiquement toutes les modifications apportées aux fichiers Word, Excel, PowerPoint et autres documents toutes les cinq à dix minutes.
Le dossier AutoRecovery de votre Mac est souvent l'endroit où vous pouvez trouver la copie sauvegardée automatiquement d'un document Word que vous avez fermé par erreur avant de cliquer sur Save.
4. Comment récupérer des documents Word non enregistrés sur Mac avec récupération automatique ?
Lorsque vous travaillez sur un document Word (édition ou modification), la récupération automatique est une fonction de la série Microsoft Word qui permet aux utilisateurs d'enregistrer les fichiers automatiquement. En règle générale, Microsoft Word enregistre automatiquement les documents toutes les dix minutes. Ici, nous devons confirmer que la récupération automatique est activée.
Cette page vous a-t-elle aidé ?
Mise à jour par Nathalie
Nathalie est une rédactrice chez EaseUS depuis mars 2015. Elle est passionée d'informatique, ses articles parlent surtout de récupération et de sauvegarde de données, elle aime aussi faire des vidéos! Si vous avez des propositions d'articles à elle soumettre, vous pouvez lui contacter par Facebook ou Twitter, à bientôt!
Rédigé par Mélanie
Mélanie est une rédactrice qui vient de rejoindre EaseUS. Elle est passionnée d'informatique et ses articles portent principalement sur la sauvegarde des données et le partitionnement des disques.
-
EaseUS Data Recovery Wizard est un puissant logiciel de récupération de système, conçu pour vous permettre de récupérer les fichiers que vous avez supprimés accidentellement, potentiellement perdus à cause de logiciels malveillants ou d'une partition entière du disque dur.
En savoir plus -
EaseUS Data Recovery Wizard est le meilleur que nous ayons vu. Il est loin d'être parfait, en partie parce que la technologie avancée des disques d'aujourd'hui rend la récupération des données plus difficile qu'elle ne l'était avec la technologie plus simple du passé.
En savoir plus -
EaseUS Data Recovery Wizard Pro a la réputation d'être l'un des meilleurs logiciels de récupération de données sur le marché. Il est livré avec une sélection de fonctionnalités avancées, notamment la récupération de partitions, la restauration de lecteurs formatés et la réparation de fichiers corrompus.
En savoir plus
Articles liés
-
Résolu : Des fichiers ont disparu d'une clé USB sur Mac, comment les récupérer
![author icon]() Arnaud 15 Sep, 2025
Arnaud 15 Sep, 2025 -
![author icon]() Lionel 15 Sep, 2025
Lionel 15 Sep, 2025 -
Le disque dur Seagate ne s'affiche pas sur Mac ? Réparez-le !
![author icon]() Lionel 15 Sep, 2025
Lionel 15 Sep, 2025 -
Récupérer les données de la carte SD de la Nintendo Switch sur Mac [NS Recovery]
![author icon]() Mélanie 15 Sep, 2025
Mélanie 15 Sep, 2025