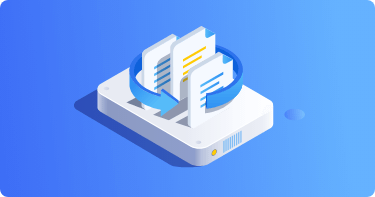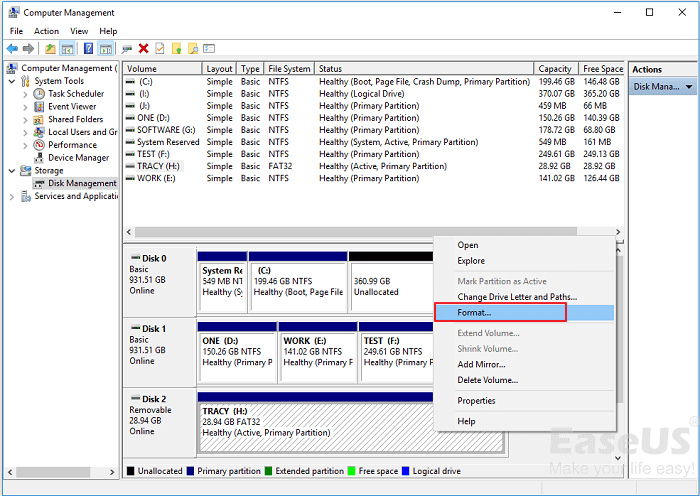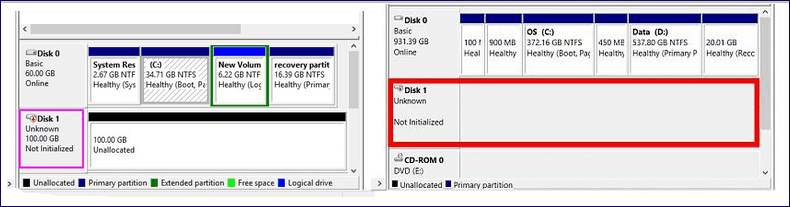-
![]() Erreur lors de la copie du fichier ou du dossier [Résolu]
Erreur lors de la copie du fichier ou du dossier [Résolu] le 10 Oct 2025
le 10 Oct 2025 6 min de lecture
6 min de lecture -
Récupérer le volume supprimé de Windows 10
 le 10 Oct 2025
le 10 Oct 2025 6 min de lecture
6 min de lecture -
Comment convertir / changer le système de fichiers RAW en NTFS sans perte de données
 le 10 Oct 2025
le 10 Oct 2025 6 min de lecture
6 min de lecture -
4 Correctifs pour vous devez initialiser le disque
 le 10 Oct 2025
le 10 Oct 2025 6 min de lecture
6 min de lecture -
![]() Solutions : Impossible d'ouvrir le disque dur externe et les fichiers/dossiers
Solutions : Impossible d'ouvrir le disque dur externe et les fichiers/dossiers le 10 Oct 2025
le 10 Oct 2025 6 min de lecture
6 min de lecture -
![]() Résolu: Clé USB ne s'affiche pas dans Windows 11/10/8/7
Résolu: Clé USB ne s'affiche pas dans Windows 11/10/8/7 le 10 Oct 2025
le 10 Oct 2025 6 min de lecture
6 min de lecture -
Comment supprimer un mauvais secteur d'un disque dur avec CMD
 le 10 Oct 2025
le 10 Oct 2025 6 min de lecture
6 min de lecture -
Échec du démarrage du disque - Insérer le disque système et Appuyer sur Entrée dans Windows 10
 le 10 Oct 2025
le 10 Oct 2025 6 min de lecture
6 min de lecture -
![]() Comment initialiser un disque sans perdre de données en 3 Procédures étape par étape
Comment initialiser un disque sans perdre de données en 3 Procédures étape par étape le 10 Oct 2025
le 10 Oct 2025 6 min de lecture
6 min de lecture -
![]() Le disque dur qui claque ? Voir comment réparer le disque dur qui claque par vous-même.
Le disque dur qui claque ? Voir comment réparer le disque dur qui claque par vous-même. le 10 Oct 2025
le 10 Oct 2025 6 min de lecture
6 min de lecture
Sommaire
- Niveau de difficulté: Facile.
- Durée de lecture: 2-4 minutes.
- Idéal pour: Tous les niveaux d'utilisateurs de Windows, spécialement conçu pour les débutants.
- S'applique à: Récupérer les fichiers d'un ordinateur portable mort, récupérer les données d'un ordinateur portable cassé, récupérer les fichiers d'un ordinateur portable qui ne s'allume pas, récupérer les données d'un disque dur d'ordinateur cassé.
Si votre ordinateur ou votre portable ne peut soudainement plus démarrer, tombe en panne ou meurt, ne vous inquiétez pas pour vos données. Deux solutions s'offrent à vous pour récupérer immédiatement les fichiers d'un disque dur d'ordinateur portable mort sous Windows 10/8/7/XP, etc:
| Solutions pratiques | Dépannage étape par étape |
|---|---|
| Partie 1. Récupérer les données d'un disque mort d'ordinateur portable |
Méthode 1. Récupérer les fichiers d'un disque portable mort...Les étapes complètes Méthode 2. Récupérer les données d'un disque mort d'ordinateur portable...Les étapes complètes |
| Partie 2. Réparer le problème de l'ordinateur portable mort |
Solution 1. Réparer un ordinateur portable mort avec l'erreur BSOD...Les étapes complètes Solution 2. Réinstaller le système d'exploitation Windows...Les étapes complètes Solution 3. Obtenir un nouvel ordinateur...Les étapes complètes |
Puis-je récupérer les fichiers d'un ordinateur portable mort?
"Comment récupérer les fichiers du disque dur d'un ordinateur portable mort? Mon ordinateur portable Toshiba d'un an est mort. Je pensais que c'était un mauvais cordon d'alimentation, mais apparemment, c'est quelque chose d'interne. Je n'ai pas pu récupérer tous mes anciens fichiers avant que la batterie ne s'éteigne également. Comment puis-je récupérer des fichiers? Puis-je le connecter à mon nouvel ordinateur portable? L'ancien ne s'allume pas du tout. J'apprécierais toute suggestion."
De nombreuses situations désagréables peuvent empêcher un utilisateur de démarrer correctement son ordinateur portable ou d'accéder normalement aux données du disque dur. Alors comment accéder ou récupérer des fichiers sur un ordinateur portable mort ? Tout d'abord, vous devez déterminer si votre ordinateur portable est vraiment mort ou non.
Votre ordinateur portable est-il vraiment mort ou non?
Avant de trouver des solutions pour réparer un ordinateur portable mort ou récupérer les données d'un disque dur d'ordinateur portable mort, il est important de vérifier si votre ordinateur portable ou votre ordinateur est vraiment "MORT".
"Mort" signifie généralement de vraiment mort à aucun affichage. Voici une liste de symptômes d'un ordinateur portable ou d'un ordinateur mort que vous pouvez vérifier:
- Un ordinateur portable s'allume mais l'écran reste noir ou en écran bleu.
- Le disque dur d'un ordinateur portable ne démarre pas du tout.
- Un ordinateur est physiquement endommagé ou cassé.
Peut-on récupérer des fichiers comme des photos à partir d'un ordinateur portable mort? Est-il encore possible de récupérer des fichiers à partir d'un ordinateur portable? Dans la prochaine partie, nous vous guiderons pour réparer le disque dur de l'ordinateur portable mort erreur et obtenir des données de l'ordinateur mort efficacement.
Partie 1. Comment récupérer les fichiers et les données d'un disque dur d'ordinateur portable mort
S'applique à: Récupérer les données d'un disque dur d'ordinateur portable mort, récupérer les données d'un ordinateur qui ne démarre pas ou avec une erreur BSOD.
Lorsque votre ordinateur est mort ou ne parvient pas à démarrer, il est important de récupérer d'abord les données du disque dur. Pour ce faire, vous avez deux options:
- #1. Récupérer les fichiers d'un disque dur d'ordinateur portable mort avec le logiciel de récupération de disque dur - Facile
- #2. Transférer les données d'un disque dur mort d'un ordinateur portable sur un nouveau PC - Moyen
IMPORTANT: Pour une solution facile et efficace de récupération de données de disque dur, vous devez prendre la méthode 1 pour l'aide . Si vous ne voulez pas utiliser un logiciel de récupération de disque dur , vous pouvez essayer la méthode 2 pour obtenir des données du disque dur de l'ordinateur portable mort.
Méthode 1. Récupérer les données d'un disque dur d'ordinateur portable mort qui ne démarre pas
Fonctionne pour: Récupérer les fichiers d'un ordinateur portable qui ne s'allume pas sous Windows 10/8/7, XP et même Vista.
Idéal pour: Un ordinateur portable qui ne démarre pas, ou un ordinateur qui ne démarre pas, mais qui est encore réparable.
Le logiciel de récupération des données amorçables d'EaseUS - EaseUS Data Recovery Wizard avec Bootable Media peut facilement récupérer vos données du disque dur mort de votre ordinateur portable ou de votre ordinateur. Ce logiciel vous permet de démarrer l'ordinateur portable mort à partir d'un disque amorçable de l'environnement WinPE, d'exécuter le logiciel de récupération des données amorçables pour analyser et récupérer les données en quelques clics.
Pour: Le disque de démarrage peut fonctionner pour récupérer les données d'un ordinateur portable mort sous Windows 10/8/7, XP, Vista.
Préparatif: 1. Une clé USB vide; 2. télécharger et installer le logiciel sur un autre ordinateur qui fonctionne bien.
Processus: Créer un disque bootable sur l'USB > Démarrer le PC mort à partir de l'USB bootable > Récupérer les données du disque dur du portable mort.
Étape 1. Créer un disque amorçable
Préparez une clé USB vide. Si vous avez des données importantes, copiez-les sur un autre appareil. Lorsque vous créez un disque amorçable, les données sur l'USB seront effacées. EaseUS Data Recovery Wizard WinPE Edition vous aidera à créer un disque amorçable.
Connectez la clé USB au PC, lancez EaseUS Data Recovery Wizard WinPE Edition.

EaseUS Data Recovery Wizard WinPE Edition reconnaîtra automatiquement votre périphérique CD/DVD ou votre clé USB. Vous pouvez également exporter le fichier ISO.
Sélectionnez la clé USB et cliquez sur "Continuer" pour créer un disque amorçable.
Étape 2. Démarrer à partir de l'USB amorçable
Connectez le disque amorçable au PC qui ne démarre pas et changez la séquence de démarrage de votre ordinateur dans le BIOS. Pour la plupart des utilisateurs, cela fonctionne bien lorsqu'ils redémarrent leur ordinateur et appuient simultanément sur F2 pour accéder au BIOS.
Configurez de démarrer le PC à partir de "périphériques amovibles" (disque USB amorçable) ou "lecteur CD-ROM" (CD/DVD amorçable) au-delà du disque dur. Appuyez sur "F10" pour sauvegarder et quitter.
Étape 3. Récupérer des fichiers/données à partir d'un PC ou d'un disque dur d'ordinateur portable qui ne démarre pas.
Lorsque vous démarrez à partir de l'USB, vous pouvez exécuter EaseUS Data Recovery Wizard à partir du disque amorçable WinPE.
D'abord, sélectionnez le disque que vous voulez analyser pour retrouver tous vos fichiers perdus.

Ensuite, cliquez sur Analyser pour lancer le processus du scan.

Enfin, récupérez les données de l'ordinateur ou de l'ordinateur portable. Une fois l'analyse terminée, vous pouvez prévisualiser tous les fichiers récupérables, sélectionnez les fichiers ciblés et cliquez sur le bouton "Récupérer" pour récupérer vos fichiers. Vous feriez mieux d'enregistrer toutes les données récupérées à un autre endroit pour éviter l'écrasement des données.

En procédant ainsi, vous réussirez à récupérer vos données perdues sur le disque dur d'un ordinateur portable mort ou défaillant, et surtout, sans avoir besoin de compétences techniques!
Méthode 2. Transférer les données d'un disque dur mort d'ordinateur portable sur un nouveau PC
S'applique à: Connecter et transférer les données du disque dur mort de l'ordinateur portable à un autre ordinateur portable/ordinateur, dépannage automatique.
Idéal pour: Un ordinateur complètement mort qui a été physiquement endommagé ou cassé, non réparable.
Il y a aussi un groupe de personnes qui sont friandes de dépannage DIY, alors voilà. Notez que, pour ce faire, vous aurez besoin d'un deuxième ordinateur qui doit fonctionner avec un système d'exploitation sain. Cette méthode fonctionne aussi bien sur les ordinateurs Windows que Mac.
Pour: Gratuit.
Préparatifs: 1. Un tournevis; 2. Un nouvel ordinateur; 3. Un câble de connexion du disque dur (câble USB.30 ou SATA).
Processus: Retirer le disque dur défaillant de l'ordinateur portable > Installer ou connecter le disque dur sur un nouvel ordinateur > Extraire ou transférer les données du disque dur.
Option 1. Récupérer manuellement les fichiers du disque dur défectueux de l'ordinateur portable sur un nouvel ordinateur:
Voyons comment récupérer les données d'un ordinateur cassé ou d'un disque dur d'ordinateur portable mort sur un nouveau PC:
Étape 1. Désinstallez le disque dur de l'ordinateur portable mort.
Utilisez un tournevis pour déverrouiller le boîtier de votre ordinateur portable mort, débranchez le câble du disque dur, et sortez le disque.
Étape 2. Installez ou connectez le disque dur à votre nouvel ordinateur.
Si votre nouvel ordinateur prend en charge l'installation d'un deuxième disque dur, retirez le boîtier et installez-le comme un nouveau disque via un câble SATA et un câble d'alimentation.
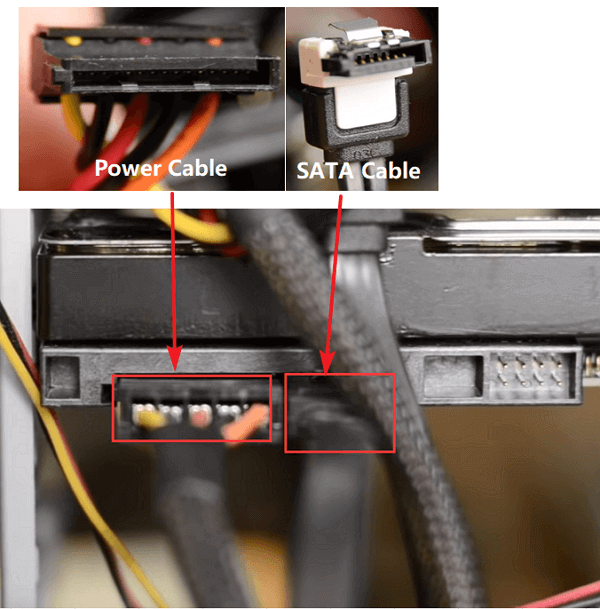
Si le nouvel ordinateur ne dispose pas d'un second emplacement pour le disque, vous pouvez connecter le disque comme un disque externe à votre nouveau PC via un câble de connexion USB 3.0.
Étape 3. Redémarrez le PC et activez le disque dur dans le nouvel ordinateur s'il est installé comme deuxième disque.
(Passez à l'étape 4 si le disque dur de votre ancien ordinateur portable est connecté en tant que disque dur externe à votre nouvel ordinateur).
Remettez le boîtier de l'ordinateur et redémarrez l'ordinateur, appuyez sur F2/F11/Del pour entrer dans le BIOS, sélectionnez "Avancés" > "Configuration IDE" > Sélectionnez "Configurer SATA" et appuyez sur Entrée.
Dans le menu "SATA Option", sélectionnez "AHCI" et enregistrez les modifications.
Étape 4. Redémarrez maintenant votre nouvel ordinateur, vous pouvez ouvrir le disque dur dans l'Explorateur de fichiers pour voir les fichiers qu'il contient.
Si le disque contient des erreurs, copiez et transférez immédiatement les fichiers sur l'ordinateur de bureau ou sur un autre disque sécurisé.
Notez que si vous avez suivi toutes les étapes ci-dessus mais qu'il s'avère que le disque dur est toujours inaccessible, vous pouvez vous tourner vers EaseUS Data Recovery Wizard pour obtenir de l'aide.
Option 2. Récupérer les données d'un disque dur d'ordinateur portable mort et inaccessible sur un nouveau PC
Lorsque vous ne pouvez pas visiter ou accéder aux données enregistrées sur le disque dur de l'ordinateur portable mort dans l'Explorateur de fichiers du nouvel ordinateur, vous pouvez d'abord récupérer les fichiers du disque à l'aide d'un logiciel de récupération de données fiable.
Vous pouvez simplement utiliser le logiciel pour analyser et trouver toutes les données du lecteur inaccessible:
Etape 1. Choisissez votre disque dur (en fonction de sa lettre de lecteur ou son label de partition) en tant que disque cible, puis cliquez sur le bouton Analyser.

Etape 2. Maintenant, il s'agit du processus d'analyse. Habituellement, cela prend du temps pour terminer cette étape, mais vous pouvez toujours vous arrêter à mi-chemin dès que les fichiers perdus ont été trouvés et affichés dans les résultats. C'est l'un des avantages concurrentiels du logiciel de récupération de disque dur d'EaseUS. Bien sûr, il vaut mieux attendre que l'analyse se termine.

Etape 3. Lorsque toutes les données perdues apparaissent à nouveau devant vous, n'hésitez pas à vérifier les éléments souhaités et à cliquer sur le bouton Récupérer. Ne choisissez pas le lecteur d'origine pour les données récupérées. Il risque d'être écrasé.

Conseils efficaces pour une récupération de données HDD réussie avec le logiciel de récupération de disque dur par EaseUS:
Votre disque dur (HDD) peut être interne ou externe. S'il s'agit d'un disque dur externe, vous devez le connecter correctement à votre ordinateur à l'aide d'un câble approprié, et il apparaîtra dans la section "Pilotes externes" d'EaseUS Data Recovery Wizard.
Si les données du disque dur ont été perdues en raison d'un formatage rapide, d'une partition cachée ou d'une suppression, passez à l'onglet "Disque" pour vérifier les résultats de l'analyse après analyse du disque dur.
Après cela, n'oubliez pas d'enregistrer les données récupérées dans un autre emplacement sécurisé, puis formatez à nouveau le disque dur en NTFS (utilisable). Si le disque présente encore d'autres problèmes, vous pouvez essayer les solutions suivantes:
- Réparer un disque dur endommagé sans formatage
- Réparer un disque dur qui ne tourne pas
- Le disque dur ne s'allume pas
- Réparer le disque dur n'apparait pas ou non reconnu
Vous pouvez également regarder ce tutoriel vidéo pour voir comment récupérer les données du disque dur.
Méthode 3. Faire appel à un service de récupération des données sur disque dur
Si la méthode 1 et la méthode 2 ne fonctionnent pas toutes les deux, vous n'avez pas réussi à récupérer un morceau de fichiers de votre disque dur problématique. Vous pouvez vous tourner vers un service de récupération de données manuel responsable pour obtenir de l'aide.
Dans ce cas, vous pouvez essayer le service de récupération des données EaseUS ou contacter un centre local de réparation de disques pour la récupération des données.
Avez-vous besoin de services spécialisés de récupération des données?
Vous pouvez avoir besoin d'une aide supplémentaire pour les situations de perte de données difficiles comme le reformatage du disque, le disque RAW, la perte de partition, les échecs de repartitionnement et l'erreur de démarrage du système. Consultez les experts d'EaseUS Data Recovery pour obtenir un service de récupération manuelle personnalisé et économique. Ils peuvent vous proposer les services suivants après un diagnostic GRATUIT:
- 1. Déformatez le lecteur
2. Réparer le RAID, le disque RAW ou le système d'exploitation
3. Récupérer une partition perdue (celle qui ne peut être récupérée par un logiciel)
Partie 2. Réparer un ordinateur portable après avoir restauré les données d'un disque dur mort
Fonctionne pour: Réparer l'erreur d'ordinateur portable mort, réparer le disque dur "mort" de l'erreur BSOD, etc.
Après avoir récupéré les données du disque dur mort de l'ordinateur portable, vous pouvez essayer les solutions suivantes pour que votre ordinateur fonctionne à nouveau normalement.
Si votre ordinateur présente les problèmes suivants, vous pouvez essayer les solutions ci-dessous pour rendre votre ordinateur portable ou ordinateur "mort" à nouveau amorçable :
- L'ordinateur portable démarre mais présente un écran noir ou une erreur d'écran bleu de la mort.
- L'ordinateur ne démarre pas en raison d'une erreur système.
- L'ordinateur est cassé.
Ici, vous trouverez une solution respective pour réparer l'ordinateur portable mort problématique de différents problèmes sur votre propre:
- #1. Réparer l'erreur BIOD sur un ordinateur portable mort
- #2. Réinstaller Windows sur un ordinateur portable mort
- #3. Retirer le disque dur et acheter un nouvel ordinateur
#1. Réparer un ordinateur portable mort qui présente une erreur BSOD (écran noir ou bleu)
Pour réparer un ordinateur portable mort avec une erreur BSOD, ce guide vidéo propose trois solutions efficaces.
Il indique comment réparer une erreur de fichier système, une erreur de démarrage à l'aide du disque d'installation de Windows, une erreur BCD et la désinstallation d'un logiciel ou d'un pilote en mode sans échec. Regardez et suivez cette vidéo pour réparer votre ordinateur portable défectueux et le ramener à la normale:
#2. Réinstaller Windows pour réparer un ordinateur portable mort ou non bootable
Si l'ordinateur portable est mort à cause d'une panne du système d'exploitation ou d'une erreur système, vous pouvez essayer de réinstaller le système d'exploitation Windows pour vous sortir de ce problème.
Pour un guide étape par étape, vous pouvez suivre:
#3. Retirer le disque dur et acheter un nouvel ordinateur
Lorsque votre ordinateur est cassé ou physiquement endommagé, voici la meilleure solution pour vous:
Étape 1. Sortez le disque dur de votre ordinateur portable mort ou de votre ordinateur cassé.
Étape 2. Installez le disque sur un nouvel ordinateur et récupérez les données du disque dur (comme indiqué dans la partie 1 Méthode 2).
Étape 3. Si nécessaire, achetez un nouvel ordinateur pour remplacer l'ancien.
Conclusion
Sur cette page, nous avons répertorié quelques symptômes pour vous aider à déterminer si votre ordinateur portable est réellement mort ou temporairement non amorçable. Quelle que soit la cause du problème, vous devez d'abord récupérer les données du disque dur mort de votre ordinateur portable.
Pour ce faire, vous avez deux possibilités: 1. Laissez le logiciel de récupération de données amorçables EaseUS vous aider; 2. Amenez manuellement le disque sur un nouveau PC et transférez les données sauvegardées.
Si vous êtes un débutant ou si vous préférez une solution plus simple, l'assistant de récupération de données avec support amorçable d'EaseUS peut vous aider.
Outre les solutions de récupération des données et les corrections manuelles, il est également important de sauvegarder tous les fichiers précieux de votre ordinateur sur un autre périphérique sécurisé. Cela peut vous éviter de perdre des données à tout moment.Cette page vous a-t-elle été utile ?
-
Lionel est passionné de technologie informatique, il fait partie de l'équipe EaseUS depuis 8 ans, spécialisé dans le domaine de la récupération de données, de la gestion de partition, de la sauvegarde de données.…

20+
Ans d’expérience

160+
Pays du monde d'entier

72 millions+
Utilisateurs

4,8 +
Note de Trustpilot


Logiciel de récupération
de données gratuit
Récupérez 2 Go gratuitement !