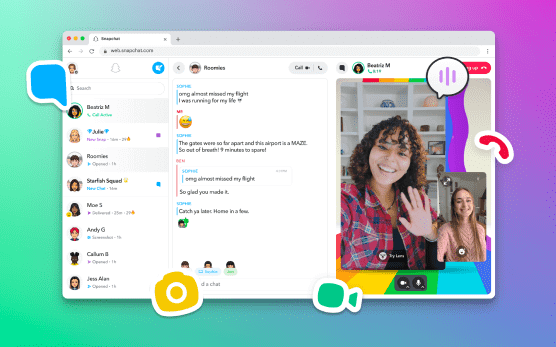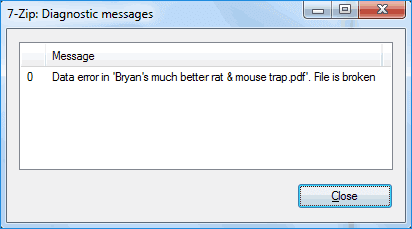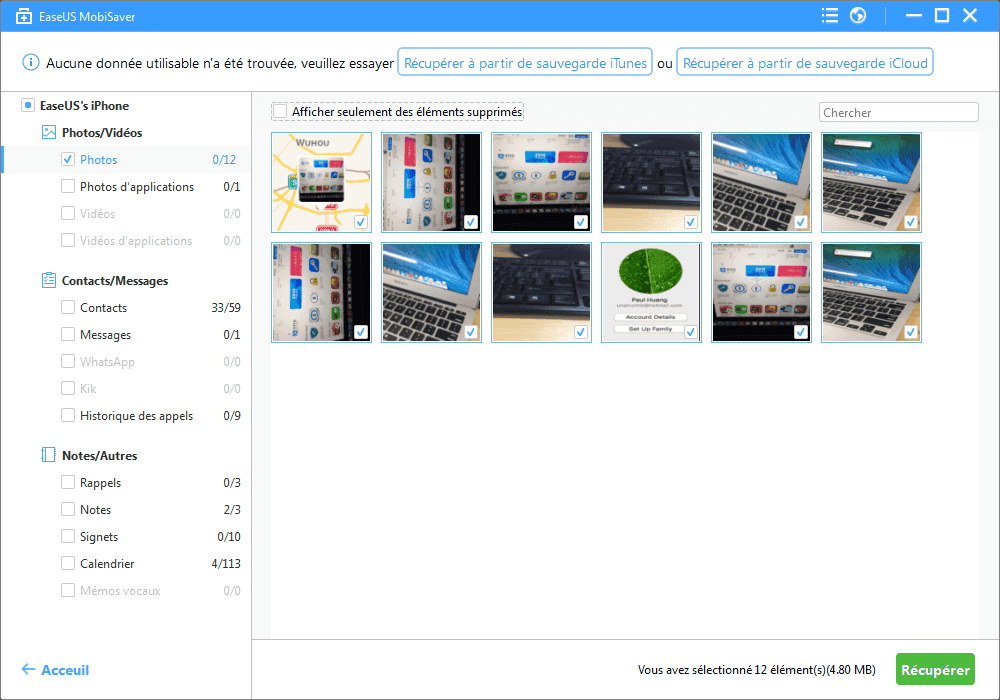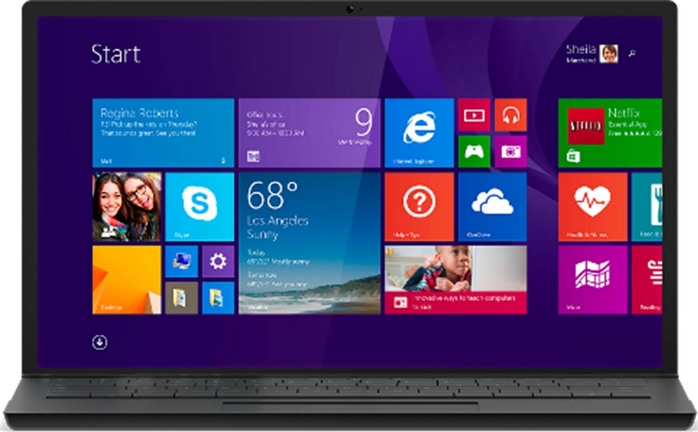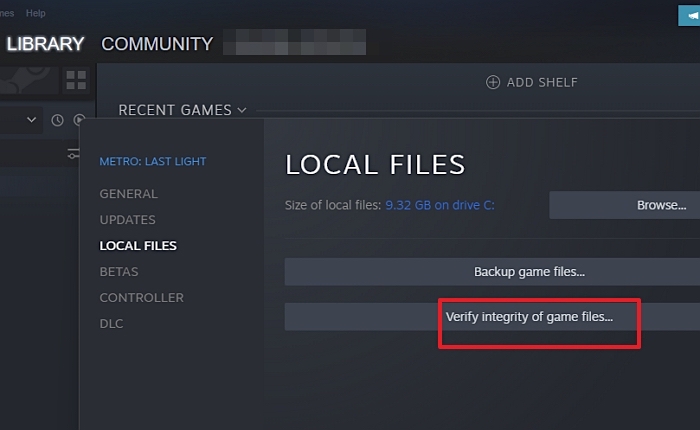-
![]() Récupérer des données à partir d'une clé USB Lexar | Récupération Lexar
Récupérer des données à partir d'une clé USB Lexar | Récupération Lexar le 13 Aug 2025
le 13 Aug 2025 6 min de lecture
6 min de lecture -
![]() Comment récupérer des fichiers Illustrator non enregistrés ou supprimés | Conseils en 2025
Comment récupérer des fichiers Illustrator non enregistrés ou supprimés | Conseils en 2025 le 13 Aug 2025
le 13 Aug 2025 6 min de lecture
6 min de lecture -
![]() 6 façons de récupérer ses memories supprimés de Snapchat en 2025
6 façons de récupérer ses memories supprimés de Snapchat en 2025 le 13 Aug 2025
le 13 Aug 2025 6 min de lecture
6 min de lecture -
![]() Comment réparer l'erreur de données 7-Zip (4 méthodes)
Comment réparer l'erreur de données 7-Zip (4 méthodes) le 13 Aug 2025
le 13 Aug 2025 6 min de lecture
6 min de lecture -
Logiciel de récupération de données gratuit sous Windows 10/11
 le 13 Aug 2025
le 13 Aug 2025 6 min de lecture
6 min de lecture -
![]() Récupérer des photos CR3 supprimées | Récupération RAW CR3
Récupérer des photos CR3 supprimées | Récupération RAW CR3 le 13 Aug 2025
le 13 Aug 2025 6 min de lecture
6 min de lecture -
![]() Récupérer des vidéos supprimées : comment procéder ?
Récupérer des vidéos supprimées : comment procéder ? le 13 Aug 2025
le 13 Aug 2025 6 min de lecture
6 min de lecture -
![]() Comment activer/désactiver le gestionnaire de démarrage Windows dans Windows 11/10
Comment activer/désactiver le gestionnaire de démarrage Windows dans Windows 11/10 le 13 Aug 2025
le 13 Aug 2025 6 min de lecture
6 min de lecture -
![]() Téléchargement gratuit de Windows 8/8.1 (fichier ISO) pour PC 32-Bit/64-Bit
Téléchargement gratuit de Windows 8/8.1 (fichier ISO) pour PC 32-Bit/64-Bit le 13 Aug 2025
le 13 Aug 2025 6 min de lecture
6 min de lecture -
![]() L'anneau d'Elden bloqué sur l'écran de chargement sur PC/PS4/XBOX
L'anneau d'Elden bloqué sur l'écran de chargement sur PC/PS4/XBOX le 13 Aug 2025
le 13 Aug 2025 6 min de lecture
6 min de lecture
Sommaire
| Solutions réalisables | Dépannage étape par étape |
|---|---|
| Correction 1. 3 solutions au plantage de Word | Résolvez le problème en exécutant l'outil de réparation d'Office, en ouvrant Word en mode sans échec et en désactivant les compléments... Étapes complètes |
| Correction 2. Récupérer Word non enregistré | Démarrez Word > cliquez sur "Fichier" > "Options" > "Enregistrer". Copiez le chemin d'accès à l'emplacement du fichier AutoRecover... Étapes complètes |
| Correction 3. Récupérer un mot supprimé/perdu | Utilisez EaseUS Data Recovery Wizard pour récupérer Word perdu à la suite d'une suppression accidentelle, d'un formatage ... Étapes complètes |
Quelle chose horrible de voir Microsoft Word rencontrer des problèmes tout d'un coup ! Dans certains articles précédents, nous avons discuté de plusieurs erreurs Word typiques qui vous empêchent d'enregistrer votre travail à temps. Par exemple, Word a cessé de fonctionner ; Word a cessé de fonctionner ; Word ne répond pas, etc. Mais aujourd'hui, il y a un autre problème fréquent qui attend d'être résolu, et c'est à propos de Word qui continue de planter lors de l'enregistrement.
Partie 1. Comment réparer "Word n'arrête pas de planter lors de l'enregistrement"
Au total, il existe trois astuces qui valent la peine d'être essayées si Word se bloque ou se fige lorsque vous enregistrez un document.
Correctif 1. Exécutez l'outil de réparation d'Office
- Sous Windows 10, 8 ou 7, ouvrez le Panneau de configuration, cliquez sur "Programmes et fonctionnalités" et cliquez sur "Microsoft Office".
- Sur la fenêtre, cliquez sur "Réparer" puis sur "Continuer".
- Vous pouvez choisir "Réparation en ligne" et "Réparation rapide". Laissez la réparation se terminer et redémarrez votre ordinateur.
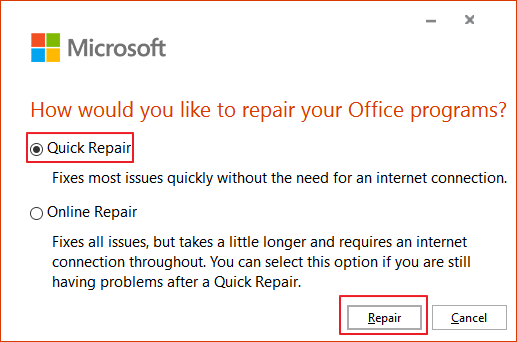
Correctif 2. Exécuter et ouvrir Word en mode sans échec
Le démarrage d'une application Microsoft Office pour Windows en mode sans échec Office peut vous permettre de l'utiliser lorsqu'elle a rencontré certains problèmes en toute sécurité. Ceci est utile lorsque vous devez ouvrir un document Word que vous ne pouvez pas en mode normal car Word plante.
- Trouvez l'icône de raccourci pour votre application Word. Maintenez la touche Ctrl enfoncée et double-cliquez sur le raccourci Word.
- Cliquez sur "Oui" à l'invite pour ouvrir Word en mode sans échec.
- Essayez d'enregistrer le document Word. Après cela, vous pouvez arrêter le mode sans échec Office, quitter et redémarrer votre application Office.
Correctif 3. Désactiver les compléments
Une autre cause de plantage de Word lors de l'enregistrement est l'incompatibilité des compléments.
- Allez dans "Fichier" > Word "Options" > onglet "Compléments".
- Cliquez sur le bouton "Aller" près de la liste déroulante nommée "Gérer : Com-in Add".
- Cliquez sur la case à cocher pour désactiver tous les compléments qui y sont répertoriés et cliquez sur "OK".
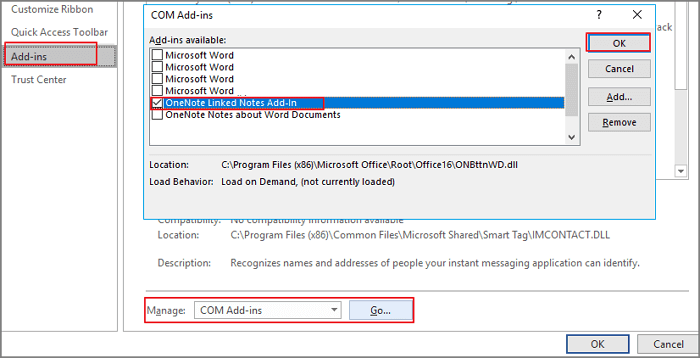
Si Word continue de planter après avoir utilisé toutes les méthodes ci-dessus, essayez de modifier l'emplacement de l'application Office Word, car d'autres programmes en conflit sont probablement à l'origine du problème de plantage. Utilisez EaseUS Todo PCTrans pour pouvoir transférer les programmes de lecteur C à lecteur D sous Windows 10/11 ou tout autre lecteur local de votre ordinateur.
Partie 2. Comment récupérer un document non enregistré lorsque Word se bloque
La plupart du temps, le document sera perdu si Word se bloque lors de l'enregistrement. Existe-t-il une chance de récupération de document Word non enregistré ? Essayons. Généralement, lorsque vous redémarrez Word, Word ouvre automatiquement le document que vous n'avez pas enregistré en raison d'une erreur attendue. Sinon, vous devez rechercher vous-même l'emplacement du fichier AutoRecover.
1. Démarrez Word > cliquez sur « Fichier » > « Options » > « Enregistrer ». Copiez le chemin d'accès à l'emplacement du fichier AutoRecover.
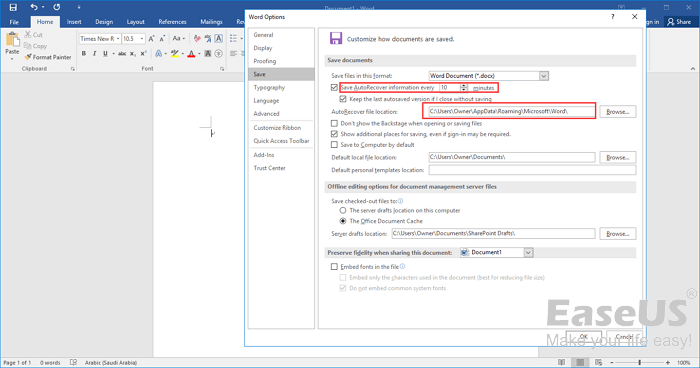
2. Accédez à l'explorateur de fichiers, collez le chemin de l'emplacement et recherchez le document non enregistré. Ensuite, copiez le fichier .asd.
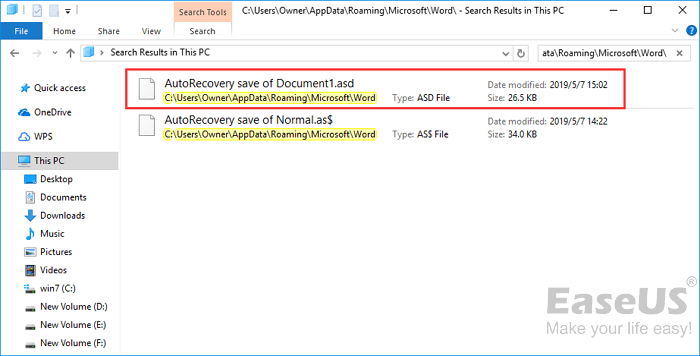
3. Accédez à votre application Word, cliquez sur "Fichier" > "Ouvrir" > "Récupérer des documents non enregistrés" en bas. Collez le fichier .asd copié dans la zone Nom de fichier qui apparaît. Ouvrez le fichier Word et récupérez-le.
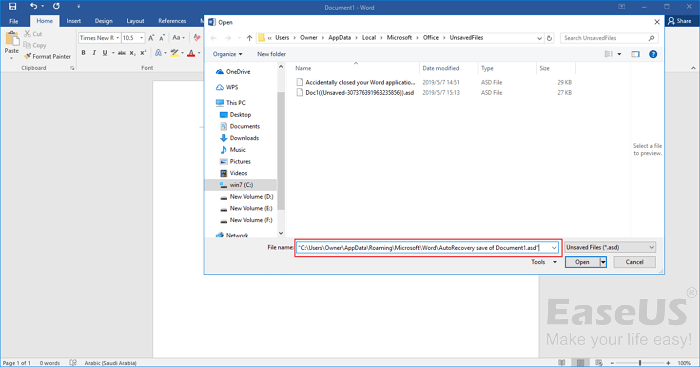
À l'exception de la récupération d'un document Word non enregistré, il existe d'autres moyens de récupérer un document Word perdu ou non enregistré sous Windows . Allez vérifier les détails si vous en avez besoin.
Partie 3. Comment récupérer un document Word supprimé/perdu
Word n'arrête pas de planter, ce qui entraîne généralement la perte de Word non enregistré. Dans notre vie quotidienne ou notre travail, nous perdons aussi souvent un document Word enregistré à la suite d'une suppression accidentelle, d'un formatage de périphérique de stockage, d'une perte de partition, d'un endommagement du disque dur, etc. Pour récupérer un document Word supprimé ou perdu, même définitivement, vous pouvez recourir à EaseUS Data Recovery Wizard .
Ce puissant logiciel de récupération de données vous permet de restaurer tous les documents Word, Excel, PPT, PDF, HTML perdus, ainsi que d'autres documents à partir d'un disque dur/SSD, d'une clé USB, d'une clé USB et d'un disque dur externe. Téléchargez cet outil de récupération de fichiers et essayez-le.
◆ Choisissez l'emplacement du fichier Word
C'est la première étape. Vous devez savoir clairement où vos fichiers Word ont été perdus, choisissez un lecteur de disque dur ou un dossier spécifique. S'il se trouve sur un lecteur flash USB ou une carte SD, effectuez une étape supplémentaire pour le connecter à votre ordinateur.
Cliquez avec le bouton droit sur le lecteur X et cliquez sur le bouton Analyser.

◆ Analysez toutes les données perdues
Le logiciel commencera immédiatement à analyser toutes les données perdues sur le lecteur sélectionné, et vous verrez de plus en plus de données apparaître dans les résultats de l'analyse.

◆ Sélectionnez les fichiers Word et récupérez
Après l'analyse, utilisez le moyen le plus rapide pour accéder aux documents Word souhaités en choisissant "Documents" dans la liste déroulante de "Filtre". Vous êtes autorisé à prévisualiser un fichier Word si l'application Microsoft Word est installée sur votre ordinateur. Enfin, sélectionnez les documents souhaités et cliquez sur "Récupérer".
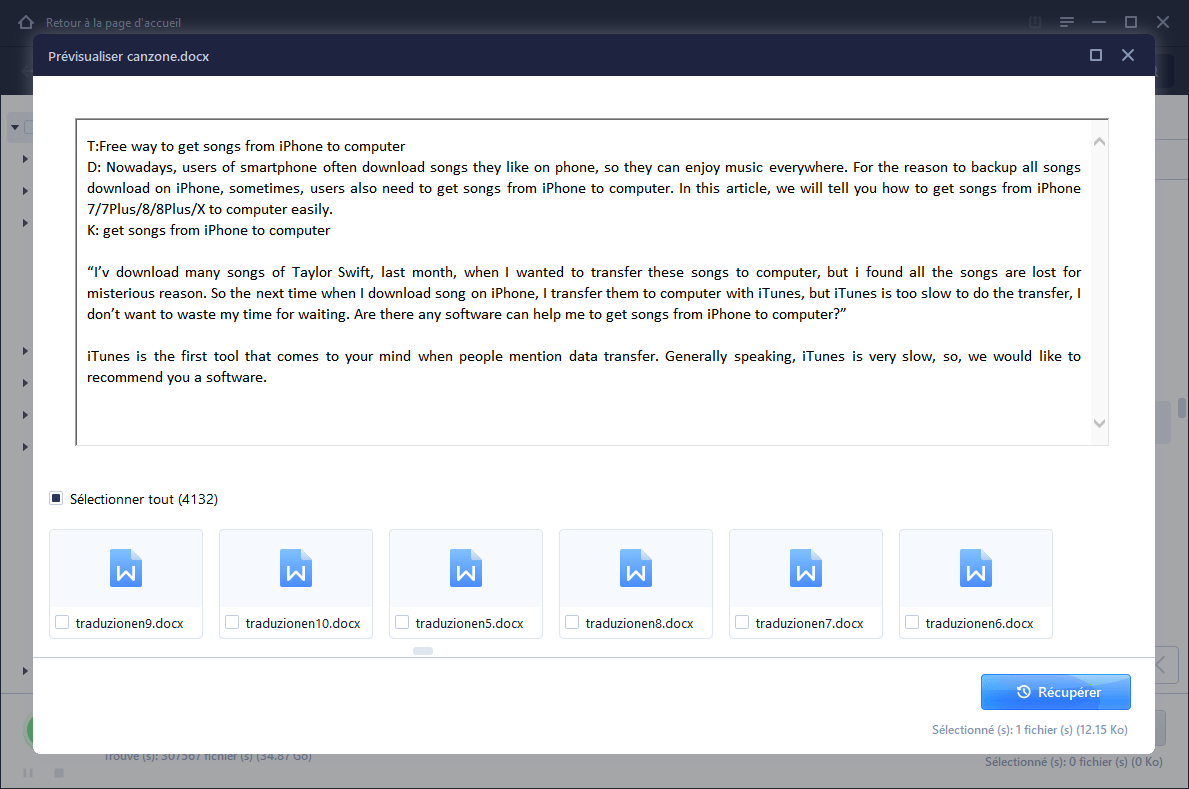
Cette page vous a-t-elle été utile ?
-
Lionel est passionné de technologie informatique, il fait partie de l'équipe EaseUS depuis 8 ans, spécialisé dans le domaine de la récupération de données, de la gestion de partition, de la sauvegarde de données.…

20+
Ans d’expérience

160+
Pays du monde d'entier

72 millions+
Utilisateurs

4,8 +
Note de Trustpilot


Logiciel de récupération
de données gratuit
Récupérez 2 Go gratuitement !