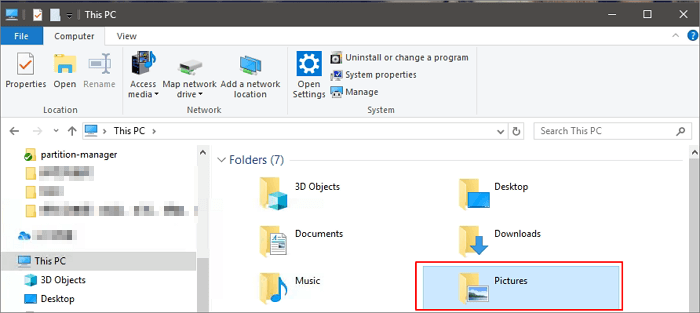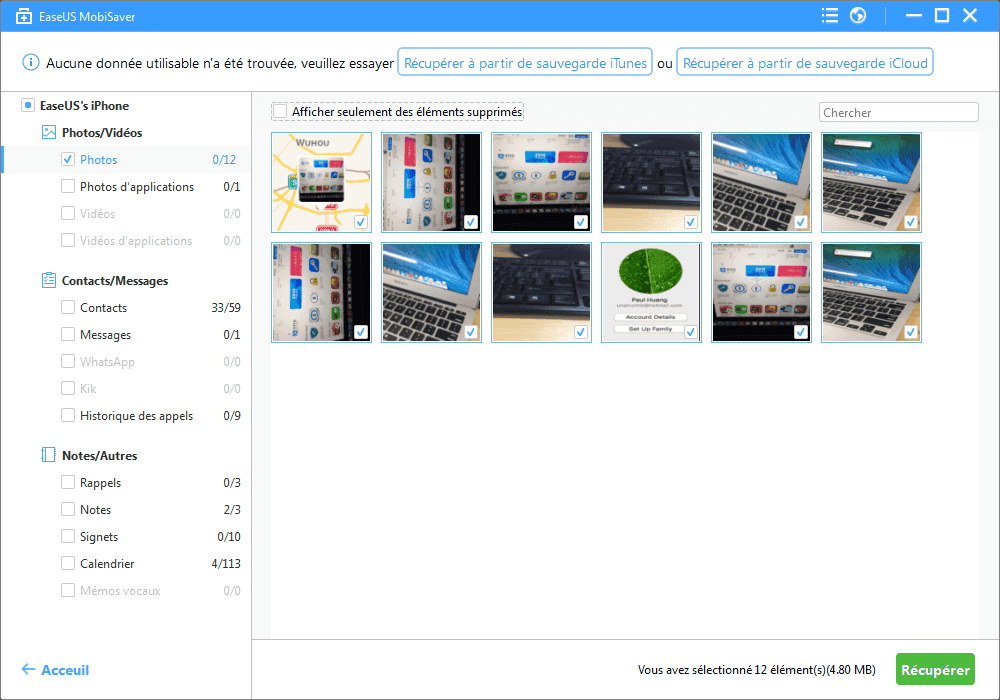-
![]() 7 solutions pour réparer les points de restauration du système non supprimés [Conseils Windows 11]
7 solutions pour réparer les points de restauration du système non supprimés [Conseils Windows 11] le 13 Aug 2025
le 13 Aug 2025 6 min de lecture
6 min de lecture -
![]() Télécharger gratuitement le logiciel professionnel de récupération de données avec son crack
Télécharger gratuitement le logiciel professionnel de récupération de données avec son crack le 13 Aug 2025
le 13 Aug 2025 6 min de lecture
6 min de lecture -
![]() Réparation du type du système de fichiers est raw. chkdsk n'est pas disponible pour raw lecteurs
Réparation du type du système de fichiers est raw. chkdsk n'est pas disponible pour raw lecteurs le 13 Aug 2025
le 13 Aug 2025 6 min de lecture
6 min de lecture -
![]() Où trouver mes documents numérisés sur Windows/Mac ?[Guide en 2025]
Où trouver mes documents numérisés sur Windows/Mac ?[Guide en 2025] le 13 Aug 2025
le 13 Aug 2025 6 min de lecture
6 min de lecture -
Invite de commande pour récupération de données
 le 13 Aug 2025
le 13 Aug 2025 6 min de lecture
6 min de lecture -
![]() Comment récupérer des photos supprimées d'un ordinateur portable HP | Plans de récupération avancés
Comment récupérer des photos supprimées d'un ordinateur portable HP | Plans de récupération avancés le 13 Aug 2025
le 13 Aug 2025 6 min de lecture
6 min de lecture -
![]() Récupérer des vidéos supprimées : comment procéder ?
Récupérer des vidéos supprimées : comment procéder ? le 13 Aug 2025
le 13 Aug 2025 6 min de lecture
6 min de lecture -
![]() Récupérer des photos CR3 supprimées | Récupération RAW CR3
Récupérer des photos CR3 supprimées | Récupération RAW CR3 le 13 Aug 2025
le 13 Aug 2025 6 min de lecture
6 min de lecture -
![]() Comment récupérer des photos supprimées sur Canon 5D/6D/70D/80D
Comment récupérer des photos supprimées sur Canon 5D/6D/70D/80D le 13 Aug 2025
le 13 Aug 2025 6 min de lecture
6 min de lecture -
![]() Récupérer les fichiers supprimés de la carte SD facilement
Récupérer les fichiers supprimés de la carte SD facilement le 13 Aug 2025
le 13 Aug 2025 6 min de lecture
6 min de lecture
Sommaire
"Je pense effectuer une restauration du système, mais j'ai peur de le faire car je n'y connais rien. Si je restaure mon ordinateur à partir d'un point de restauration, mes fichiers seront-ils supprimés ? J'ai téléchargé de nombreuses bonnes vidéos sur YouTube ."
La restauration du système est un outil Microsoft Windows conçu pour protéger et réparer le logiciel de l'ordinateur. La restauration du système prend un "instantané" de certains fichiers système et du registre Windows et les enregistre en tant que points de restauration. En cas d'échec de l'installation ou de corruption des données, la restauration du système peut remettre un système en état de fonctionnement sans que vous ayez à réinstaller le système d'exploitation. - par Microsoft.
Quels programmes et fichiers seront affectés par la restauration du système
D'après la description de la restauration du système fournie par Microsoft, il est clair que vous pouvez remettre votre ordinateur dans un état sain en le faisant. Certains utilisateurs de Windows pensent même que c'est le meilleur moyen de récupérer des fichiers définitivement supprimés sans logiciel.
La restauration du système vous offre en effet une seconde chance d'accéder à certains documents, vidéos, images et dossiers manquants qui ont été inclus dans le point de restauration. Cependant, vous devez noter que la restauration du système n'est jamais le meilleur moyen de récupérer des fichiers perdus.
- Avis :
- Gardez toujours à l'esprit qu'une restauration du système affectera vos fichiers système, vos programmes, vos pilotes et vos paramètres de registre. C'est 100% vrai.
- Ne considérez jamais la restauration du système comme un moyen normal de vous aider à restaurer des fichiers supprimés ou perdus sur un PC Windows.
Lorsque vous envisagez de faire une restauration du système, prenez le temps de réfléchir un moment à ce que ce comportement aide et ruine !
Voici une méthode universelle que vous pouvez suivre pour vérifier quels programmes, pilotes et fichiers seront affectés par l'exécution de la restauration du système sur votre PC :
Étape 1. Appuyez sur les touches "Windows + R" dans Windows 10/8/7 pour afficher la boîte Exécuter.
Étape 2. Tapez rstrui.exe dans la zone vide et appuyez sur Entrée. Cela ouvrira la restauration du système.
Étape 3. Sélectionnez "Choisir un autre point de restauration" et cliquez sur "Suivant".
Étape 4. Cliquez sur "Rechercher les programmes concernés".
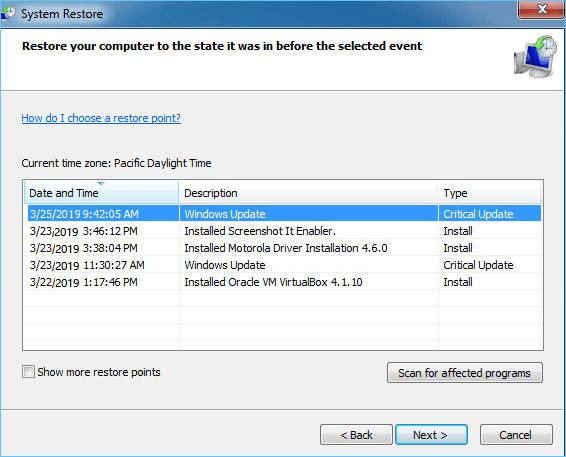
Il recherchera ensuite les programmes, puis répertoriera les programmes et les pilotes qui seront affectés ou non. Voici un formulaire qui répertorie les programmes et fichiers affectés et non affectés par l'exécution de la restauration du système :
| Programmes et fichiers concernés | Programmes et fichiers non affectés |
|---|---|
|
|
Deux suggestions
Comme vous pouvez le constater, la restauration du système affectera en effet certains programmes et fichiers sur un PC Windows. Et ce n'est en effet pas un moyen idéal pour une simple récupération de fichiers. Pour protéger vos données personnelles et empêcher la suppression des fichiers par la restauration du système, voici deux suggestions à suivre.
# 1. Restaurer les données perdues avec un logiciel de récupération de données fiable (au lieu de la restauration du système)
Si vous supprimez accidentellement un fichier ou si le fichier n'est pas récupérable à partir de la corbeille, utilisez un logiciel de récupération de données tiers pour obtenir de l'aide. Contrairement à la restauration du système, un logiciel de récupération de fichiers fiable ne ramènera que les fichiers perdus sans endommager davantage vos données existantes.
Logiciel de récupération de disque dur d' EaseUS - EaseUS Data Recovery Wizard vous permet de récupérer des données après une suppression, un formatage ou une infection virale au lieu d'effectuer une restauration du système.
Téléchargez, installez ce logiciel sur votre ordinateur et récupérez vous-même tous les types de fichiers manquants :
Etape 1. Cochez l'emplacement de stockage du disque dur où se trouvent les données perdues puis cliquez sur "Analyser".

Etape 2. EaseUS Data Recovery Wizard va commencer à analyser votre disque dur. Vous pouvez librement pauser le processus d'analyse si vous avez trouvé déjà les fichiers que vous souhaitez à récupérer.

Etape 3. Après l'analyse, vous pouvez prévisualiser tous les fichiers un par un et sélectionner ceux que vous souhaitez. Dans cette partie, vous pouvez filtrer ou Rechercher des données ou cliquer sur l'option "Autres dossiers perdus" lorsque les fichiers ont perdu des noms ou des chemins. Ensuite, cliquez sur le bouton "Récupérer". Ici, Vous devriez choisir un emplacement différent du disque dur d'origine pour éviter l'écrasement des données.

Attention : N'enregistrez pas les fichiers récupérés sur la partition ou le lecteur où vous avez perdu vos données avant de vous assurer que l'appareil est sécurisé pour enregistrer à nouveau les données.
# 2. Sauvegarder les données de l'ordinateur et le système avant d'exécuter la restauration du système
Si vous avez déjà décidé de restaurer votre système d'exploitation Windows vers une version précédente, une étape essentielle que vous devez suivre consiste à créer à l'avance une nouvelle sauvegarde des fichiers importants et du système d'exploitation Windows. C'est le moyen le plus sûr de vous protéger contre la perte de données supplémentaires.
Le logiciel de sauvegarde de fichiers d'EaseUS vous permettra de sauvegarder un disque entier ou une partition ou simplement des fichiers en 3 étapes simples :
Étape 1. Cliquez sur le bouton "Sélectionner le contenu" de la sauvegarde pour lancer la sauvegarde.

Étape 2. Il y a quatre catégories de sauvegarde de données, Fichier, Disque, OS, et Mail, cliquez sur Fichier.

Étape 3. Les fichiers locaux et réseau seront listés sur la gauche. Vous pouvez développer le répertoire pour sélectionner les fichiers à sauvegarder.

Étape 4. Suivez le guide à l'écran, sélectionnez la destination où vous souhaitez enregistrer la sauvegarde.

Cliquez sur "Options" pour crypter la sauvegarde avec un mot de passe dans "Options de sauvegarde", définissez le calendrier de sauvegarde et choisissez de démarrer la sauvegarde à un certain événement dans "Schéma de sauvegarde". Il existe également de nombreuses autres options que vous pouvez explorer et personnaliser la tâche de sauvegarde en fonction de vos besoins.

Étape 5. Vous pouvez stocker la sauvegarde sur le disque local, le service de cloud d'EaseUS et le NAS.

Étape 6. EaseUS Todo Backup permet aux utilisateurs de sauvegarder des données à la fois sur un lecteur cloud tiers et sur son propre lecteur cloud.
Si vous voulez sauvegarder des données sur un lecteur en nuage tiers, choisissez Lecteur local, faites défiler vers le bas pour ajouter le périphérique cloud, ajoutez et connectez votre compte.

Vous pouvez également choisir le propre lecteur de nuage d'EaseUS. Cliquez sur EaseUS Cloud, inscrivez-vous avec votre compte EaseUS et connectez-vous.

Étape 7. Cliquez sur "Sauvegarder maintenant" pour lancer la sauvegarde. Une fois la tâche de sauvegarde terminée, elle s'affiche sous la forme d'une carte sur le côté gauche du panneau. Cliquez avec le bouton droit de la souris sur la tâche de sauvegarde pour la gérer davantage.

Guide bonus : Comment exécuter la restauration du système
Si vous préférez restaurer votre ordinateur à un état antérieur après avoir sauvegardé des fichiers et des données précieux, suivez les étapes du guide ici pour le faire fonctionner :
Étape 1. Faites un clic droit sur l'icône Windows et sélectionnez "Rechercher".
Étape 2. Tapez créer un point de restauration et cliquez sur le premier résultat pour ouvrir "Propriétés système".
Étape 3. Cliquez sur le bouton Restauration du système sous la section Protection du système pour afficher tous les points de restauration que vous avez créés.
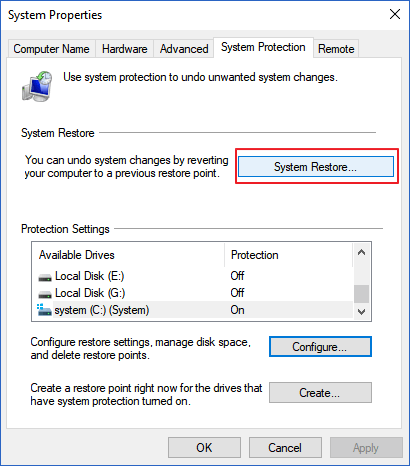
Étape 4. Cliquez sur "Suivant" et sélectionnez le point de restauration que vous souhaitez utiliser et restaurer sur votre PC.
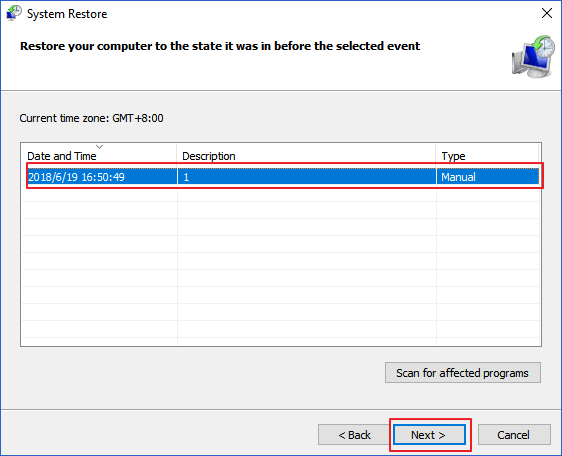
Étape 5. Cliquez sur "Terminer" pour confirmer votre point de restauration et cliquez sur "Oui" pour exécuter la restauration du système sur votre PC.
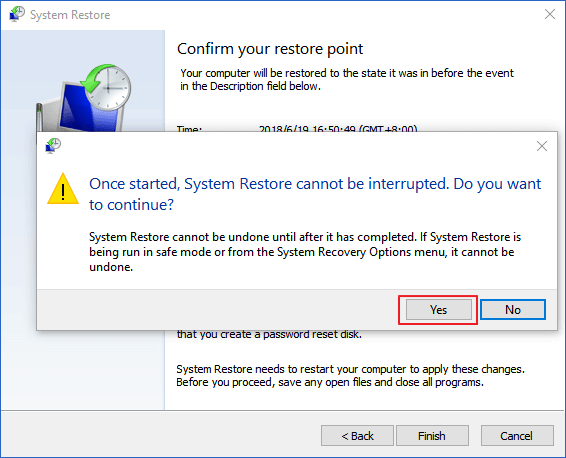
Cette page vous a-t-elle été utile ?
-
Lionel est passionné de technologie informatique, il fait partie de l'équipe EaseUS depuis 8 ans, spécialisé dans le domaine de la récupération de données, de la gestion de partition, de la sauvegarde de données.…

20+
Ans d’expérience

160+
Pays du monde d'entier

72 millions+
Utilisateurs

4,8 +
Note de Trustpilot


Logiciel de récupération
de données gratuit
Récupérez 2 Go gratuitement !