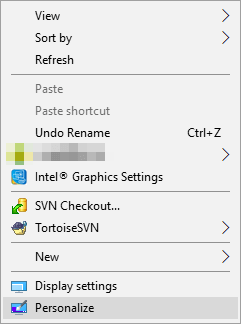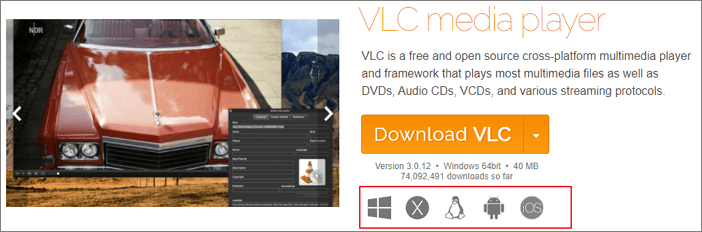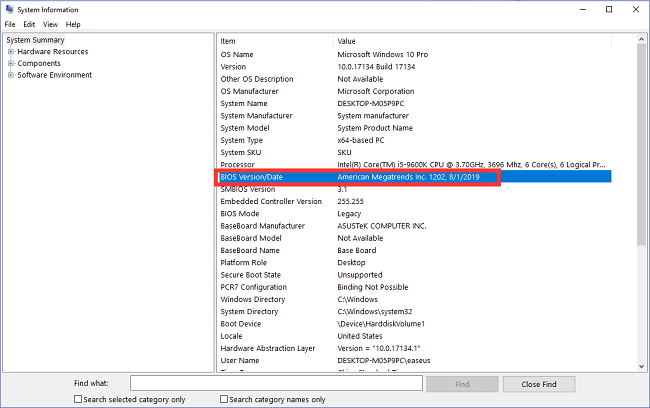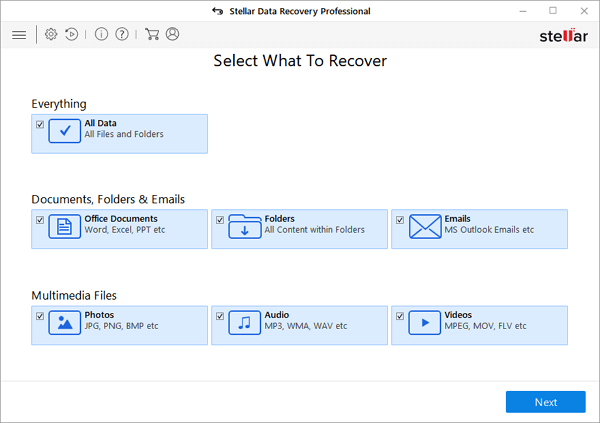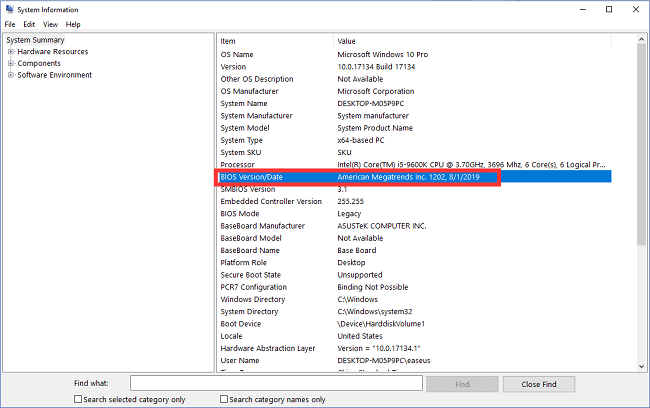-
![]() La corbeille ne se vide pas, impossible de vider la corbeille sur Windows 10 [Véritable solution]
La corbeille ne se vide pas, impossible de vider la corbeille sur Windows 10 [Véritable solution] le 13 Aug 2025
le 13 Aug 2025 6 min de lecture
6 min de lecture -
![]() VLC peut-il réparer les fichiers MP4 ? Regardez comment réparer un fichier MP4 corrompus avec VLC
VLC peut-il réparer les fichiers MP4 ? Regardez comment réparer un fichier MP4 corrompus avec VLC le 25 Aug 2025
le 25 Aug 2025 6 min de lecture
6 min de lecture -
![]() Résolu : Samsung 860 EVO non reconnu dans Windows 10/11
Résolu : Samsung 860 EVO non reconnu dans Windows 10/11 le 13 Aug 2025
le 13 Aug 2025 6 min de lecture
6 min de lecture -
Retrouver les épingles et tableaux manquants sur Pinterest
 le 13 Aug 2025
le 13 Aug 2025 6 min de lecture
6 min de lecture -
![]() 2025 Top 10 des meilleurs logiciels de récupération de données pour Windows 11/10/8/7
2025 Top 10 des meilleurs logiciels de récupération de données pour Windows 11/10/8/7 le 13 Aug 2025
le 13 Aug 2025 6 min de lecture
6 min de lecture -
![]() Samsung SSD non reconnu dans le BIOS + Windows 10/11 [Résolu]
Samsung SSD non reconnu dans le BIOS + Windows 10/11 [Résolu] le 13 Aug 2025
le 13 Aug 2025 6 min de lecture
6 min de lecture -
![]() Télécharger les fichiers ISO de Windows 7 [Édition Intégrale et Professionnelle]
Télécharger les fichiers ISO de Windows 7 [Édition Intégrale et Professionnelle] le 13 Aug 2025
le 13 Aug 2025 6 min de lecture
6 min de lecture -
Résolution 0x80070780 : Impossible d'accéder au fichier par l'erreur système dans Windows 10/8/7 [10 Solutions]
 le 13 Aug 2025
le 13 Aug 2025 6 min de lecture
6 min de lecture -
Les 6 meilleures façons de réparer l'erreur WHEA non corrigible 'whea_uncorrectable_error' de Windows 10/11
 le 13 Aug 2025
le 13 Aug 2025 6 min de lecture
6 min de lecture -
![]() Comment récupérer des photos supprimées d'un ordinateur portable HP | Plans de récupération avancés
Comment récupérer des photos supprimées d'un ordinateur portable HP | Plans de récupération avancés le 13 Aug 2025
le 13 Aug 2025 6 min de lecture
6 min de lecture
Sommaire
CONTENU DE LA PAGE:
- Méthode 1. Récupérer un fichier supprimé par Windows Defender avec le logiciel de récupération
- Méthode 2. Restaurer des fichiers en quarantaine dans les paramètres de sécurité Windows
- Méthode 3. Restaurer les fichiers supprimés par Defender avec CMD
- Méthode 4. Récupérer les fichiers supprimés par Defender avec les services de récupération de données
- Comment arrêter automatiquement la suppression automatique des fichiers par Windows Defender
Windows Defender est un utilitaire de nettoyage de virus intégré qui peut vous aider à analyser et supprimer le virus de votre ordinateur. Parfois, cet utilitaire peut commettre des erreurs et supprimer des fichiers essentiels qui semblent suspects.
Lorsque vous constatez que Windows Defender supprime des fichiers, ne vous inquiétez pas ! Nous vous proposerons quatre méthodes possibles pour vous aider à récupérer les fichiers supprimés de Windows Defender :
| Cette méthode doit être recommandée lorsque vous ne trouvez nulle part les fichiers supprimés. Il peut vous aider à récupérer des fichiers supprimés , notamment des images, des documents et des vidéos. | |
| Les fichiers que vous pensez supprimés peuvent toujours rester dans le dossier Éléments en quarantaine et vous pouvez facilement restaurer les fichiers dans ce dossier. | |
| Lorsque vous ne trouvez pas les fichiers supprimés dans la fenêtre Éléments en quarantaine, vous pouvez utiliser des lignes de commande pour restaurer les fichiers supprimés de Defender. | |
| Cette méthode peut permettre aux experts de gérer les problèmes de perte de données et vous pouvez communiquer avec une équipe de récupération professionnelle. |
Maintenant, commençons par la première méthode !
Méthode 1. Récupérer un fichier supprimé par Windows Defender avec le logiciel de récupération Windows
Vous ne trouverez peut-être pas les fichiers supprimés de Windows Defender dans la Corbeille , et l'application d'un outil de récupération de données fiable peut vous faire gagner beaucoup de temps. Cela vous fera perdre du temps si vous recherchez un logiciel de récupération de données sur Google et téléchargez différents programmes pour les essayer. Nous recommandons EaseUS Data Recovery Wizard Pro et vous pouvez télécharger ce logiciel dès maintenant. Son téléchargement est gratuit et ne coûtera rien jusqu'à ce que vous souhaitiez passer à la version professionnelle.
Le logiciel de récupération de données d'EaseUS peut résoudre de nombreux problèmes de données, notamment la suppression accidentelle :
- Récupérer les fichiers supprimés définitivement que Windows Defender a accidentellement supprimés.
- Récupérer les fichiers MP4, JPEG, PNG, MOV et Microsoft Office supprimés .
- Résoudre les problèmes de perte de données sur des appareils tels que les disques durs, SSD, disques durs externes, clés USB, cartes SD, etc.
Voici un didacticiel écrit pour vous aider à apprendre à récupérer des fichiers supprimés par Windows Defender avec EaseUS Data Recovery Wizard :
► Spécifiez un emplacement: s'agit-il d'un disque dur local ou d'un périphérique de stockage amovible à partir duquel les fichiers ont été supprimés? Choisissez l'emplacement exact du fichier, puis cliquez sur le bouton Analyser.

► Analysez l'ensemble du périphérique de stockage: c’est une étape critique pour que le logiciel de récupération de données recherche autant que possible les données perdues. Bientôt, vous devriez voir un résultat d'analyse rapide appelé "Fichiers supprimés" qui apparaît. C'est là que tous les fichiers et dossiers supprimés ont été conservés.

► Aperçu des fichiers et récupération: Dans les "Fichiers supprimés", recherchez les fichiers souhaités en suivant ses chemins d'accès. Ou, vous pouvez utiliser la fonctionnalité "Filtre" pour localiser rapidement les fichiers. Double-cliquez sur le fichier pour en afficher l'intégralité. Enfin, choisissez tous les fichiers cibles et cliquez sur le bouton Récupérer.
N'oubliez jamais de vérifier tous les résultats d'analyse dans chaque onglet pour les fichiers supprimés. La partie "Autres dossiers perdus" est très prometteuse pour la récupération de fichiers qui ont perdu des noms et des chemins de fichiers après la suppression.

Avez-vous récupéré des fichiers personnels supprimés par Windows Defender ? N'oubliez pas de partager cet outil de récupération utile avec davantage d'utilisateurs Windows !
Méthode 2. Restaurer des fichiers en quarantaine dans les paramètres de sécurité Windows
Savez-vous où vont les fichiers supprimés de Windows Defender ? Les fichiers supprimés ne seront pas déplacés vers la corbeille et vous pourrez facilement retrouver ces éléments dans la zone mise en quarantaine de Windows Defender. Consultez le tutoriel détaillé ici :
Étape 1. Tapez Sécurité Windows dans la zone de recherche Windows et sélectionnez le premier résultat. Si la barre de recherche de Windows 11 ne fonctionne pas , cliquez avec le bouton droit sur la barre des tâches, choisissez « Paramètres de la barre des tâches » et recherchez l'application de sécurité Windows.

Étape 2. Cliquez sur l'onglet « Protection contre les virus et menaces » et sur « Historique de protection ».
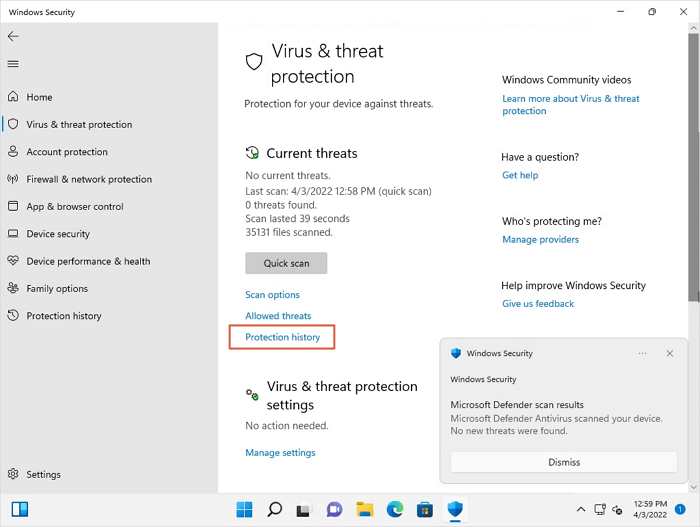
Étape 3. Ouvrez le menu Filtre et choisissez « Éléments en quarantaine ».
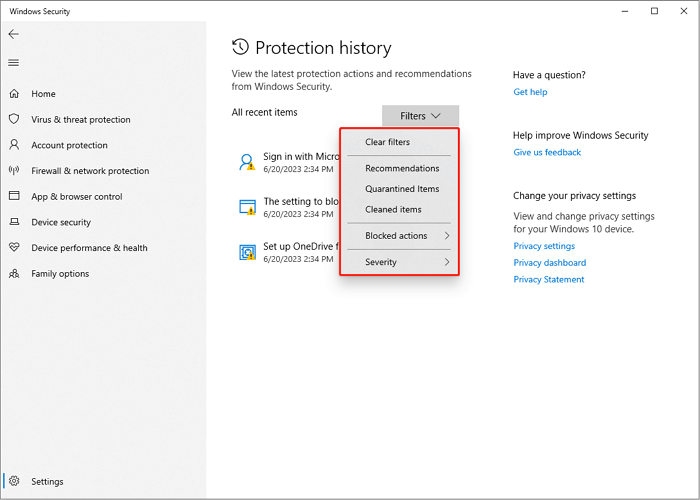
Étape 4. Recherchez les fichiers que vous souhaitez restaurer et choisissez « Actions » > « Restaurer ».
J'espère que cette méthode vous sera utile pour récupérer des fichiers supprimés par un antivirus !
Méthode 3. Restaurer les fichiers supprimés par Defender avec CMD
Cette méthode peut être une méthode de sauvegarde lorsque vous ne trouvez pas les éléments recherchés dans la fenêtre Éléments en quarantaine. Si vous n'êtes pas familier avec les lignes de commande et l' invite de commande , il est préférable de choisir la première méthode.
Étape 1. Lancez l'invite de commande en tant qu'administrateur. Vous pouvez facilement lancer l'utilitaire avec l'option de recherche.

Étape 2. Pour localiser le dossier Windows Defender, tapez cd C:\Program Files\Windows Defender .
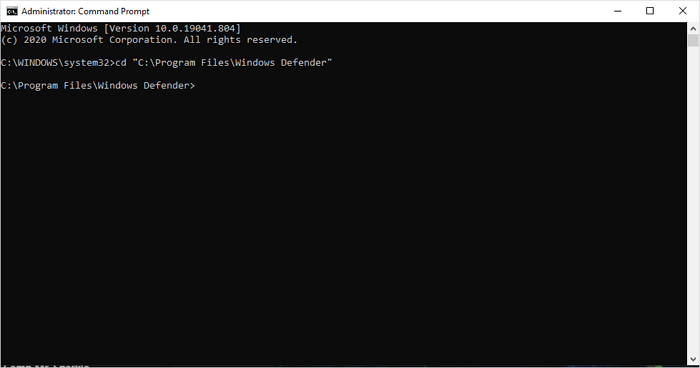
Étape 3. Tapez mpcmdrun -restore -listall et appuyez sur Entrée pour répertorier tous les éléments mis en quarantaine.
Étape 4. Pour restaurer les éléments, tapez MpCmdRun -Restore et ajoutez le nom du fichier.
Si vous souhaitez en savoir plus sur la récupération de fichiers avec CMD, consultez maintenant le passage suivant :
Comment récupérer des fichiers supprimés à l'aide de l'invite de commande
Fichiers supprimés accidentellement ou données perdues d'une clé USB, d'un disque dur ou d'une carte SD sous Windows 10/8/7 ? Lire la suite >>
Méthode 4. Récupérer les fichiers supprimés par Defender avec les services de récupération de données
Aucune des méthodes ne fonctionne ? Les méthodes sont trop difficiles pour vous ? Ne t'inquiète pas! Voici la dernière solution, et elle ne nécessite pas de connaissances informatiques avancées. L'application des services de récupération de données d'EaseUS peut faciliter la récupération de données et vous pouvez communiquer en ligne à tout moment avec des experts professionnels en récupération de données. Cliquez sur le lien suivant pour démarrer une fenêtre de discussion maintenant !
Services de réparation de disque dur EaseUS
Cliquez ici pour contacter nos experts pour une évaluation gratuite
Consultez les experts en récupération de données d'EaseUS pour un service de récupération manuelle individuel. Nous pourrions offrir les services suivants après un diagnostic GRATUIT
- Réparer la structure RAID corrompue, le système d'exploitation Windows qui ne démarre pas et le fichier de disque virtuel corrompu
- Récupérer/réparer la partition perdue et le disque repartitionné
- Déformater le disque dur et réparez le disque RAW (lecteur chiffré Bitlocker)
- Réparer les disques qui deviennent des partitions protégées par GPT
Comment arrêter automatiquement la suppression automatique des fichiers par Windows Defender
Après avoir appris comment récupérer les fichiers supprimés de Windows Defender, vous souhaiterez peut-être désactiver Windows Defender pour éviter ce problème. En fait, vous pouvez empêcher Windows Defender de supprimer automatiquement les fichiers en ajustant les paramètres.
Voici comment procéder :
Étape 1. Accédez à « Sécurité Windows » > « Protection contre les virus et les menaces ».
Étape 2. Faites défiler vers le bas pour trouver « Paramètres de protection contre les virus et les menaces » et cliquez sur « Gérer les paramètres ».
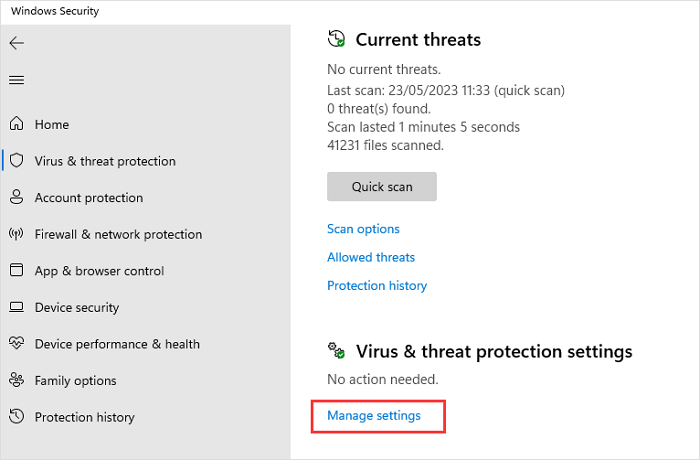
Étape 3. Faites défiler vers le bas pour cliquer sur « Ajouter ou supprimer des exclusions ». Ensuite, vous pouvez ajouter des fichiers/dossiers importants pour empêcher Windows Defender de supprimer des fichiers sur Windows 10 .
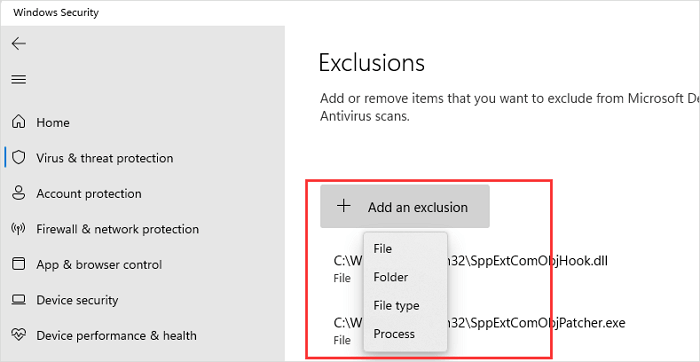
Si vous pensez que les méthodes de récupération et les conseils de prévention sont utiles, vous pouvez partager ce passage sur les réseaux sociaux pour aider davantage de lecteurs !
Conclusion
Lors de l'utilisation du système d'exploitation Windows, certains programmes suppriment automatiquement les fichiers pour différentes raisons. Peu importe la manière dont vous perdez les fichiers et quels fichiers vous avez perdus, EaseUS Data Recovery Wizard peut vous aider à les restaurer. Téléchargez cet outil avancé de récupération de données dès aujourd'hui !
FAQ sur la récupération des fichiers supprimés par Windows Defender
Voici quelques questions supplémentaires sur la récupération des fichiers supprimés de Windows Defender :
1. Où vont les fichiers supprimés par Windows Defender ?
Les fichiers n'iront pas dans la corbeille ; vous pouvez trouver les fichiers supprimés de Windows Defender dans le dossier En quarantaine. Vous pouvez accéder à ce dossier pour vérifier les fichiers supprimés : C:\ProgramData\Microsoft\Windows Defender\Quarantined.
2. Windows Defender supprime-t-il automatiquement les fichiers ?
Oui, Windows Defender supprimera automatiquement les fichiers. Lors de la recherche de logiciels malveillants et de virus, Windows Defender supprimera les fichiers et dossiers suspects de votre ordinateur pour protéger les autres données.
3. Comment puis-je récupérer des fichiers supprimés par Windows Defender ?
Nous avons répertorié plusieurs conseils de récupération dans ce passage :
- Appliquer EaseUS Data Recovery Wizard
- Restaurer à partir du dossier en quarantaine dans les paramètres Windows
- Utilisez CMD pour restaurer à partir du dossier en quarantaine
- Contactez les services de récupération de données d'EaseUS
Cette page vous a-t-elle été utile ?
-
Nathalie est une rédactrice chez EaseUS depuis mars 2015. Elle est passionée d'informatique, ses articles parlent surtout de récupération et de sauvegarde de données, elle aime aussi faire des vidéos! Si vous avez des propositions d'articles à elle soumettre, vous pouvez lui contacter par Facebook ou Twitter, à bientôt!…
-
Arnaud est spécialisé dans le domaine de la récupération de données, de la gestion de partition, de la sauvegarde de données.…

20+
Ans d’expérience

160+
Pays du monde d'entier

72 millions+
Utilisateurs

4,8 +
Note de Trustpilot


Logiciel de récupération
de données gratuit
Récupérez 2 Go gratuitement !