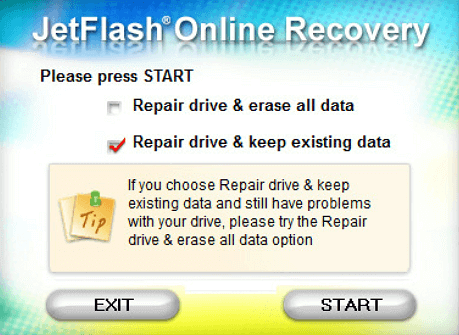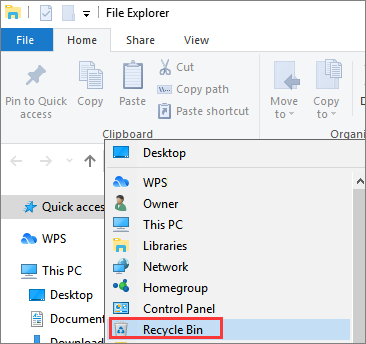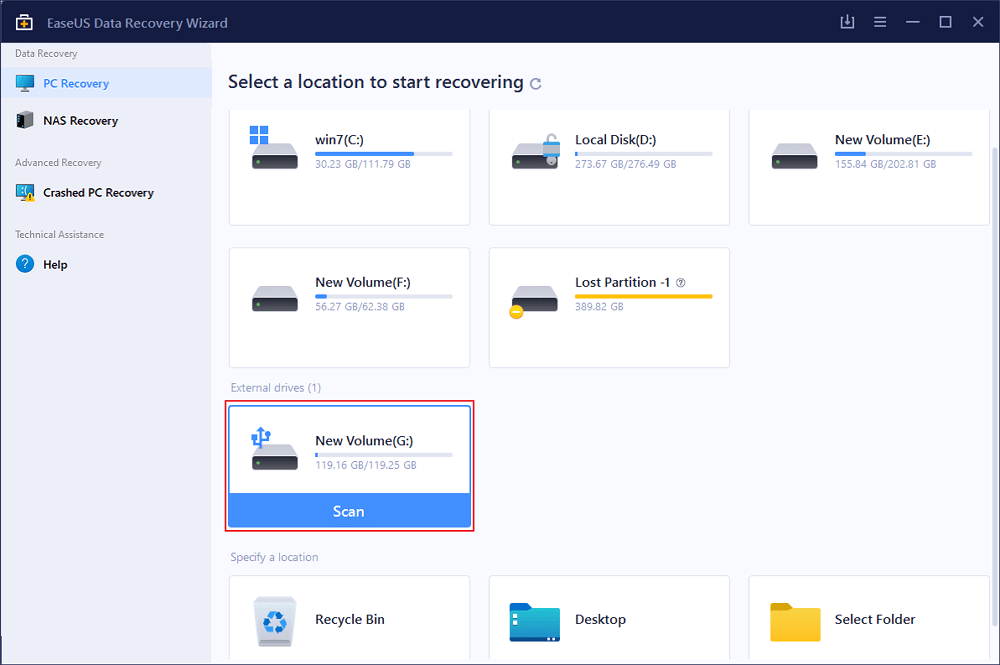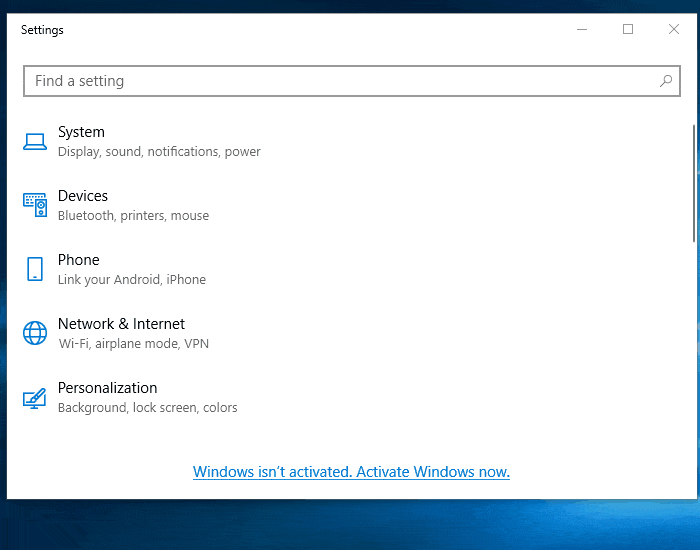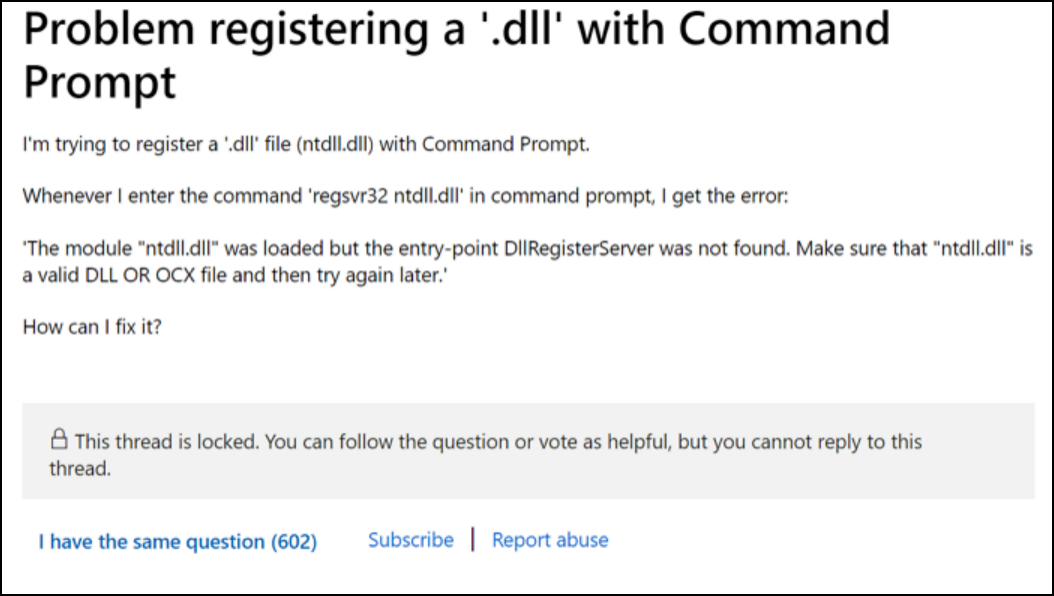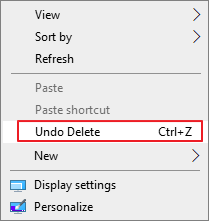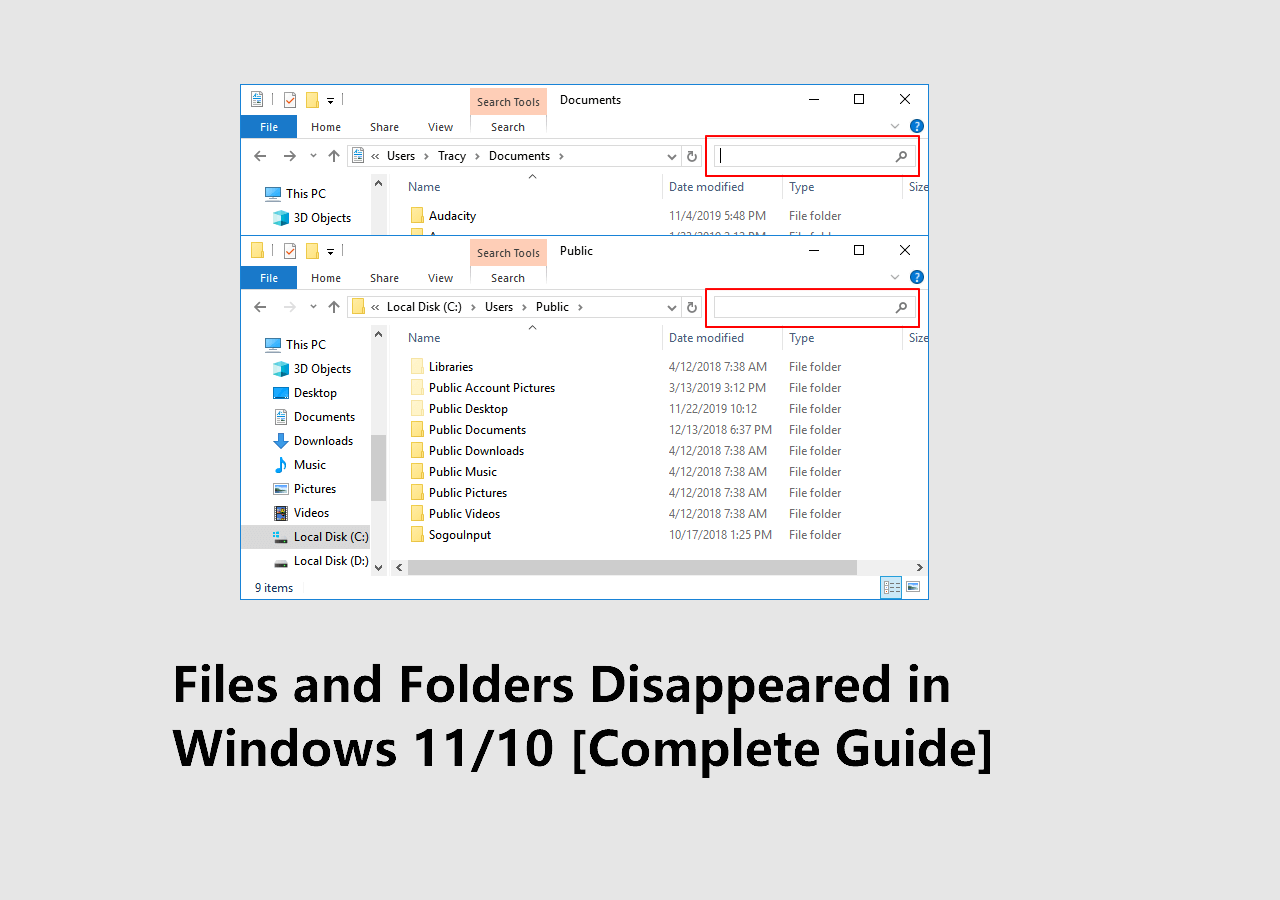-
Comment réparer installation Windows 10 bloqué sur préparation des fichiers
 le 13 Aug 2025
le 13 Aug 2025 6 min de lecture
6 min de lecture -
![]() Comment récupérer des fichiers audio sur Windows/Mac/Android/iPhone[RESOLU]
Comment récupérer des fichiers audio sur Windows/Mac/Android/iPhone[RESOLU] le 13 Aug 2025
le 13 Aug 2025 6 min de lecture
6 min de lecture -
![]() Dossier de téléchargement manquant sous Windows 11 [RÉSOLU]
Dossier de téléchargement manquant sous Windows 11 [RÉSOLU] le 13 Aug 2025
le 13 Aug 2025 6 min de lecture
6 min de lecture -
Le disque dur externe continue de geler ou bloque l'ordinateur (3 Solutions)
 le 13 Aug 2025
le 13 Aug 2025 6 min de lecture
6 min de lecture -
![]() Comment afficher ou masquer la corbeille dans Windows 10/11
Comment afficher ou masquer la corbeille dans Windows 10/11 le 13 Aug 2025
le 13 Aug 2025 6 min de lecture
6 min de lecture -
![]() 10 Meilleurs logiciels pour réparer une clé USB MAJ en 2025
10 Meilleurs logiciels pour réparer une clé USB MAJ en 2025 le 13 Aug 2025
le 13 Aug 2025 6 min de lecture
6 min de lecture -
![]() Comment récupérer un programme désinstallé/supprimé par erreur sur Windows 10/11
Comment récupérer un programme désinstallé/supprimé par erreur sur Windows 10/11 le 13 Aug 2025
le 13 Aug 2025 6 min de lecture
6 min de lecture -
![]() Comment réparer DllRegisterServer est introuvable
Comment réparer DllRegisterServer est introuvable le 13 Aug 2025
le 13 Aug 2025 6 min de lecture
6 min de lecture -
![]() Comment récupérer des fichiers effacés sous Windows 10 | 7 méthodes GRATUITES
Comment récupérer des fichiers effacés sous Windows 10 | 7 méthodes GRATUITES le 13 Aug 2025
le 13 Aug 2025 6 min de lecture
6 min de lecture -
![]() Fichiers/dossiers disparus du bureau Windows 11/10 [Restaurer rapidement]
Fichiers/dossiers disparus du bureau Windows 11/10 [Restaurer rapidement] le 13 Aug 2025
le 13 Aug 2025 6 min de lecture
6 min de lecture
Sommaire
"Hier soir, j'ai transféré des fichiers de données de mon lecteur de stylo Transcend 8GB vers l'autre lecteur à l'aide de la fonction couper/coller. Après cela, j'ai reçu un message d'erreur. Je n'ai pas pu accéder à mon lecteur de stylo.
Je l'ai ensuite rebranché à l'ordinateur, le voyant a clignoté mais le lecteur n'a pas été détecté. Et j'ai reçu un message disant "veuillez insérer un disque dans un lecteur amovible G". Comment puis-je le réparer ?"
Lorsque votre clé USB Transcend n'est pas détectée/reconnue ou que votre clé USB Transcend ne fonctionne pas correctement sous Windows 10, 8, 7, ne vous inquiétez pas. Maintenant, vous pouvez réparer cette erreur sans perdre de données en utilisant un outil de réparation Transcend USB - Jetflash Online Recovery et le logiciel de récupération de données EaseUS.
Suivez et voyez comment faire fonctionner à nouveau votre USB et restaurer toutes les données précieuses dans les deux parties suivantes.
Partie 1. Rendre l'USB réutilisable avec l'outil de réparation de la clé USB Transcend
Les utilisateurs de clés USB Transcend, qui sont confrontés à un problème de non détection et de non fonctionnement de l'USB, peuvent se tourner vers l'outil de réparation USB Transcend - JetFlash Online Recovery pour résoudre le problème.
Développé par Transcend, il est conçu pour résoudre le problème "Transcend JetFlash USB flash drive not working or not detected" sur Windows PC, en rétablissant les paramètres d'usine par défaut du lecteur flash défectueux.
JetFlash Online Recovery n'étant pas un produit EaseUS, vous devez le télécharger à partir de son site officiel : https://www.transcend-info.com/Support/Software-3/.
- Avis :
- 1. JetFlash Online Recovery effacera toutes les données stockées sur le lecteur flash Transcend pendant le processus de réparation.
- Par conséquent, sauvegardez vos données importantes à l'avance.
- 2. Si vous ne pouvez pas accéder à l'USB Transcend, réparez-la d'abord avec JetFlash Online Recovery.
- Passez ensuite à la partie 2 et utilisez le logiciel de récupération de fichiers EaseUS pour restaurer vos précieux fichiers perdus.
- 3. Pour éviter toute perte de données inutile, pensez toujours à créer une sauvegarde des fichiers importants sur un autre périphérique de stockage.
Guide : réparer une clé USB Transcend avec JetFlash Online Recovery
Étape 1 : Connectez la clé USB Transcend à votre PC et lancez cet outil de réparation Transcend - OnLineRecovery.exe.
Étape 2 : Connectez votre ordinateur à Internet, laissez le programme vérifier votre USB et cliquez sur "OK" pour confirmer.
Étape 3 : Choisissez le mode de réparation : Réparer le disque et effacer toutes les données ou Réparer le disque et conserver les données existantes.
- Pour résoudre le problème "La clé USB Transcend ne fonctionne pas ou n'est pas détectée", seul l'effacement de toutes les données peut aider.
- Choisissez donc "Réparer le disque et effacer toutes les données" et cliquez sur "Démarrer".
- Vos fichiers sauvegardés sur la clé USB Transcend seront alors définitivement supprimés.
![Réparer une clé USB Transcend indétectable.]()
Étape 4 : Patientez jusqu'à la fin du processus de réparation. Cliquez sur "Quitter" pour terminer le processus et débranchez l'appareil.
Rebranchez ensuite votre clé USB Transcend à l'ordinateur. Windows détectera immédiatement votre clé une fois qu'elle sera connectée.
- Conseil
- Si l'outil de réparation Transcend USB - JetFlash OnLine Recovery ne parvient pas à réparer l'USB qui ne fonctionne pas, vous pouvez vous référer à USB ne s'affiche pas pour obtenir une aide plus détaillée.
Ne vous inquiétez pas si vos documents, musiques, images ou applications sur le disque ont été supprimés par JetFlash Online Recovery.
Dans la partie suivante, vous trouverez un logiciel de récupération de fichiers fiable fourni par EaseUS pour restaurer complètement les fichiers perdus sur USB.
Partie 2. Récupérer les fichiers perdus de Transcend USB avec le logiciel de récupération de fichiers EaseUS
La plupart des utilisateurs ne peuvent en effet rien faire pour éviter la perte de fichiers lors de la réparation de l'erreur Transcend USB flash drive and pen drive not detected and not working (lecteur flash USB et lecteur de stylo non détecté et ne fonctionnant pas) avec JetFlash Online Recovery. La meilleure solution consiste à sauvegarder les données avant d'essayer de les réparer.
Mais si vous ne parvenez pas à accéder à l'USB indétectable pour sauvegarder des fichiers, ne paniquez pas. Tout d'abord, reportez-vous à la partie 1 pour obtenir un guide détaillé sur la réparation de l'USB indétectable. Ensuite, utilisez l'EaseUS Data Recovery Wizard EaseUS pour obtenir de l'aide.
EaseUS Data Recovery Wizard permet de récupérer les données d'une carte mémoire Transcend, d'une clé USB, d'un lecteur de stylo, etc. à la suite d'un formatage, d'une suppression, d'une infection par un virus, etc. en seulement 3 étapes.
Guide : Récupérer les données d'un lecteur flash Transcend avec EaseUS Data Recovery Wizard
Etape 1. Démarrez EaseUS Data Recovery Wizard et sélectionnez la clé USB. Puis cliquez sur le bouton "Analyser" pour passer à l'étape suivante.

Etape 2. Le logiciel commencera automatiquement à analyser, mais vous pouvez librement arrêter le processus si vous avez déjà trouvé les données dont vous avez besoin.

Etape 3. Après l'analyse, vous pouvez maintenant utiliser la fonction "Filtre" ou la "Rechercher des données" pour localiser plus rapidement ceux que vous désirez. Puis vous pouvez prévisualiser la liste de tous les fichiers récupérables un par un et choisissez certains fichiers désirés. Enfin, cliquez sur le bouton “Récupérer“. Ici vous devez sauvegarder tous les fichiers récupérés dans un autre disque au but d’éviter la réécriture de données.

Tutoriel vidéo : Réparer une clé USB non reconnue ou non détectée [Résolu]
Comment faire quand la clé USB n'est pas reconnu ? Comment accéder à une clé USB qui ne s'affiche pas ? Suivez les solutions dans cette vidéo pour réparer une clé USB non reconnue ou non détectée et récupérer les données sur clé usb non reconnue.
📌Chapitres vidéo:
0:00 A propose du problème de clé USB non reconnue
0:30 Comment réparer une clé USB non reconnue
0:36 Vérifier la clé USB dans la Gestion des disques
0:59 Situation 1. USB devient RAW
01:23 Situation 2. USB s'affiche comme un espace non alloué
02:54 Situation 3. USB s'affiche sans lettre de lecteur
03:26 Situation 4. USB ne s'affiche pas dans la Gestion des disques
Savoir comment réparer une clé USB Transcend qui ne fonctionne pas ou qui est indétectable n'est pas la meilleure façon de protéger les données. Voici quelques conseils pratiques pour vous aider à protéger les fichiers et les données de votre clé USB Transcend :
1. Sauvegarder régulièrement les fichiers importants
Avec une sauvegarde, vous pouvez toujours survivre lorsque des problèmes de perte de données surviennent ou que votre clé USB Transcend devient indétectable ou même cesse de fonctionner. Pour ce faire, nous vous suggérons de sauvegarder vos fichiers sur un autre disque dur externe ou USB à l'aide d'un logiciel de sauvegarde de fichiers fiable.
EaseUS Todo Backup, avec sa fonction de sauvegarde de fichiers, vous permet de sauvegarder entièrement les fichiers souhaités en une seule fois, en seulement trois étapes. Vous gagnerez ainsi du temps et de l'espace de stockage sur le périphérique cible.
Étape 1. Commencez par "Sélectionner le contenu" de la sauvegarde.

Étape 2. Il y a quatre catégories de sauvegarde, Fichier, Disque, OS, et Mail, cliquez sur Disque.

Étape 3. Vous pouvez sauvegarder un disque entier ou une certaine partition. Choisissez celle dont vous avez besoin et cliquez sur OK.

Étape 4. Sélectionnez la destination où vous souhaitez enregistrer la sauvegarde.
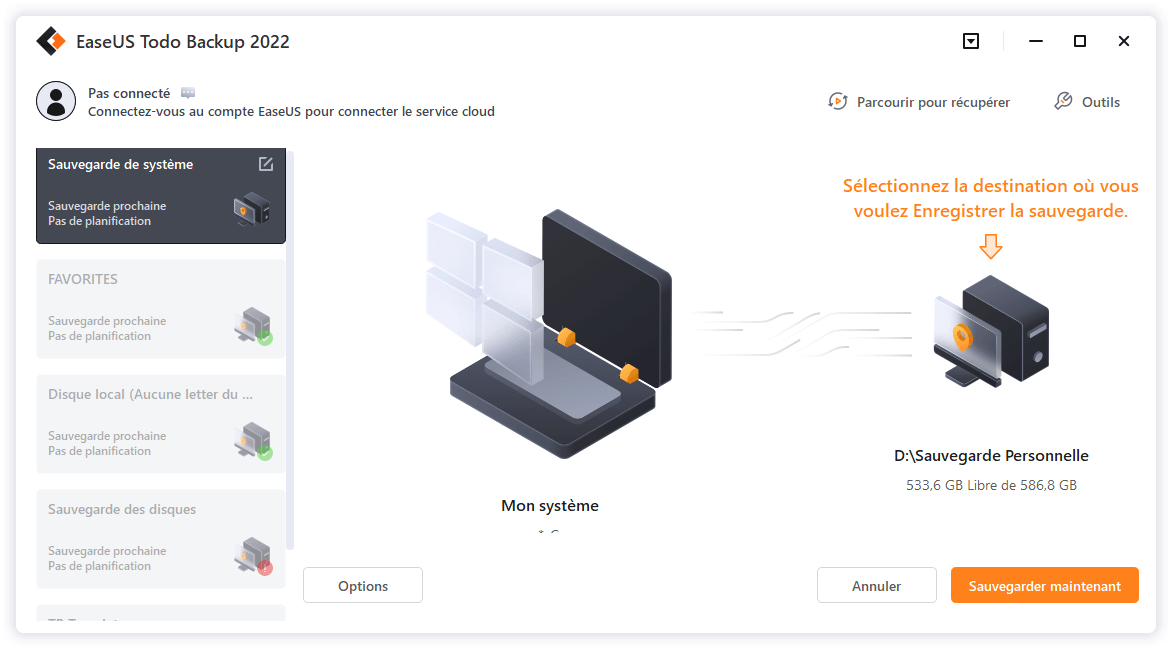
Étape 5. Pour la sauvegarde de disque/partition, vous pouvez choisir d'enregistrer la sauvegarde sur le lecteur local ou sur le NAS.

Étape 6. Une fois le processus de sauvegarde terminé, vos tâches s'affichent sur la gauche. En cliquant avec le bouton droit de la souris sur l'une des tâches, vous pouvez gérer votre sauvegarde de manière plus approfondie, comme la récupérer, créer une sauvegarde incrémentielle, etc.

2. Vérifier et réparer régulièrement les erreurs existantes
Si la clé USB contient des erreurs de système de fichiers internes ou d'autres problèmes inconnus, vous ne pourrez pas l'utiliser. Il est également nécessaire d'utiliser l'outil Disk Error Checking pour vérifier et réparer régulièrement les erreurs internes :
Étape 1 : Connectez l'USB au PC, ouvrez l'Explorateur de fichiers et faites un clic droit sur l'USB.
Étape 2 : Cliquez sur "Propriétés", puis sur l'onglet Outils.
Étape 3 : Cliquez sur le bouton Vérifier dans la section Vérification des erreurs.
- Il analyse le disque et le répare si des erreurs ont été détectées.
![vérifier les erreurs de disque dans Windows 10 outil de lecteur dans Propriétés]()
3. Nettoyer les virus à l'aide d'un logiciel antivirus
L'infection par un virus est également à l'origine du dysfonctionnement des périphériques de stockage. Il est également important d'utiliser un logiciel antivirus pour nettoyer les virus et les logiciels malveillants.
Cette page vous a-t-elle été utile ?
-
Mélanie est une rédactrice qui vient de rejoindre EaseUS. Elle est passionnée d'informatique et ses articles portent principalement sur la sauvegarde des données et le partitionnement des disques.…
-
Nathalie est une rédactrice chez EaseUS depuis mars 2015. Elle est passionée d'informatique, ses articles parlent surtout de récupération et de sauvegarde de données, elle aime aussi faire des vidéos! Si vous avez des propositions d'articles à elle soumettre, vous pouvez lui contacter par Facebook ou Twitter, à bientôt!…

20+
Ans d’expérience

160+
Pays du monde d'entier

72 millions+
Utilisateurs

4,8 +
Note de Trustpilot


Logiciel de récupération
de données gratuit
Récupérez 2 Go gratuitement !