Sommaire
S'applique à : MacBook, MacBook Air, MacBook Pro ; iMac, iMac Pro
Vous cherchez un guide fiable et complet pour réinitialiser un ordinateur Mac sans perdre de données ? Si oui, suivez cette page et vous découvrirez un guide sûr pour réinitialiser manuellement et facilement votre Mac aux paramètres d'usine :
| Solutions | Dépannage étape par étape |
|---|---|
| Partie 1. Sauvegarder le Mac | Utiliser un logiciel de sauvegarde ou Time Machine pour sauvegarder à l'avance les données importantes sur Mac...En savoir plus |
| Partie 2. Réinitialiser Mac | Préparer le Mac en quittant les applications utilisées ou sous licence et réinitialiser l'ordinateur Mac...En savoir plus |
| Partie 3. Restaurer à partir de la sauvegarde | Après avoir réinitialisé Mac, restaurer la sauvegarde Mac avec Time Machine ou un logiciel de sauvegarde...En savoir plus |
Comment réinitialiser un Mac en usine sans perdre de données
Votre vieux Mac est-il plus lent après l'installation de la dernière version de MacOS Mojave ? Avez-vous déjà pensé à réinitialiser votre Mac, comme MacBook Pro ou iMac, aux paramètres d'usine ? Vous souhaitez réinitialiser votre Mac mais conserver les fichiers qu'il contient ? Si votre réponse est "Oui". Vous êtes ici au bon endroit car nous vous présenterons l'ensemble du processus de réinitialisation de votre Mac sans perte de données. Suivez les instructions pour faire les choses.
La réinitialisation de votre Mac sans perte de données peut être facilement réalisée en sauvegardant les fichiers sur votre Mac à l'avance et en restaurant les fichiers après la réinitialisation. Pour illustrer clairement le processus :
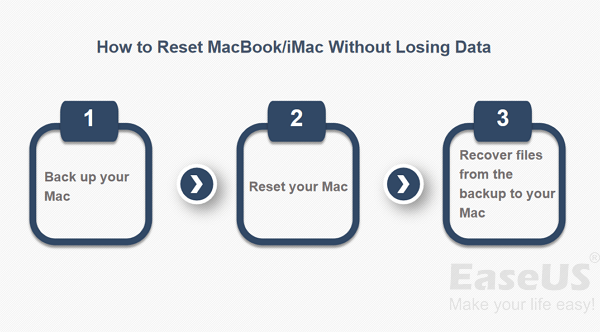
Suivez le guide ci-dessous pour réinitialiser votre Mac aux réglages d'usine sans perdre aucune donnée maintenant.
Partie 1 : Sauvegarder votre Mac sur un périphérique de stockage externe
Pour éviter la perte de données due à la réinitialisation de votre Mac, vous pouvez effectuer une sauvegarde de votre MacBook Pro, MacBook Air, iMac ou d'autres Mac sur un disque dur externe avec le logiciel de sauvegarde de fichiers Time Machine ou EaseUS pour Mac.
Time Machine est la fonction de sauvegarde intégrée de votre Mac. Avec cet utilitaire, vous pouvez sauvegarder tous vos fichiers, y compris les applications, la musique, les photos, les e-mails, les documents et les fichiers système sur un périphérique de stockage externe. Tandis que le logiciel de sauvegarde de fichiers - EaseUS Todo Backup - vous offre des solutions de sauvegarde plus flexibles. L'outil de sauvegarde tiers présente certains avantages par rapport à Time Machine :
- Sauvegarder les fichiers de votre Mac sur des disques internes ou externes - Time Machine ne prend en charge que la sauvegarde sur des disques externes
- Sauvegarder sélectivement le contenu de votre Mac - Avec Time Machine, vous devez faire une sauvegarde de tout le contenu pris en charge
- Gagner de l'espace sur le périphérique cible - Vous pouvez compresser la sauvegarde pour libérer de l'espace sur votre disque.
Sur la base de ces caractéristiques, je vous recommande de choisir EaseUS Todo Backup for Mac comme option de sauvegarde, qui est plus facile et plus flexible. Si vous préférez Time Machine, passez au guide dans l'option 2.
Option 1 : Sauvegarder le Mac avec EaseUS Todo Backup
Étape 1 : Connectez un disque externe ayant suffisamment d'espace (plus grand que les fichiers que vous souhaitez sauvegarder) à votre Mac, lancez EaseUS Todo Backup. Cliquez sur l'icône "plus" dans le coin inférieur gauche pour ajouter un nouveau projet. Entrez le nom du projet et cliquez sur "OK".
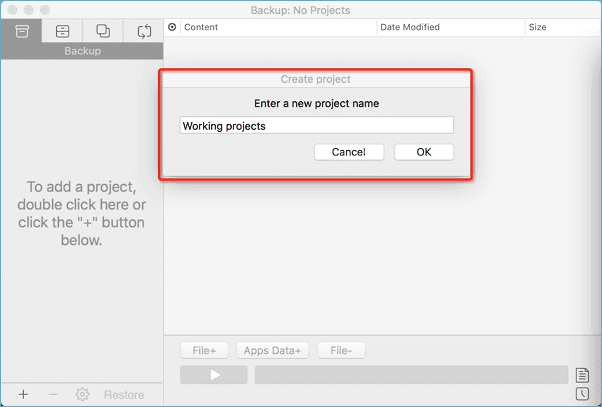
Étape 2 : Configurez la destination de la sauvegarde et les autres paramètres de sauvegarde. Ensuite, cliquez sur "OK".
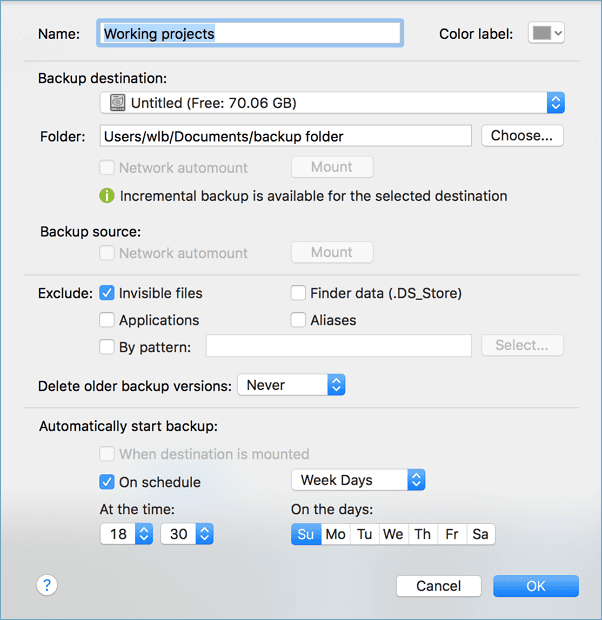
Étape 3 : Cliquez sur "Fichier+" pour choisir les fichiers que vous souhaitez sauvegarder. Cliquez sur le bouton "Démarrer" pour commencer à sauvegarder les fichiers sélectionnés sur votre Mac vers un autre lecteur ou un périphérique de stockage externe.
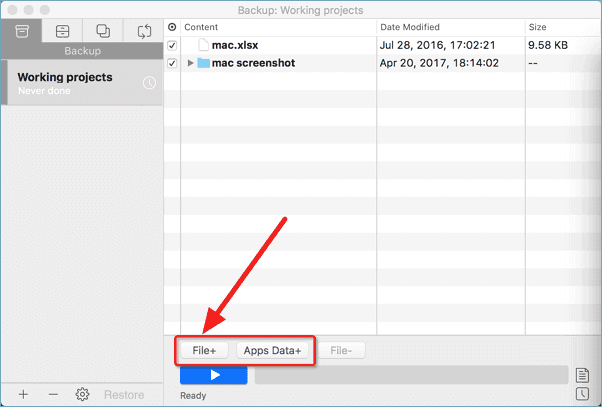
En trois étapes simples, vous pouvez sauvegarder vos fichiers importants sur votre Mac ailleurs et éliminer vos soucis de perte de données lors de la réinitialisation de votre MacBook ou iMac.
Option 2 : Sauvegarder le Mac avec Time Machine
Étape 1 : Connectez un périphérique de stockage externe utilisable à votre Mac.
Étape 2 : Une fenêtre s'ouvrira pour vous demander comment utiliser le disque. Sélectionnez "Utiliser comme disque de sauvegarde". Si la fenêtre n'apparaît pas, allez dans le menu Apple > Préférences Système, puis cliquez sur Time Machine. Cliquez sur "Sélectionner un disque de sauvegarde" et choisissez votre disque externe. (Si le disque dur externe est en "lecture seule" sur Mac ou n'est pas formaté comme requis par Time Machine, vous devrez reformater le disque).
Étape 3 : Time Machine sauvegardera ensuite votre Mac automatiquement. En général, la première sauvegarde prendra beaucoup de temps. Si Time Machine est bloqué lors de la préparation de la sauvegarde, vérifiez le correctif à partir de la page liée.
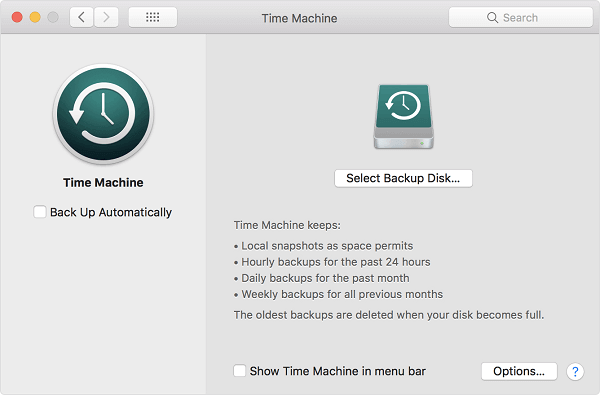
Après avoir choisi l'une des méthodes ci-dessus pour sauvegarder votre Mac, vous pouvez maintenant commencer à réinitialiser votre MacBook Pro, MacBook Air, iMac, ou d'autres Macs.
Partie 2 : Réinitialiser MacBook/iMac
Réinitialiser un Mac n'est pas aussi simple que de réinitialiser iPhone. Vous devez faire des préparatifs et ensuite effectuer la réinitialisation.
Phase 1 : Préparez votre Mac pour la réinitialisation en usine
Avant de réinitialiser et d'effacer votre Mac, assurez-vous de vous déconnecter des applications utilisées ou sous licence.
1. Autoriser iTunes
Ouvrez iTunes sur votre Mac > Cliquez sur "Compte" et choisissez "Autorisations" > "Autoriser cet ordinateur" > Entrez votre Apple ID et votre mot de passe, puis cliquez sur "Autoriser".
2. Désactiver FileVault
Allez dans le menu Apple, cliquez sur "Préférences système" > "Sécurité et confidentialité", cochez "FileVault" > Cliquez sur l'icône du cadenas et déverrouillez-le > Entrez votre compte et votre mot de passe d'administrateur, Désactivez FileVault.
3. Désactiver iCloud
Allez dans le menu Apple, cliquez sur "Préférences système" > "iCloud" > "Déconnexion" et confirmez que vous souhaitez supprimer les données de votre Mac.
4. Se déconnecter de iMessage
Ouvrez iMessage et cliquez sur "Messages" dans la barre de menu > choisissez "Préférences" dans le menu déroulant > sélectionnez votre compte iMessage et cliquez sur "Déconnexion".
5. Effacer les données de la barre tactile
Allumez ou redémarrez votre Mac et maintenez les touches "Commande + R" > "Utilitaires" > "Terminal" > Tapez: xartutil --erase-all et appuyez sur "Entrée" > Tapez : yes et appuyez à nouveau sur "Entrée" > "Terminal" > "Quitter le terminal".
Phase 2 : Réinitialisez votre MacBook Pro/MacBook Air/iMac et plus
Maintenant, vous pouvez effacer et réinitialiser votre Mac.
Étape 1 : Redémarrer Mac en mode de récupération
- Allez dans le menu Apple en haut à gauche de votre écran Mac et cliquez sur "Redémarrer".
- Lorsque le système redémarre, maintenez les touches "Commande et R" pour faire apparaître la fenêtre "Utilitaires MacOS".

Étape 2 : Effacer le disque dur du Mac
- Choisissez "utilitaires de disque" et cliquez sur "Continuer".
- Sélectionnez votre disque de démarrage, généralement appelé Macintosh HD, et cliquez sur "Effacer" dans les boutons en haut de la fenêtre Utilitaire de disque.
- Choisissez "Mac OS Extended (Journaled)" dans le menu et cliquez sur "Effacer".
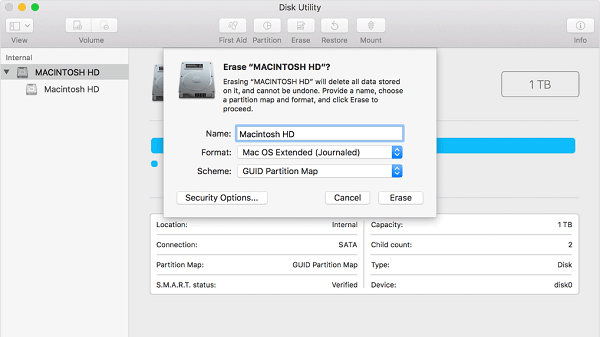
Étape 3 : Réinstaller macOS sur ordinateur Mac
- Allez à Utilitaire de disque dans le coin supérieur gauche de votre écran.
- Cliquez sur "Réinstaller macOS".
- Confirmez que vous voulez réinstaller macOS et suivez les instructions à l'écran pour terminer le processus.
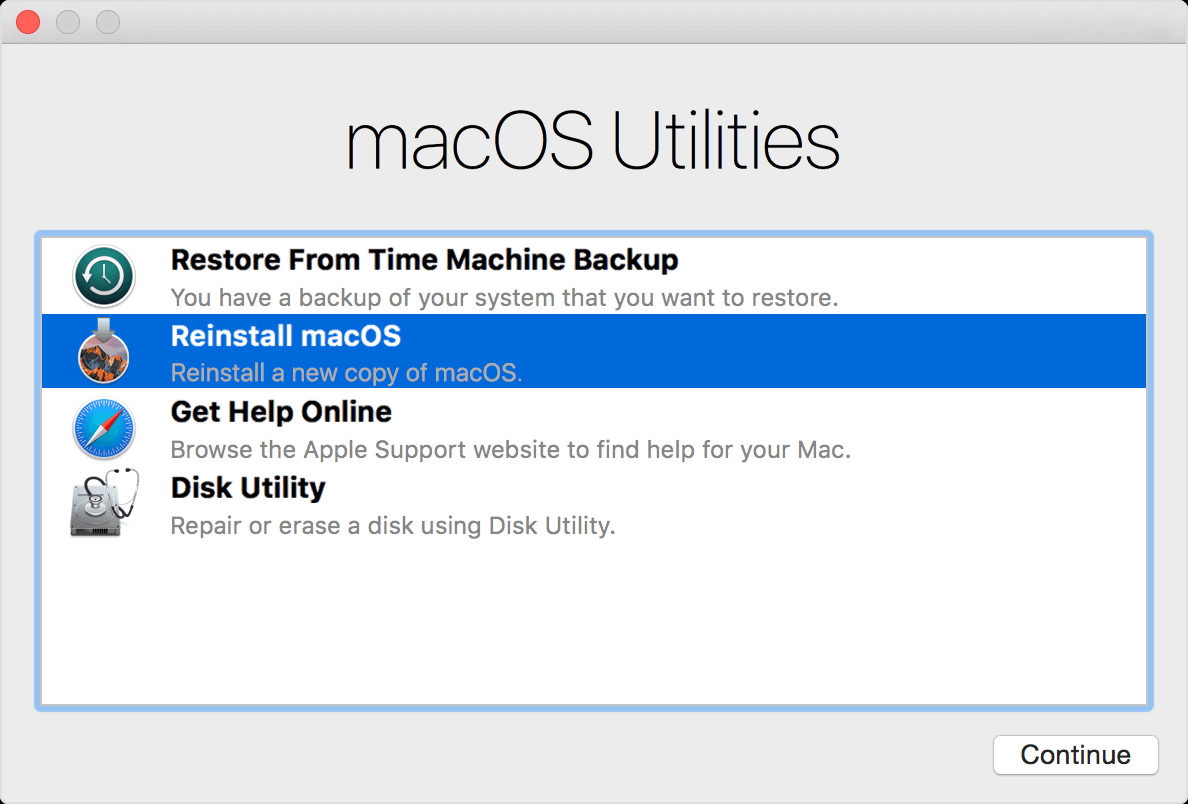
Vous avez maintenant réussi à réinitialiser votre Mac aux paramètres d'usine. Vous pouvez restaurer les fichiers de la sauvegarde sur votre Mac, puis continuer à les utiliser à nouveau.
Partie 3 : Restaurer des fichiers à partir de la sauvegarde
Selon le schéma de sauvegarde que vous avez choisi dans la première partie, appliquez l'une des méthodes ci-dessous pour récupérer les fichiers sur votre Mac.
Si vous utilisez EaseUS Todo Backup :
Étape 1 : Connectez le périphérique de stockage externe qui contient la sauvegarde à votre Mac, puis ouvrez EaseUS Todo Backup.
Étape 2 : Sélectionnez le projet de sauvegarde que vous souhaitez restaurer et cliquez sur le bouton "Restaurer". (Par défaut, le programme sélectionne la sauvegarde la plus récente dans le menu. Assurez-vous que la bonne sauvegarde est sélectionnée).
Étape 3 : Sélectionnez les fichiers que vous souhaitez restaurer à partir de votre disque dur externe (utilisez les touches Cmd + Shift pour une sélection en masse).
Étape 4 : Choisissez si vous souhaitez restaurer vers l'original ou vers un dossier personnalisé.
Étape 5 : Cliquez sur le bouton "Restaurer" (Tout ou sélectionné) pour lancer le processus de restauration.
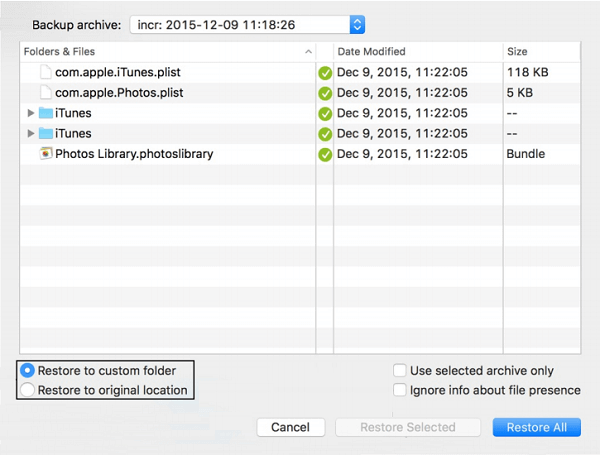
Si vous utilisez Time Machine :
Étape 1 : Connectez votre disque de sauvegarde Time Machine à votre ordinateur et allumez votre Mac.
Étape 2 : Allez dans le "Finder" > "Applications" > "Utilitaires" > "Assistant de migration" et cliquez sur "Continuer".
Étape 3 : Dans la fenêtre de l'assistant de migration, choisissez "Depuis un Mac, une sauvegarde Time Machine ou un disque de démarrage" et cliquez sur "Continuer".
Étape 4 : Sélectionnez votre sauvegarde Time Machine et cliquez sur "Continuer".
Étape 5 : Choisissez la sauvegarde que vous avez effectuée dans la partie 1 dans la liste des sauvegardes disponibles.
Étape 6 : Sélectionnez la ou les catégories à transférer et cliquez sur "Continuer". Attendez ensuite que le processus se termine.
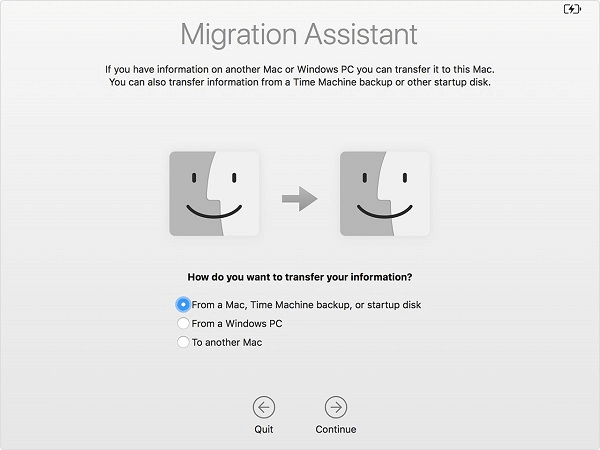
Cette page vous a-t-elle été utile ? Votre soutien est très important pour nous !de

EaseUS Todo Backup
EaseUS Todo Backup est une solution de sauvegarde de données professionnelle et fiable, capable de sauvegarder des fichiers, dossiers, disques, données d'applications et de créer une image complète du système. Il permet également de cloner facilement un HDD/SSD, de transférer le système vers un matériel différent et de créer des disques de démarrage WinPE bootables.
-
Mis à jour par
-
Rédigé par
Nathalie est une rédactrice chez EaseUS depuis mars 2015. Elle est passionée d'informatique, ses articles parlent surtout de récupération et de sauvegarde de données, elle aime aussi faire des vidéos! Si vous avez des propositions d'articles à elle soumettre, vous pouvez lui contacter par Facebook ou Twitter, à bientôt!…Lire la bio complète
EaseUS Todo Backup

Outil de sauvegarde intelligent pour vos fichiers, disques, applications et ordinateur entier.
Clusters de Thématiques
Sujets intéressants




