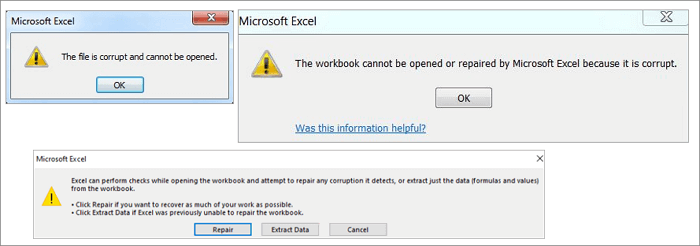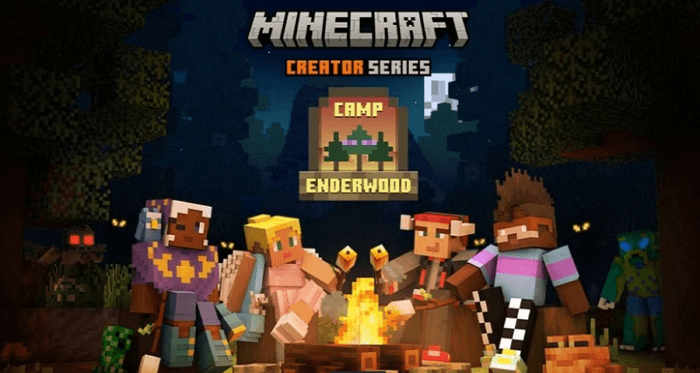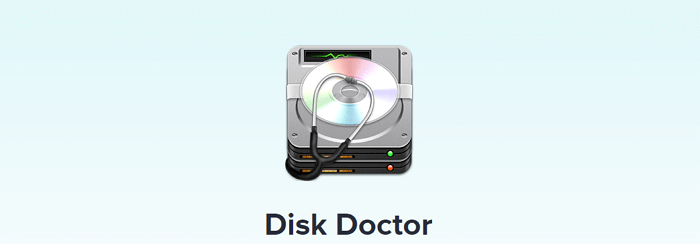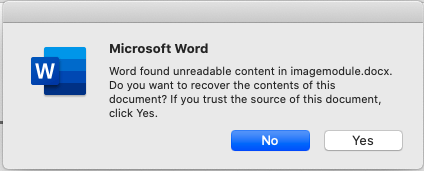-
[2 façons] Comment récupérer des vidéos webcam supprimées ou perdues
 le 13 Aug 2025
le 13 Aug 2025 6 min de lecture
6 min de lecture -
Comment réparer l'installation de Windows 11 bloquée à 35 %, 85 % et 100 % ?
 le 13 Aug 2025
le 13 Aug 2025 6 min de lecture
6 min de lecture -
![]() Gratuit | Comment réparer des fichiers Excel corrompus avec l'outil de réparation Excel (.XLS/.XLSX)
Gratuit | Comment réparer des fichiers Excel corrompus avec l'outil de réparation Excel (.XLS/.XLSX) le 25 Aug 2025
le 25 Aug 2025 6 min de lecture
6 min de lecture -
Comment récupérer des fichiers après la réinitialisation d'usine sur ordinateur portable
 le 13 Aug 2025
le 13 Aug 2025 6 min de lecture
6 min de lecture -
![]() Télécharger gratuitement le logiciel professionnel de récupération de données avec son crack
Télécharger gratuitement le logiciel professionnel de récupération de données avec son crack le 13 Aug 2025
le 13 Aug 2025 6 min de lecture
6 min de lecture -
![]() Comment récupérer un monde Minecraft supprimé sans sauvegarde [Résolu]
Comment récupérer un monde Minecraft supprimé sans sauvegarde [Résolu] le 13 Aug 2025
le 13 Aug 2025 6 min de lecture
6 min de lecture -
![]() Comment forcer la suppression d'un dossier ou d'un fichier dans Windows 10/Windows 11
Comment forcer la suppression d'un dossier ou d'un fichier dans Windows 10/Windows 11 le 13 Aug 2025
le 13 Aug 2025 6 min de lecture
6 min de lecture -
![]() Disk Doctor : Logiciel gratuit pour récupérer les données perdues [2025].
Disk Doctor : Logiciel gratuit pour récupérer les données perdues [2025]. le 13 Aug 2025
le 13 Aug 2025 6 min de lecture
6 min de lecture -
![]() Dossier de téléchargement manquant sous Windows 11 [RÉSOLU]
Dossier de téléchargement manquant sous Windows 11 [RÉSOLU] le 13 Aug 2025
le 13 Aug 2025 6 min de lecture
6 min de lecture -
![]() Comment réparer un fichier Word illisible (Windows/Android) ?
Comment réparer un fichier Word illisible (Windows/Android) ? le 13 Aug 2025
le 13 Aug 2025 6 min de lecture
6 min de lecture
Sommaire
Afin de vous guider dans la récupération d'un disque dur gelé sans problème, nous allons énumérer toutes les solutions possibles au début. Sélectionnez au moins une solution de contournement pour résoudre le problème où un disque dur externe ne cesse de se figer lorsque vous ouvrez le disque, copiez des fichiers, accédez à des données, lancez l'explorateur de fichiers ou démarrez simplement un programme sur votre ordinateur ou votre portable.
Trois solutions au problème du gel du disque dur externe:
| Solutions pratiques | Dépannage étape par étape |
|---|---|
| Solution 1. Diagnostiquer et réparer le lecteur | Ouvrez l'Explorateur de fichiers > Cliquez avec le bouton droit de la souris sur le disque dur externe > "Propriétés" > "Outils" > "Vérifier maintenant"...Les étapes complètes |
| Solution 2. Réparer les mauvais secteurs | Ouvrez l'invite de commande en tant qu'administrateur > Tapez E : chkdsk /f /r (E est la lettre du disque dur externe)...Les étapes complètes |
| Solution 3. Reformater le disque externe | Exécutez le logiciel de récupération EaseUS pour analyser et récupérer les données en premier lieu > Formatez le disque...Les étapes complètes |
Maintenant, nous allons vous apprendre à appliquer la méthode à chaque solution de la liste. Voici un rappel que vous devez lire en premier. Dans la solution finale, le reformatage d'un disque entraîne une perte de données. Veillez donc à copier le plus de données possible au préalable. En outre, si votre disque dur externe se bloque spontanément lors de la copie de fichiers ou si Windows 7/Windows 10 se bloque lors pendant la copie de fichiers en raison du disque dur problématique, vous ne pouvez utiliser que le programme de récupération de données EaseUS pour extraire automatiquement les fichiers du disque dur qui n'est pas actuellement accessible. Le guide détaillé pour la récupération des données du disque dur gelé sera fourni dans la zone Solution Trois.
Solution 1. Diagnostiquer l'état du disque dur et le réparer
Étape 1. Sous Windows 7/10, cliquez sur "Démarrer > Ordinateur ou Ce PC".
Étape 2. Cliquez avec le bouton droit de la souris sur votre disque dur externe.
Étape 3. Cliquez sur "Propriétés" > "Outils" et appuyez sur "Vérifier maintenant" (Cette option permet de vérifier si le disque présente des problèmes physiques).
Si des erreurs sont trouvées, vous pouvez tenter de les réparer à l'aide de cet utilitaire. Redémarrez votre ordinateur une fois la réparation terminée.
Solution 2. Réparer les mauvais secteurs d'un disque dur externe gelé
Des connaissances de l'Invite de commande Windows sont nécessaires pour cette correction.
Étape 1. Appuyez sur Windows + X et choisissez Invite de commande (Admin).
Étape 2. Dans la fenêtre noire, tapez la commande commençant par [lettre du lecteur :] + chkdsk /[f/r]. Pour être précis, supposons que la lettre de lecteur demandée est E. Vous devez donc saisir la ligne de commande comme suit.
chkdsk /f E: (ceci est pour trouver et réparer les erreurs sur le lecteur E)
chkdsk /r E: (pour localiser les secteurs défectueux et récupérer les informations lisibles)
Étape 3. Appuyez sur la touche Entrée. Attendez que la commande prenne effet.
- Avertissement
- L'exécution de chkdsk peut, avec un peu de chance, réparer les secteurs défectueux, mais elle peut aussi entraîner une perte totale des données. Par conséquent, effectuez la récupération des données à l'avance, puis continuez avec la méthode CMD.
Solution 3. Reformater le disque dur externe pour le réutiliser
En tenant compte de vos données importantes, vous devriez faire une sauvegarde complète avant de procéder à la méthode finale. Si, malgré le processus de copie des fichiers, votre disque dur externe ne répond plus, se bloque et se fige, téléchargez le logiciel de récupération de disque dur EaseUS Data Recovery Wizard pour accéder aux données inaccessibles et les récupérer.
Principales caractéristiques du logiciel de récupération de données EaseUS:
- Récupérer les fichiers supprimés de la corbeille, d'un disque dur, d'un disque dur SSD, d'une clé USB, d'un stylo, d'une carte SD, d'un disque dur externe, etc.
- Restaurer plus de 1000 types de fichiers, y compris des photos, des vidéos, des documents, des e-mails, etc.
- Restaurer et réparer les ficheirs PSD corrompus pendant la récupération des données sous Windows 11/10/8/7.
Étape 1. Connectez le disque dur externe à votre ordinateur.
Démarrez EaseUS Data Recovery Wizard et sélectionnez l'emplacement de votre disque dur externe, puis cliquez sur « Analyser ».

Étape 2. Le processus prendra du temps, mais vous pouvez toujours vous arrêter à mi-chemin dès que les fichiers perdus ont été trouvés et affichés dans les résultats.

Étape 3. Prévisualisez et retrouvez les données ciblées.
Avant tout, vous pouvez trouver personnellement des données en utilisant la fonction « Filtre » ou la boîte de recherche, d'autre part, si vous trouvez null part des données, vous pouvez essayer de les trouver dans la partie « Autres dossiers perdus ». Ensuite, vous pouvez prévisualiser les données trouvées, puis les cochez. Enfin, cliquez sur « Récupérer ». Il vaut mieux de choisir un emplacement différent au lieu du disque dur d'origine pour éviter l'écrasement des données.

Ensuite, allez dans Gestion des disques pour résoudre le problème de gel du disque dur externe.
Étape 1. Appuyez sur les touches Windows + R et tapez diskmgmt.msc dans la boîte Exécuter.
Étape 2. La gestion des disques est maintenant ouverte. Cliquez avec le bouton droit de la souris sur le disque dur externe en question et cliquez sur Format.
Étape 3. Suivez l'assistant de formatage et terminez la procédure.
Conseils supplémentaires pour résoudre le problème de gel de votre disque dur externe
L'infection virale est un autre catalyseur qui fait que votre disque dur externe continue à geler, le plus souvent Seagate, Western Digital, Toshiba, etc. La simple suppression des secteurs défectueux ne fonctionnera pas dans cette situation. Il faut donc essayer de supprimer un virus du disque dur ou d'autres périphériques de stockage qui présentent un problème similaire.
Vous avez deux options pour commencer. Un logiciel antivirus comme Avast est un bon choix, sinon, vous pouvez aussi utiliser cmd pour supprimer le virus en vous référant à ce lien. Les deux techniques sont utiles.
Par ailleurs, les gens se posent également les questions suivantes. Lisez la suite si vous êtes intéressé.
1. Une défaillance du disque dur peut-elle provoquer un gel?
Lorsque vous remarquez que votre disque dur se fige, il y a de fortes chances que le disque dur soit sur le point de tomber en panne. Alors oui, une défaillance du disque dur affectera largement les données, le processus d'ouverture des programmes ainsi que la vitesse de transfert des fichiers, et elle peut provoquer l'arrêt du fonctionnement de votre souris et de votre clavier. Par conséquent, l'ordinateur se bloque souvent lorsque vous essayez d'accéder à des fichiers stockés sur une zone endommagée ou corrompue de votre disque dur.
2. Le gel d'un disque dur est-il efficace?
Selon de nombreux utilisateurs expérimentés, le fait de geler un disque dur (c'est-à-dire de l'exposer à de basses températures) permettrait de résoudre efficacement les problèmes de disque dur les plus courants, tels que le ralentissement ou le plantage. Toutefois, cette méthode ne dure pas longtemps.
3. Comment puis-je réparer mon disque dur externe qui n'est pas reconnu?
Lorsqu'un disque dur ne s'affiche pas ou n'est pas reconnu par Windows, essayez de changer de port USB ou de câble de connexion. Il est parfois utile d'utiliser un logiciel antivirus pour analyser et supprimer les virus. Vous pouvez examiner de près les solutions avancées au problème de disque dur externe non reconnu.
Cette page vous a-t-elle été utile ?
-
Lionel est passionné de technologie informatique, il fait partie de l'équipe EaseUS depuis 8 ans, spécialisé dans le domaine de la récupération de données, de la gestion de partition, de la sauvegarde de données.…

20+
Ans d’expérience

160+
Pays du monde d'entier

72 millions+
Utilisateurs

4,8 +
Note de Trustpilot


Logiciel de récupération
de données gratuit
Récupérez 2 Go gratuitement !