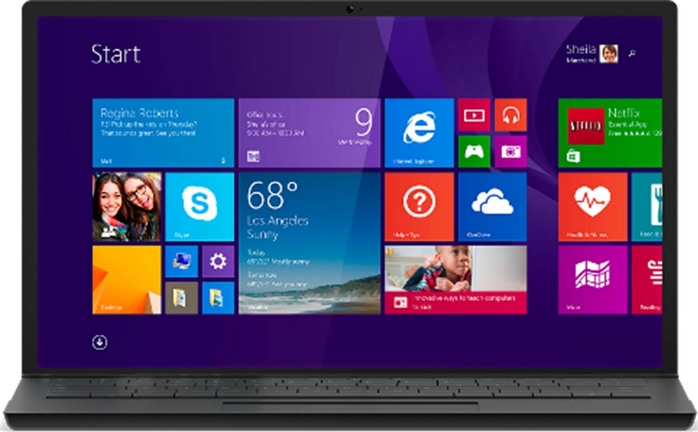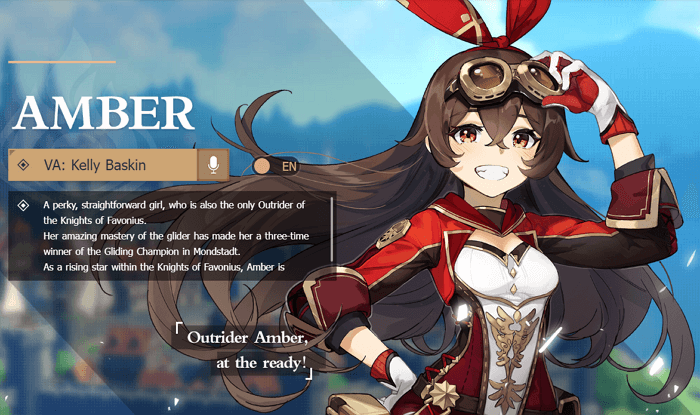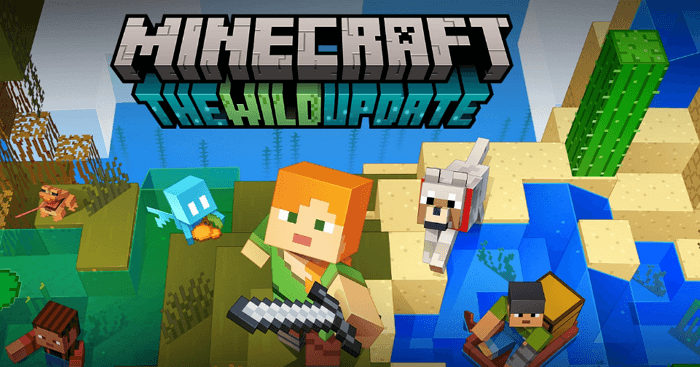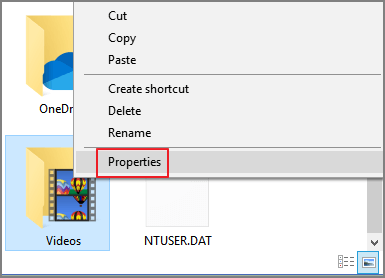-
![]() Téléchargement gratuit de Windows 8/8.1 (fichier ISO) pour PC 32-Bit/64-Bit
Téléchargement gratuit de Windows 8/8.1 (fichier ISO) pour PC 32-Bit/64-Bit le 13 Aug 2025
le 13 Aug 2025 6 min de lecture
6 min de lecture -
![]() Comment récupérer les données et les comptes perdus de Genshin Impact en 2025
Comment récupérer les données et les comptes perdus de Genshin Impact en 2025 le 01 Sep 2025
le 01 Sep 2025 6 min de lecture
6 min de lecture -
![]() 2 Meilleures façons de récupérer un monde Minecraft supprimé dans Windows 10
2 Meilleures façons de récupérer un monde Minecraft supprimé dans Windows 10 le 01 Sep 2025
le 01 Sep 2025 6 min de lecture
6 min de lecture -
![]() Comment accéder au dossier de l'utilisateur sur un ancien disque dur Windows 10/11
Comment accéder au dossier de l'utilisateur sur un ancien disque dur Windows 10/11 le 13 Aug 2025
le 13 Aug 2025 6 min de lecture
6 min de lecture -
![]() Partition supprimée accidentellement | Comment récupérer des données
Partition supprimée accidentellement | Comment récupérer des données le 13 Aug 2025
le 13 Aug 2025 6 min de lecture
6 min de lecture -
Comment désactiver l'enregistrement automatique dans Word et Excel ?
 le 13 Aug 2025
le 13 Aug 2025 6 min de lecture
6 min de lecture -
![]() Comment récupérer des vidéos écrasées sous Windows [pour PC]
Comment récupérer des vidéos écrasées sous Windows [pour PC] le 13 Aug 2025
le 13 Aug 2025 6 min de lecture
6 min de lecture -
![]() Récupération Ext3/EXT2 | Comment récupérer une partition Linux sous Windows
Récupération Ext3/EXT2 | Comment récupérer une partition Linux sous Windows le 13 Aug 2025
le 13 Aug 2025 6 min de lecture
6 min de lecture -
Dossier $RECYCLE.BIN | Tout ce que vous voulez savoir sur le dossier $RECYCLE.BIN est ici.
 le 13 Aug 2025
le 13 Aug 2025 6 min de lecture
6 min de lecture -
![]() Comment récupérer des fichiers VHD et VHDX supprimés sous Windows 10/11
Comment récupérer des fichiers VHD et VHDX supprimés sous Windows 10/11 le 13 Aug 2025
le 13 Aug 2025 6 min de lecture
6 min de lecture
Sommaire
Pourquoi les fichiers récupérés ne s'ouvrent pas ou illisible
Avez-vous le problème de ne pas pouvoir ouvrir les fichiers récupérés après la récupération des données avec des utilitaires tiers comme EaseUS Data Recovery Wizard, Recuva, ZAR, Stellar ? De nombreux utilisateurs se plaignent que même si la récupération des données est réussie, certains fichiers récupérés ne s'ouvrent pas.
De nombreux facteurs empêchent les clients de visualiser ou d'ouvrir les fichiers qu'ils ont récupérés, tels que les photos .jpeg, les documents .docx, les vidéos .wmv, la musique .mp3 ou les courriels .eml. Voici quelques causes typiques :
- 1️⃣ Échec de la récupération des fichiers (des données partielles n'ont pas été restaurées correctement)
- 2️⃣ Corruption de fichiers
- 3️⃣ Cryptage des fichiers (en raison d'une infection par un virus ou un logiciel malveillant)
- 4️⃣ Écrasement des données
Les solutions à ces problèmes sont différentes. Nous vous suggérons de trouver d'abord la cause, puis de vous référer à la méthode correspondante pour vous débarrasser de ce problème, en restaurant tous les fichiers.
Dépannage des fichiers récupérés qui ne s'ouvrent pas ou sont illisibles
1️⃣Corriger l'échec de la récupération de fichiers - Utiliser un autre logiciel de récupération de fichiers fiable
Lorsque vous avez effectué une récupération incomplète de fichiers sur vos périphériques de stockage avec les logiciels de récupération de fichiers Recuva, Stellar, ZAR ou même EaseUS, vous ne pouvez probablement pas ouvrir les fichiers récupérés. Voici ce qu'il faut faire :
- Tout d'abord, assurez-vous que vous utilisez le logiciel de la bonne manière.
- Ensuite, choisissez un logiciel de récupération de fichiers tiers, renommé et professionnel, pour vous aider.
EaseUS Data Recovery Wizard vous aidera à sortir de l'erreur "fichiers récupérés ne s'ouvrant pas ou illisible" sur tous les Windows 10/8.1/8/7/XP et Vista. Il analyse et restaure tous les fichiers perdus en 3 étapes :
Premièrement: connectez votre appareil au PC.
Si vous avez perdu des fichiers sur un périphérique de stockage externe, connectez ou insérez tout d'abord le périphérique de stockage sur votre ordinateur.
Deuxièmement: exécutez le logiciel et analysez le fichier perdu.
Exécutez le logiciel de récupération de données sur votre PC, spécifiez l'emplacement où vous avez perdu les fichiers et cliquez sur "Analyser" pour analyser ces fichiers perdus.

Troisièmement: prévisualisez et récupérez le fichier.
Laissez le programme analyser complètement votre appareil et après l'analyse, vous pouvez trouver et double-cliquer pour prévisualiser vos fichiers perdus ici:
◆ Fichiers supprimés: tous vos fichiers supprimés sont répertoriés ici.
◆ Disque (avec le nom de votre appareil): il charge la plupart des fichiers cachés, des fichiers inaccessibles ici.
◆ Autres dossiers perdus: Tous les fichiers qui ont perdu des noms ou des chemins sur votre lecteur peuvent être trouvés ici.

Enfin: Choisissez et récupérez des fichiers.
Sélectionnez les fichiers trouvés, cliquez sur "Récupérer" et naviguez pour les enregistrer dans un emplacement sécurisé sur votre PC ou sur un autre périphérique de stockage externe.

2️⃣Corriger la corruption de fichiers - Appliquer l'outil de réparation de fichiers EaseUS Fixo pour obtenir de l'aide
Lorsque les fichiers récupérés sont corrompus, vous ne pouvez certainement pas les ouvrir en cliquant simplement. Dans ce cas, vous aurez besoin d'un outil de réparation de fichiers fiable pour vous aider. L'outil EaseUS Fixo Document Repair n'est pas seulement réputé pour la récupération de données, il est également compétent pour réparer les fichiers corrompus après la récupération. Avec cet outil, vous n'avez pas à vous soucier du problème de non-ouverture des fichiers récupérés, il effectuera la réparation des fichiers automatiquement.
EaseUS Fixo prend en charge des solutions complètes de réparation de fichiers. Par exemple :
- ◾ Réparer des fichiers Word corrompus
- ◾ Réparer des documents Excel corrompus pour diverses raisons
- ◾ Réparer plusieurs fichiers endommagés en même temps
- ◾ Prévisualisation gratuite des fichiers réparés
Les étapes ci-dessous montrent comment le logiciel EaseUS Fixo repair répare les fichiers corrompus, ce qui vous aide à résoudre le problème des feuilles récupérées qui ne s'ouvrent pas.
Étape 1. Téléchargez et lancez Fixo sur votre PC ou ordinateur portable. Choisissez "Réparation des fichiers" pour réparer les documents Office corrompus, y compris Word, Excel, PDF et autres. Cliquez sur "Ajouter des fichiers" pour sélectionner les documents corrompus.

Étape 2. Pour réparer plusieurs fichiers à la fois, cliquez sur le bouton "Réparer tout". Si vous souhaitez réparer un seul document, déplacez votre pointeur sur le fichier cible et choisissez "Réparer". Vous pouvez également prévisualiser les documents en cliquant sur l'icône de l'œil.

Étape 3. Cliquez sur "Enregistrer" pour enregistrer un document sélectionné. Sélectionnez "Enregistrer tout" pour enregistrer tous les fichiers réparés. Choisissez "Voir réparé" pour localiser le dossier réparé.

3️⃣Corriger le cryptage des fichiers - Nettoyer le virus et décrypter les fichiers
Si vous avez perdu un fichier crypté, après la récupération du fichier, vous pouvez le décrypter avec votre mot de passe. Mais si vos fichiers étaient cryptés par un virus, voici ce que vous devriez faire :
Étape 1 : Nettoyer les virus sur les PC et les périphériques de stockage en exécutant un logiciel de nettoyage de virus. (Les antivirus gratuits, les logiciels de suppression de virus, etc. peuvent tous fonctionner).
Étape 2 : Utilisez des outils ou des logiciels de décryptage de fichiers pour vous aider.
Les outils énumérés peuvent tous fonctionner pour décrypter vos fichiers qui ne peuvent pas être ouverts :
- ◾ McAfee Ransomware Recover
- ◾ Cryptage et décryptage des fichiers
- ◾ EncryptOnClick
- ◾ Outil de décryptage
4️⃣Données écrasées - Restaurer les fichiers écrasés
La plupart du temps, lorsque vos fichiers sont écrasés par un nouveau fichier, vous ne pouvez ni ouvrir l'ancien fichier ni le restaurer en appliquant un logiciel de récupération de fichiers normal.
Heureusement, vous pouvez encore avoir la dernière chance en le restaurant à partir de la version précédente ou en restaurant le fichier écrasé en effectuant une Restauration du système. Pour ce faire, vous pouvez vous référer au guide détaillé de récupération des fichiers écrasés.
Procédure de restauration du système
- 1. Lancer la recherche de "restauration du système"
- 2. Sélectionner "Créer un point de restauration"
- 3. Choisir le point de restauration antérieur à l'infection
- 4. Suivre les instructions à l'écran pour récupérer les fichiers

Conclusion
Pour résumer, sur cette page, nous avons discuté des raisons qui font que vos fichiers récupérés ne s'ouvrent pas et nous avons proposé des solutions connexes pour résoudre chaque problème. N'oubliez pas, chaque fois que vous perdez des fichiers, de vous tourner vers l'assistant de récupération des données d'EaseUS pour obtenir une aide d'urgence.
Si vous n'avez pas de chance que les fichiers récupérés soient corrompus ou endommagés, ne s'ouvrent pas, tournez-vous vers un logiciel ou un outil professionnel de réparation de fichiers comme recommandé ci-dessus pour réparer ces fichiers.
FAQ - Problèmes d'ouverture de fichiers
1. Comment récupérer un fichier qui ne s'ouvre pas ?
Méthodes recommandées :
- Utiliser des logiciels professionnels :
- Recuva
- EaseUS Data Recovery
- Vérifier la compatibilité avec votre OS
- Pour fichiers corrompus : utiliser des outils de réparation spécialisés
2. Pourquoi les fichiers récupérés ne s'ouvrent-ils pas ?
Causes principales :
- Corruption pendant la récupération
- Dommages physiques au périphérique
- Secteurs défectueux
- Écrasement de données
Solutions : vérifier l'intégrité des fichiers et utiliser un logiciel fiable
3. Pourquoi un fichier est-il illisible ?
Raisons possibles :
- Corruption ou dommages logiciels
- Infection par virus (encryptage)
- Écrasement par nouvelles données
- Problèmes physiques :
- Secteurs défectueux
- Dommages matériels
Cette page vous a-t-elle été utile ?
-
Aveline est une nouvelle rédactrice chez EaseUS. Elle est une passionnée de technologie. Ses articles se concentrent principalement sur la récupération de données et les outils multimédias, domaines dans lesquels elle apporte son expertise approfondie.…
-
Lionel est passionné de technologie informatique, il fait partie de l'équipe EaseUS depuis 8 ans, spécialisé dans le domaine de la récupération de données, de la gestion de partition, de la sauvegarde de données.…

20+
Ans d’expérience

160+
Pays du monde d'entier

72 millions+
Utilisateurs

4,8 +
Note de Trustpilot


Logiciel de récupération
de données gratuit
Récupérez 2 Go gratuitement !