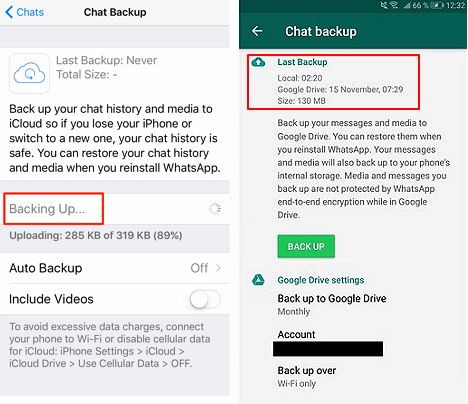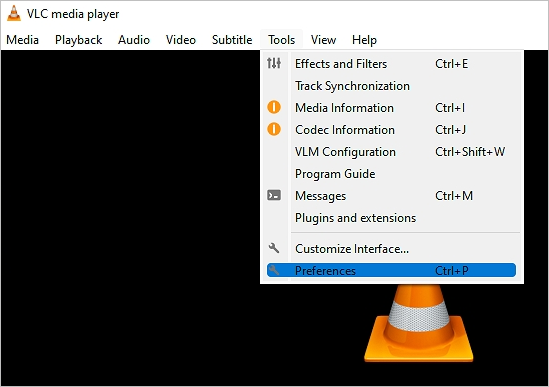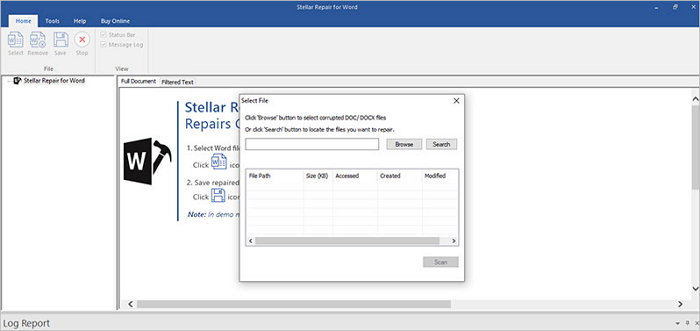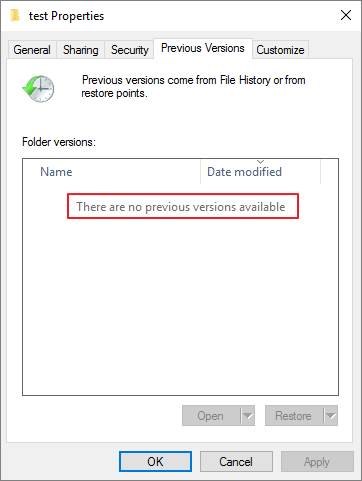-
![]() Comment réparer un disque dur externe Buffalo qui ne fonctionne pas ou non reconnu ?
Comment réparer un disque dur externe Buffalo qui ne fonctionne pas ou non reconnu ? le 13 Aug 2025
le 13 Aug 2025 6 min de lecture
6 min de lecture -
(Résolu) Crash du PC avec Écran bleu pendant les jeux [2025]
 le 13 Aug 2025
le 13 Aug 2025 6 min de lecture
6 min de lecture -
![]() Récupérer et sauvegarder les messages WhatsApp sur Windows 11/10/8/7
Récupérer et sauvegarder les messages WhatsApp sur Windows 11/10/8/7 le 13 Aug 2025
le 13 Aug 2025 6 min de lecture
6 min de lecture -
![]() Comment réparer une vidéo corrompue sur Windows 10/Android/Carte SD - 3 méthodes
Comment réparer une vidéo corrompue sur Windows 10/Android/Carte SD - 3 méthodes le 13 Aug 2025
le 13 Aug 2025 6 min de lecture
6 min de lecture -
![]() Top 10 des outils Gratuits de réparation Office(2025)
Top 10 des outils Gratuits de réparation Office(2025) le 14 Aug 2025
le 14 Aug 2025 6 min de lecture
6 min de lecture -
![]() Récupérer les fichiers supprimés de la carte SD facilement
Récupérer les fichiers supprimés de la carte SD facilement le 13 Aug 2025
le 13 Aug 2025 6 min de lecture
6 min de lecture -
![]() Comment récupérer des données à partir d'un disque dur : 4 méthodes
Comment récupérer des données à partir d'un disque dur : 4 méthodes le 13 Aug 2025
le 13 Aug 2025 6 min de lecture
6 min de lecture -
![]() [Résolu] Il n'y a pas de versions précédentes disponibles Windows 10/8/7
[Résolu] Il n'y a pas de versions précédentes disponibles Windows 10/8/7 le 15 Aug 2025
le 15 Aug 2025 6 min de lecture
6 min de lecture -
![]() Comment récupérer des fichiers depuis un disque dur externe sans formatage
Comment récupérer des fichiers depuis un disque dur externe sans formatage le 01 Sep 2025
le 01 Sep 2025 6 min de lecture
6 min de lecture -
![]() SnowRunner a perdu les fichiers de sauvegarde sur Steam/PS/Xbox
SnowRunner a perdu les fichiers de sauvegarde sur Steam/PS/Xbox le 01 Sep 2025
le 01 Sep 2025 6 min de lecture
6 min de lecture
Sommaire
Tous les utilisateurs d'ordinateurs savent comment démarrer leur ordinateur, mais très peu d'entre eux connaissent le menu de démarrage et savent comment y accéder sur leur ordinateur. Nous prendrons ici l'exemple du menu de démarrage HP et de la touche de menu de démarrage HP pour vous montrer tout ce que vous devez savoir à ce sujet.
| Des solutions réalistes | Dépannage étape par étape |
|---|---|
| Qu'est-ce que le menu de démarrage HP ? | Le menu de démarrage est une approche qui apparaît avant que vous n'entriez dans le système d'exploitation en appuyant sur les touches du menu de démarrage...Etapes complètes |
| Comment accéder au menu de démarrage de HP | Accéder au menu de démarrage d'un ordinateur portable HP à l'aide de la touche HP laptop boot menu pour modifier l'ordre de démarrage...Etapes complètes |
| Que contient le menu de démarrage de HP ? | Menu de démarrage de l'ordinateur portable HP : F1 System Information ; F2 System Diagnostics ; F9 Boot Device Options...Etapes complètes |
| Comment utiliser le menu de démarrage de HP | Accéder au menu de démarrage HP avec les touches de démarrage pour utiliser chaque option du menu de démarrage HP, par exemple F9 Boot Device Options...Etapes complètes |
| Récupération de données à partir du menu de démarrage de HP | Utilisez le logiciel de récupération de données pour créer un support de démarrage et démarrer HP pour restaurer les fichiers...Etapes complètes |
Vous cherchez un petit guide pour savoir comment accéder au menu de démarrage de HP et comment utiliser la touche du menu de démarrage de HP? Restez ici. Sur cette page, nous allons vous montrer comment accéder au menu de démarrage de votre ordinateur portable ou de bureau HP et comment l'utiliser pour configurer votre ordinateur avec succès. Elle s'applique à tous les niveaux d'utilisateurs d'ordinateurs portables ou d'ordinateurs de bureau HP. Commençons.
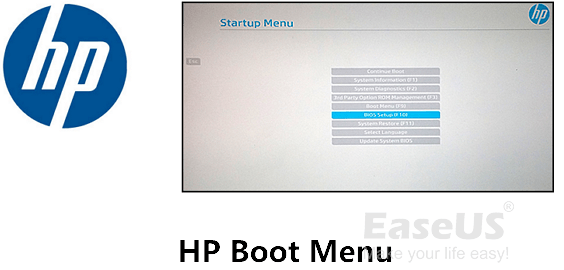
Qu'est-ce que le menu de démarrage HP Windows 10 ?
Normalement, lorsque vous appuyez sur le bouton d'alimentation pour démarrer un ordinateur, le menu de démarrage ne s'affiche pas. Le menu de démarrage est une approche qui apparaît avant que vous n'entriez dans le système d'exploitation en appuyant sur les touches du menu de démarrage.
Pourquoi le menu de démarrage est-il important ? Voici ce que vous pouvez faire avec le menu de démarrage :
- Modifier l'ordre de démarrage du BIOS
- Système de diagnostic
- Démarrer l'ordinateur à partir d'une clé USB ou d'un disque de récupération
- Réparer ou corriger les erreurs internes du système, etc.
Clé du menu d'amorçage HP Windows 10
Quant aux utilisateurs HP, pour accéder au menu de démarrage HP et apporter des modifications à leur ordinateur, ils doivent appuyer sur les touches du menu de démarrage HP.
Qu'est-ce que la touche HP Boot Menu ? Voyons cela :
| Type d'ordinateur | Touche HP Boot Menu | Touches du BIOS HP |
|---|---|---|
| Ordinateur de bureau/portable HP | Esc/F9 | Esc/F10/F1 |
Comment accéder au menu de démarrage de HP
Comment accéder au menu de démarrage de mon ordinateur portable HP ? Ou comment accéder au menu de démarrage d'un ordinateur portable HP pour modifier son ordre de démarrage ?
Voici les étapes de base à suivre pour accéder au menu de démarrage de vos ordinateurs HP :
Étape 1. Allumez ou redémarrez l'ordinateur HP.
Étape 2. Appuyez sur "Esc" ou "F9" immédiatement pour entrer dans le menu de démarrage.
Étape 3. Attendez que le menu de démarrage HP s'affiche.
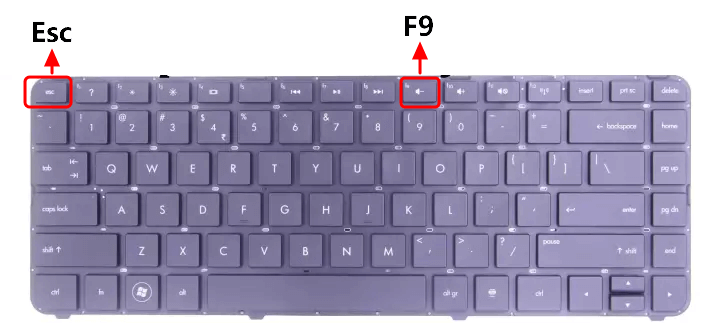
Que contient le menu de démarrage de HP ?
Que contient le menu d'amorçage HP ? Si vous avez suivi le guide étape par étape ci-dessus, vous pourrez voir le contenu suivant dans votre menu d'amorçage HP (également connu sous le nom de menu de démarrage HP) :
Menu de démarrage de l'ordinateur portable HP :
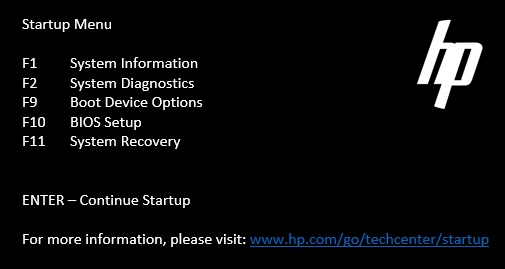
- F1 Informations sur le système
- F2 Diagnostic du système
- F9 Options du périphérique de démarrage
- F10 Configuration du BIOS
- F11 Récupération du système
Menu de démarrage de l'ordinateur de bureau HP :
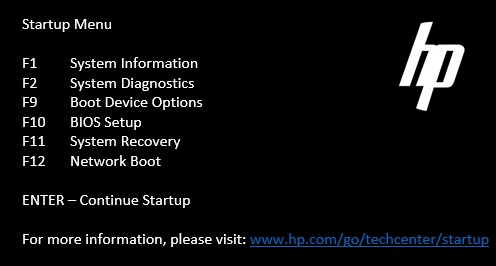
- F1 Informations sur le système
- F2 Diagnostic du système
- F9 Options du périphérique de démarrage
- F10 Configuration du BIOS
- F11 Récupération du système
- F12 Démarrage du réseau
Que signifie chaque option et comment utiliser ces touches du menu de démarrage ? Découvrez les réponses dans la partie suivante.
Quand et comment utiliser le menu de démarrage HP
Dans cette partie, vous apprendrez quand il est nécessaire d'utiliser chaque option du menu de démarrage HP et comment utiliser chaque touche du menu de démarrage.
F1 Informations sur le système
La touche Informations système permet de charger les informations de base du système, les détails du produit, tels que le fabricant, le processeur, le numéro de série, les données du BIOS, etc.
Mode d'emploi :
Pour vérifier les informations relatives à l'ordinateur et au système, voici la marche à suivre :
Étape 1. Redémarrez le PC et appuyez sur "Esc" pour entrer dans le menu de démarrage.
Etape 2. Appuyez sur "F1" et attendez que l'ordinateur charge les informations sur le système.
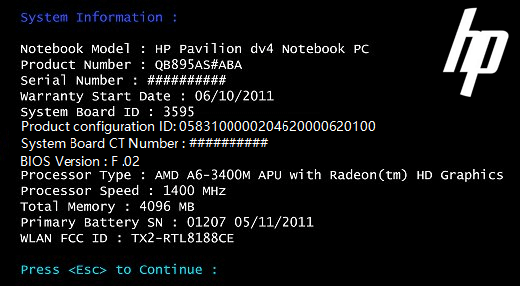
F2 Diagnostic du système
La clé de diagnostic du système est conçue pour vérifier et tester les défaillances matérielles des ordinateurs HP.
Mode d'emploi :
Etape 1. Redémarrez le PC et appuyez sur "Esc" pour entrer dans le menu de démarrage.
Étape 2. Appuyez sur F2 et attendez que l'ordinateur vérifie et charge les informations de diagnostic.
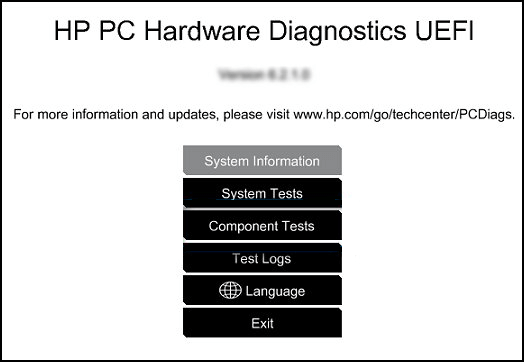
Étape 3. Pour effectuer d'autres tests, vous pouvez utiliser les touches fléchées vers le haut et vers le bas pour passer d'un élément à l'autre et le sélectionner.
Par exemple, les tests de composants.
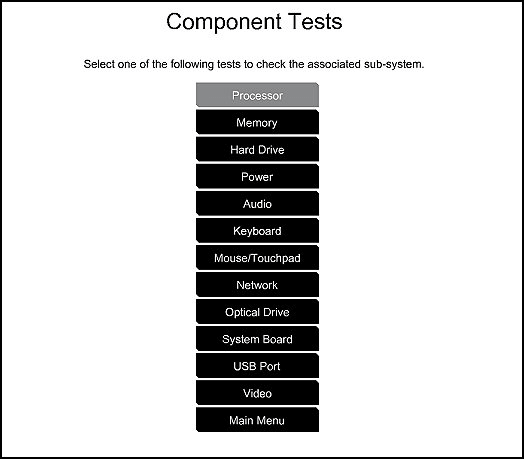
F9 Options du périphérique de démarrage
Les options de périphérique de démarrage, F9, sont connues pour les ressources de démarrage du BIOS pour l'UEFI, y compris le gestionnaire de démarrage Windows, la carte réseau. Elle inclut également les sources d'amorçage traditionnelles telles que les DVD, les disques durs, les CD et les clés USB.
Cette option permet de changer l'ordre de démarrage du PC dans le BIOS.
Mode d'emploi :
#1. Modifier l'ordre de démarrage du BIOS HP
Etape 1. Redémarrez le PC et appuyez sur "Esc" pour entrer dans le menu de démarrage.
Étape 2. Appuyez sur F9 pour entrer dans les options de démarrage du BIOS.
Étape 3. Utilisez les touches fléchées pour ajuster ou modifier le lecteur de démarrage de votre ordinateur portable HP.
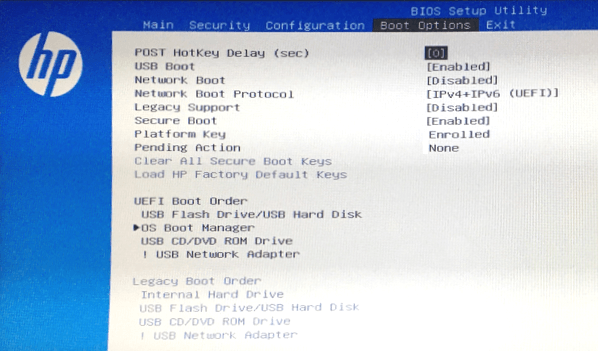
Étape 4. Enregistrez les modifications et redémarrez l'ordinateur HP.
#2. Démarrer HP à partir d'une clé USB
Étape 1. Connectez une clé USB de récupération Windows à votre PC.
Etape 2. Redémarrez le PC et appuyez sur "Esc" pour entrer dans le menu de démarrage.
Étape 3. Appuyez sur F9 pour entrer dans les options de démarrage du BIOS.
Étape 4. Utilisez la touche fléchée pour passer du lecteur de démarrage de l'ordinateur au lecteur USB.
Étape 5. Enregistrez les modifications et redémarrez l'ordinateur.
F10 Configuration du BIOS
F10, l'option de configuration du BIOS, est un accès rapide qui vous permet de passer du mode de démarrage UEFI au mode BIOS hérité.
F11 Récupération du système
Il s'agit d'une option qui vous permet de réinitialiser vos ordinateurs HP, par exemple de réinitialiser l'ordinateur à ses paramètres d'usine.
Mode d'emploi :
#1. Réinitialisation d'usine HP à partir du démarrage :
Si vous ne parvenez pas à réinitialiser Windows dans les paramètres, vous pouvez utiliser la touche Boot Menu pour essayer.
Notez que cette opération effacera complètement tous les fichiers de votre disque. Avant de commencer, assurez-vous donc d'avoir sauvegardé toutes les données de votre ordinateur.
Étape 1. Retirez ou débranchez tous les périphériques externes inutiles et redémarrez l'ordinateur HP.
Étape 2. Appuyez sur la touche Esc pour entrer dans le menu de démarrage.
Étape 3. Appuyez sur F11 et sélectionnez "Troubleshoot" pour accéder au gestionnaire de récupération.
Étape 4. Sélectionnez "Réinitialisation d'usine" et suivez le guide à l'écran pour terminer le processus.
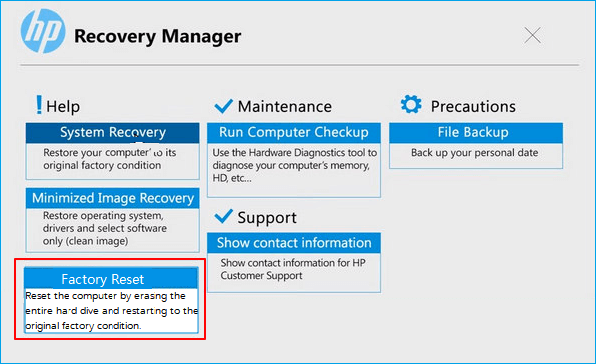
Vous pouvez aussi aimer : Comment récupérer des fichiers après une réinitialisation d'usine de l'ordinateur portable ?
#2. Effectuer une récupération du système sur HP
Si vous n'êtes pas satisfait de votre système d'exploitation actuel ou si vous souhaitez revenir à un état antérieur de votre système d'exploitation Windows à l'aide de l'image système créée, vous pouvez essayer cette option.
Notez que cette opération peut également entraîner la perte de certains fichiers sur le disque C de votre système. Assurez-vous donc d'avoir sauvegardé tous les fichiers importants du disque C du système.
Étape 1. Retirez ou débranchez tous les périphériques externes inutiles et redémarrez l'ordinateur HP.
Étape 2. Appuyez sur la touche Esc pour entrer dans le menu de démarrage.
Étape 3. Appuyez sur F11, cliquez sur "Troubleshoot" pour accéder au gestionnaire de récupération.
Étape 4. Sélectionnez "Récupération du système" et suivez les instructions pour sélectionner une image système précédente.
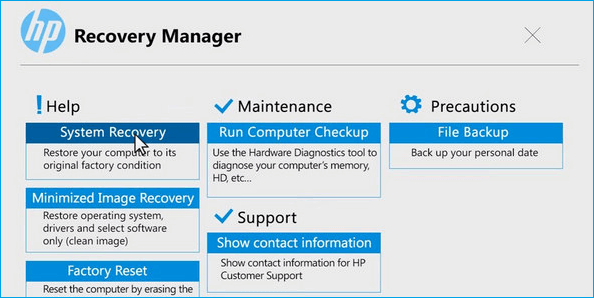
Étape 5. Suivez le guide à l'écran pour terminer la procédure.
Si vous avez des regrets, jetez un coup d'œil à ce qui suit : Comment annuler la restauration du système.
En un mot, arrêtez immédiatement d'utiliser votre ordinateur une fois que vous avez perdu des fichiers en utilisant la touche du menu de démarrage HP sur Windows 10 pour restaurer ou réinitialiser le système d'exploitation. Et tournez-vous vers EaseUS Data Recovery Wizard fiable pour obtenir de l'aide.
Vous pouvez également utiliser les services de réparation manuelle et de récupération de données d'EaseUS pour effectuer la réparation et la récupération du système. L'équipe technique professionnelle peut vous aider à résoudre toutes les erreurs de démarrage du système, y compris les pannes du système, l'écran bleu du système, l'écran noir du système, etc.
EaseUS Windows Recovery Services
Cliquez ici pour contacter nos experts pour une évaluation gratuite
Consultez les experts en récupération de données d'EaseUS pour un service de récupération manuelle personnalisé. Nous pouvons offrir les services suivants après un diagnostic GRATUIT :
- Résoudre les problèmes de démarrage de Windows, y compris les BSOD
- Corriger les erreurs de Windows et configurer l'environnement Windows
- Restaurer le système lorsqu'il ne démarre pas
- Optimiser l'ordinateur Windows pour qu'il fonctionne plus rapidement
F12 Démarrage du réseau
Si vous disposez d'un lecteur réseau qui vous permet d'accéder à votre ordinateur et de le démarrer, vous pouvez essayer cette option. Le démarrage d'un ordinateur HP à partir d'un lecteur réseau est rapide et efficace.
Mode d'emploi :
Étape 1. Redémarrez l'ordinateur HP.
Étape 2. Appuyez sur la touche Esc pour entrer dans le menu de démarrage.
Etape 3. Appuyez sur F12 pour accéder au menu de démarrage du réseau.
Étape 4. Sélectionnez un lecteur réseau à partir duquel démarrer votre ordinateur.
Étape 5. Enregistrez les modifications et redémarrez le PC.
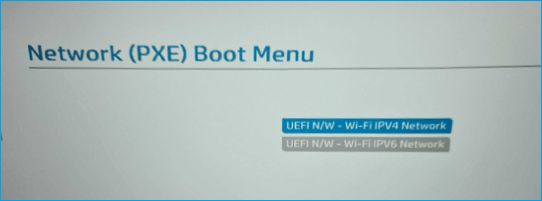
Récupération de données à partir du menu de démarrage de HP
Parfois, lorsque le système d'exploitation de l'ordinateur HP tombe en panne ou devient impossible à démarrer, vous pouvez avoir besoin d'aide pour récupérer des données à partir du menu de démarrage HP.
Si votre ordinateur est actuellement non amorçable ou mort, vous pouvez vous tourner vers un logiciel de récupération de données amorçables pour obtenir de l'aide. Dans ce cas, EaseUS Data Recovery Wizard peut vous aider. Il vous permet de créer un support de démarrage et de démarrer HP à partir de son menu de démarrage afin d'analyser et de restaurer tous les fichiers du disque dur.
Vous pouvez utiliser ce puissant logiciel de récupération de données pour récupérer les données d'un disque dur d'ordinateur portable HP mort.
Étape 1. Créer un disque de démarrage
Lancez EaseUS Data Recovery Wizard, choisissez "Récupération du PC en panne" et cliquez sur "Récupérer maintenant".
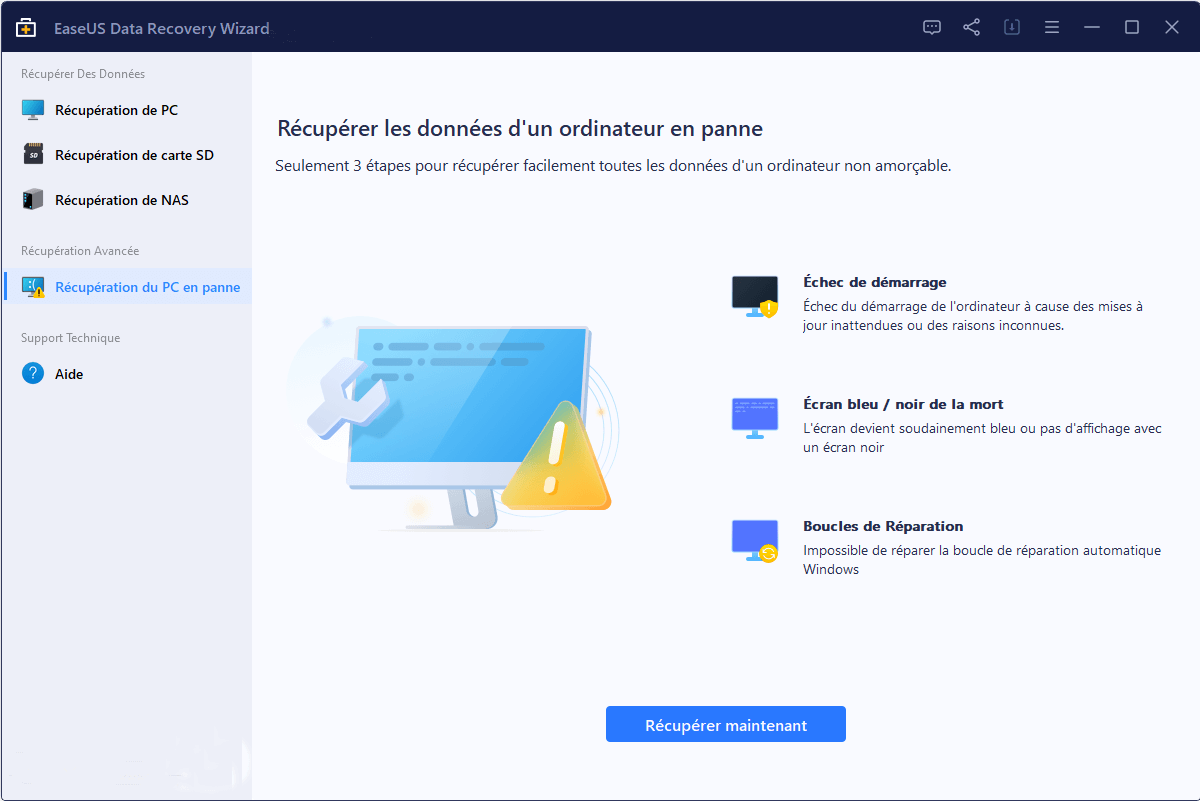
Sélectionnez une clé USB vide pour créer le disque amorçable et cliquez sur "Créer".
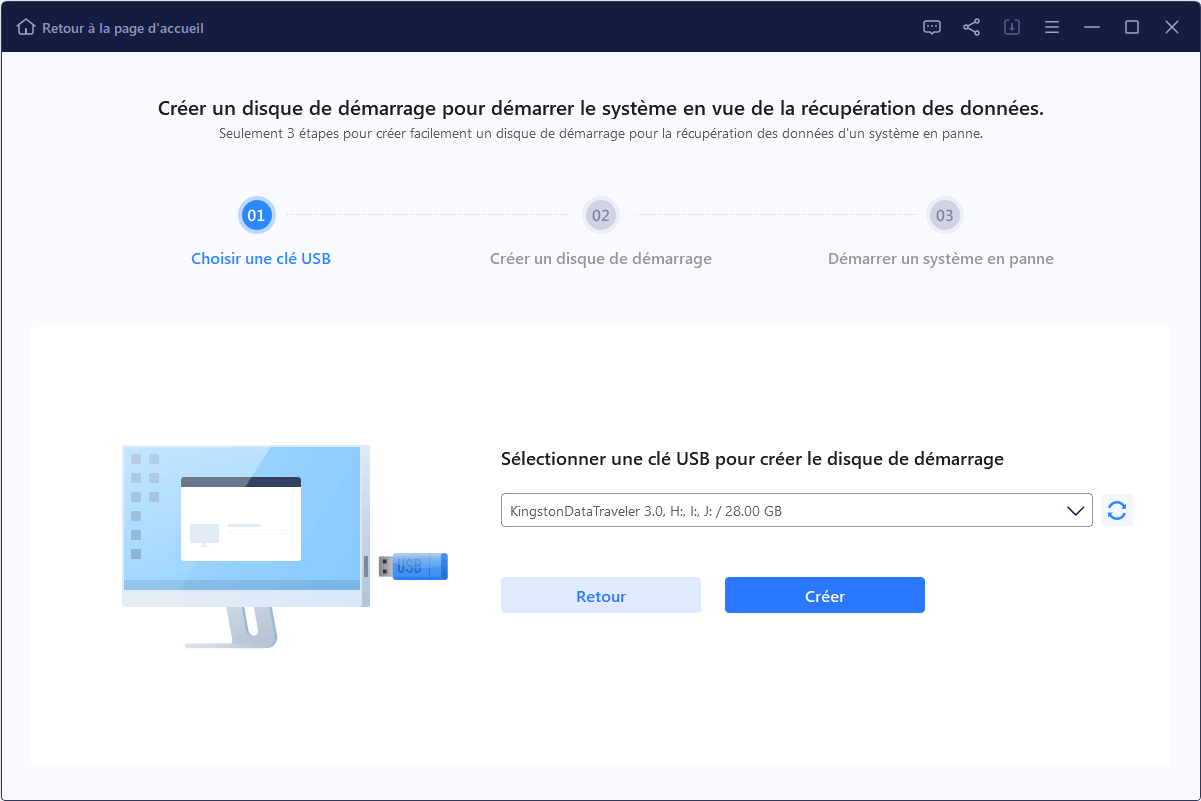
Avertissement : Lorsque vous créez un disque amorçable, EaseUS Data Recovery Wizard efface toutes les données enregistrées sur la clé USB. Sauvegardez les données importantes au préalable.
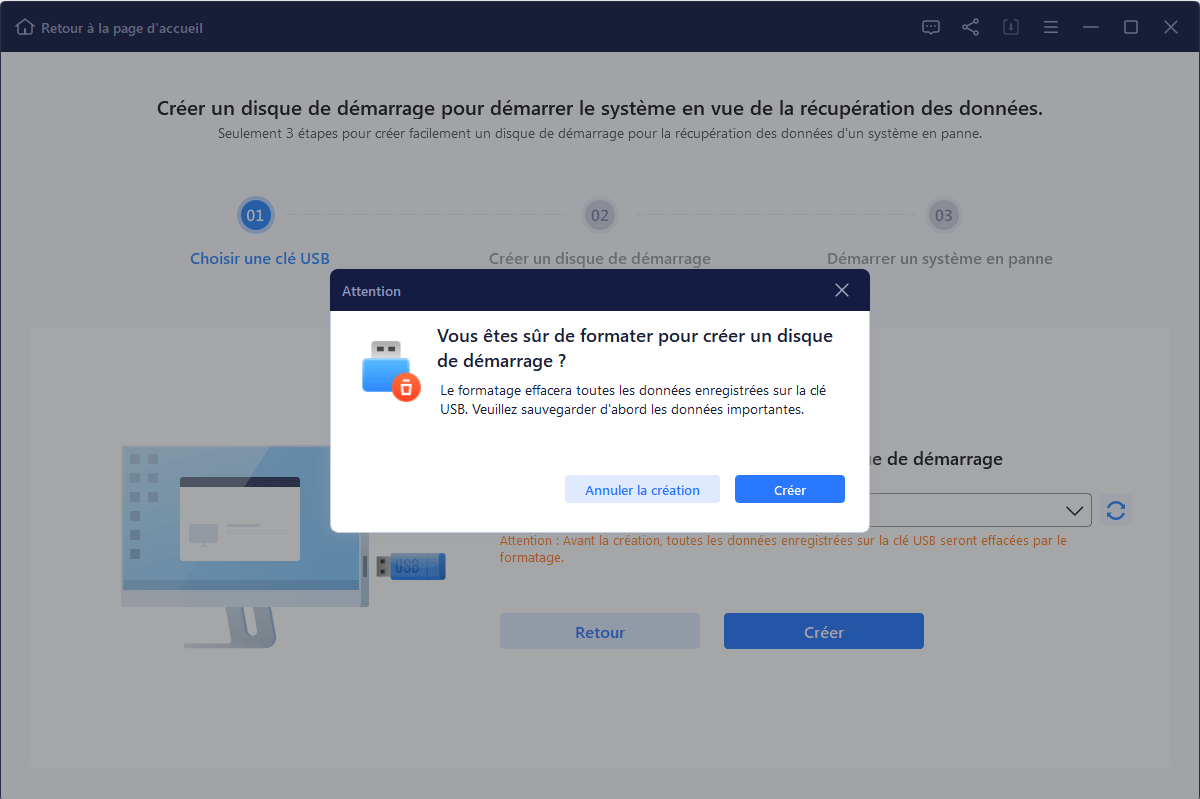
Étape 2. Démarrer votre ordinateur à partir de l'USB amorçable
Connectez le disque de démarrage à l'ordinateur qui ne démarre pas et modifiez la séquence de démarrage de votre ordinateur dans le BIOS. Pour la plupart des utilisateurs, cela fonctionne bien lorsqu'ils redémarrent leur ordinateur et appuient simultanément sur la touche F2 pour entrer dans le BIOS.
Réglez pour démarrer le PC à partir de "Périphériques amovibles" (disque USB amorçable) au-delà du disque dur. Appuyez sur "F10" pour enregistrer et quitter.
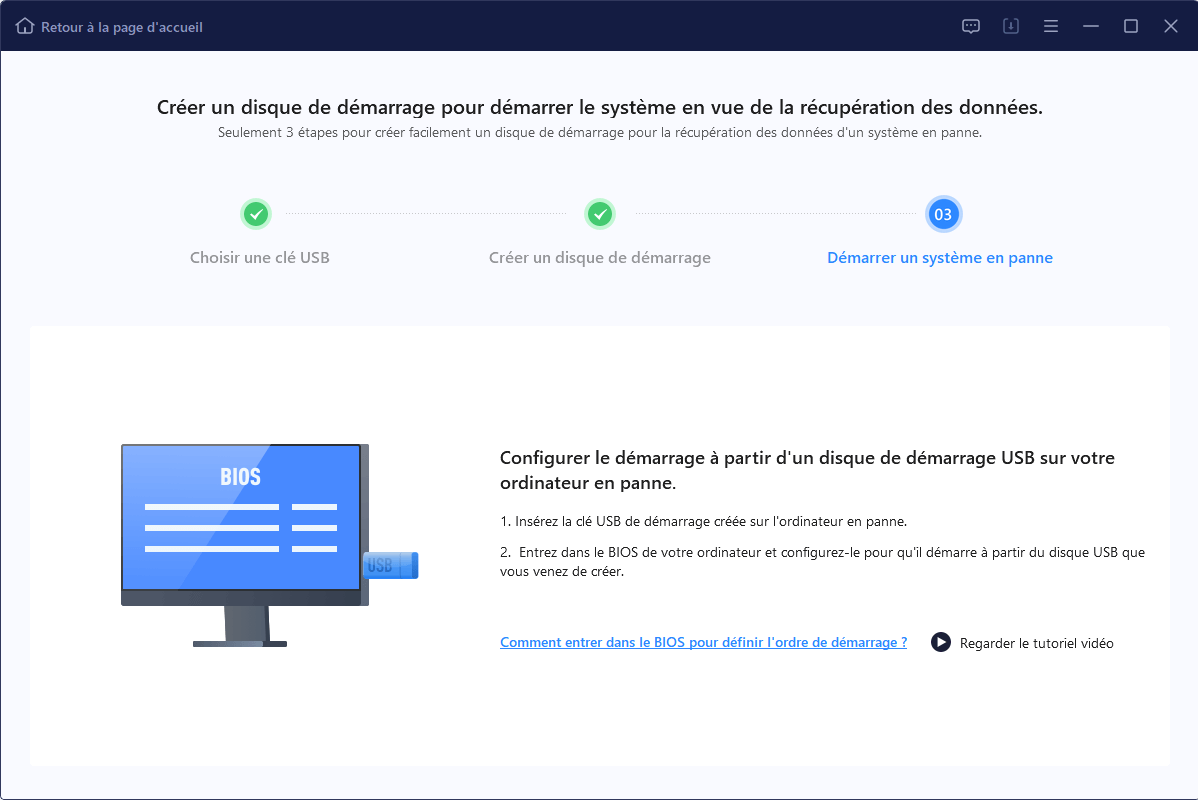
Étape 3. Récupérer les données d'un système/PC endommagé
Après avoir démarré à partir du disque amorçable d'EaseUS Data Recovery Wizard, sélectionnez le lecteur que vous souhaitez analyser pour trouver tous vos fichiers perdus. Prévisualisez et récupérez les fichiers dont vous avez besoin dans un emplacement sûr.

Conclusion : Le menu de démarrage de HP est complexe, il faut l'utiliser avec précaution
Sur cette page, nous avons présenté ce qu'est le menu de démarrage HP et comment y accéder efficacement. Selon les touches du menu de démarrage HP, vous pouvez vérifier les informations sur les périphériques, exécuter un diagnostic matériel, modifier l'ordre de démarrage, exécuter HP à partir d'une clé USB et même exécuter HP à partir d'un lecteur réseau.
Notez que le menu de démarrage HP est complexe et assurez-vous de l'utiliser avec précaution. De plus, lorsque vous ne pouvez pas accéder aux fichiers d'un ordinateur HP non amorçable, le logiciel de récupération de données amorçable EaseUS peut vous aider.
Cette page vous a-t-elle été utile ?
-
Nathalie est une rédactrice chez EaseUS depuis mars 2015. Elle est passionée d'informatique, ses articles parlent surtout de récupération et de sauvegarde de données, elle aime aussi faire des vidéos! Si vous avez des propositions d'articles à elle soumettre, vous pouvez lui contacter par Facebook ou Twitter, à bientôt!…

20+
Ans d’expérience

160+
Pays du monde d'entier

72 millions+
Utilisateurs

4,8 +
Note de Trustpilot


Logiciel de récupération
de données gratuit
Récupérez 2 Go gratuitement !