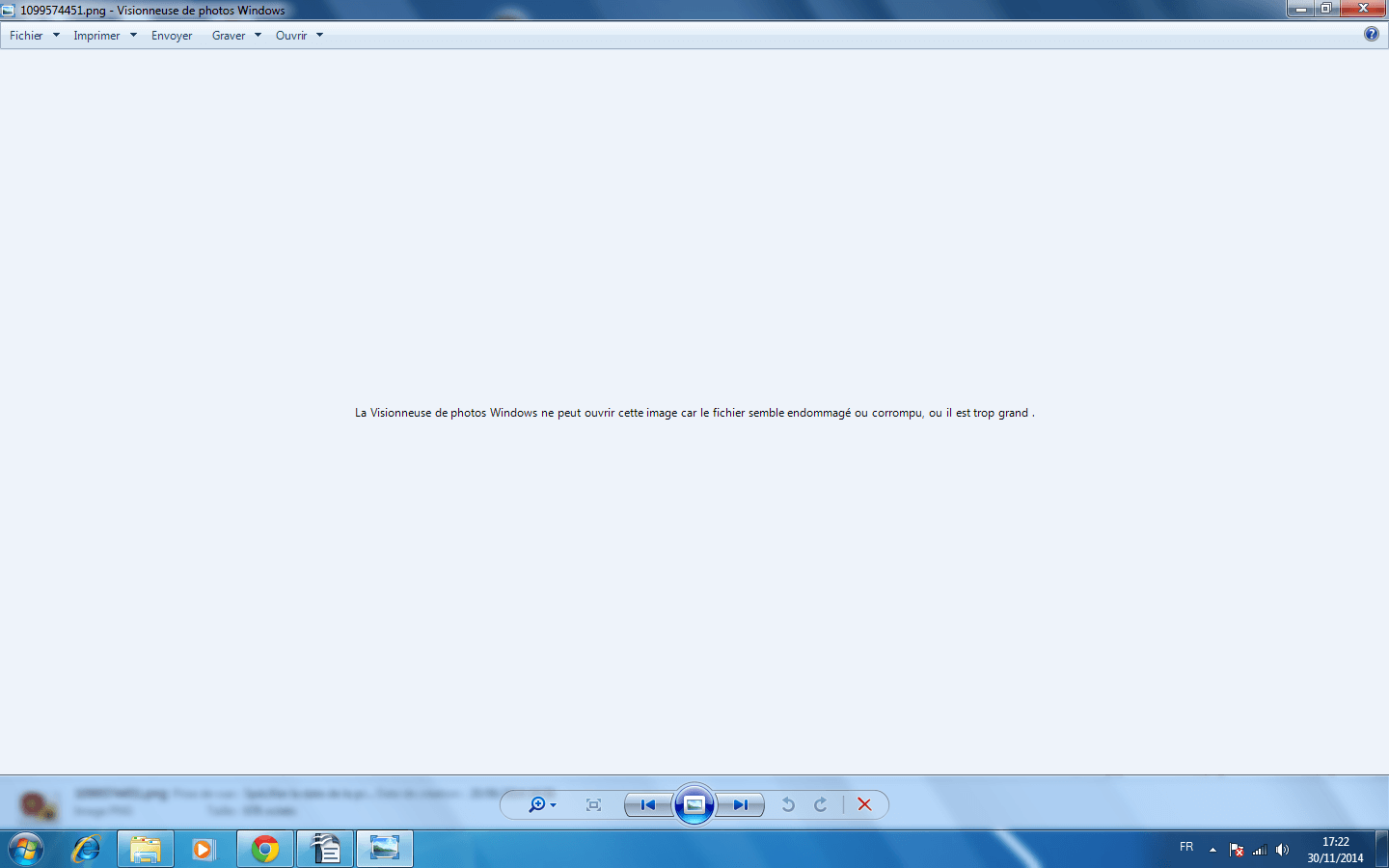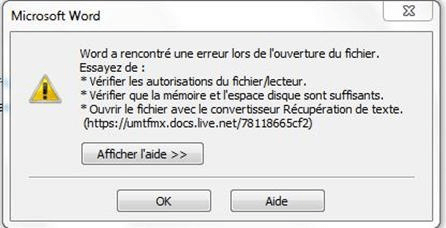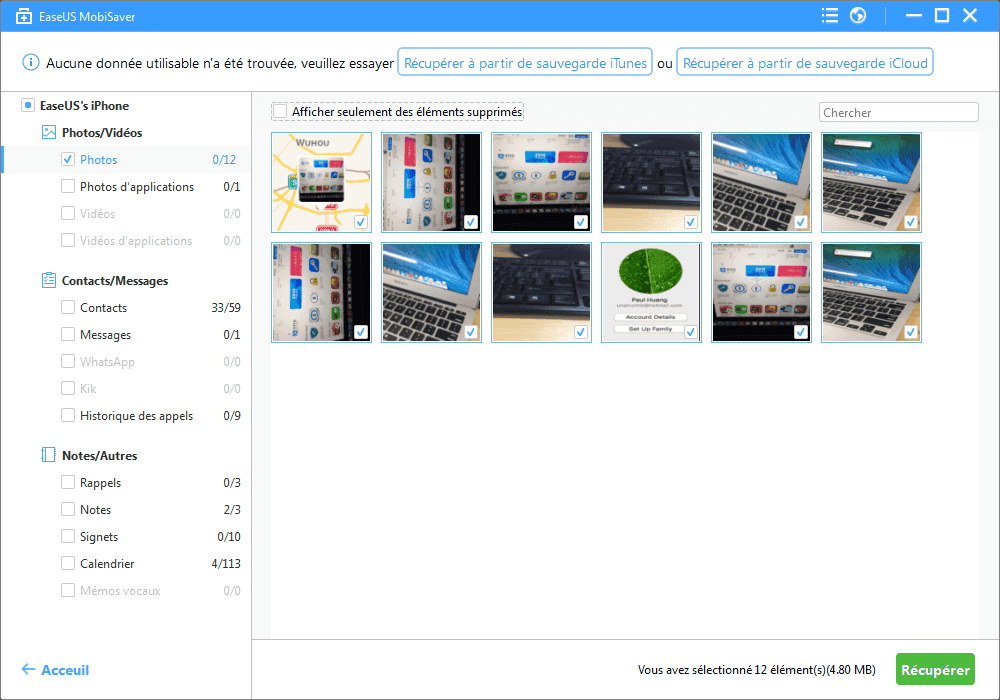-
Réparer des JPG/JPEG/ PDF avec erreur de valeur incorrecte pour le registre
 le 13 Aug 2025
le 13 Aug 2025 6 min de lecture
6 min de lecture -
Windows 10 accès rapide ne fonctionne pas
 le 13 Aug 2025
le 13 Aug 2025 6 min de lecture
6 min de lecture -
Comment réparer l'accès à WD My Passport refusé dans Windows 10 et Windows 11
 le 13 Aug 2025
le 13 Aug 2025 6 min de lecture
6 min de lecture -
![]() Dossier de téléchargement manquant sous Windows 11 [RÉSOLU]
Dossier de téléchargement manquant sous Windows 11 [RÉSOLU] le 13 Aug 2025
le 13 Aug 2025 6 min de lecture
6 min de lecture -
![]() comment récupérer les données perdues de Genshin Impact
comment récupérer les données perdues de Genshin Impact le 01 Sep 2025
le 01 Sep 2025 6 min de lecture
6 min de lecture -
Comment réparer un fichier illisible récupéré par Recuva
 le 13 Aug 2025
le 13 Aug 2025 6 min de lecture
6 min de lecture -
Windows 10 ISO télécharger 64-Bit Version complète Gratuite [2022 Dernière]
 le 13 Aug 2025
le 13 Aug 2025 6 min de lecture
6 min de lecture -
![]() La prévisualisation des images ne fonctionne plus, que faire ?
La prévisualisation des images ne fonctionne plus, que faire ? le 13 Aug 2025
le 13 Aug 2025 6 min de lecture
6 min de lecture -
![]() [2025] Convertisseur « Récupérer le texte de tout type de fichier » | Récupérer le texte d'un fichier Word corrompu
[2025] Convertisseur « Récupérer le texte de tout type de fichier » | Récupérer le texte d'un fichier Word corrompu le 25 Aug 2025
le 25 Aug 2025 6 min de lecture
6 min de lecture -
![]() Récupérer des vidéos supprimées : comment procéder ?
Récupérer des vidéos supprimées : comment procéder ? le 13 Aug 2025
le 13 Aug 2025 6 min de lecture
6 min de lecture
Sommaire
Ne vous inquiétez pas si votre ordinateur ne peut pas démarrer et apparaît un message d'erreur de l'écran bleu de mort ou un code d'erreur lors de la lecture des jeux énumérés ici:
- 0x0000009F (problème de réglage de l'alimentation)
- 0×00000050, 0×40000080 (problème de poussière)
- 0x000000FE, 0×000000124 (problème de mémoire et de carte graphique)
- 0×0000007E, 0×0000008E, 0x00000073, 0×000000116 (problème de pilote)
- 0×0000000A, 0x0000001A, 0×000000EA, 0×000000BE, 0×000000D1,0×000000FC (problème de pilote)
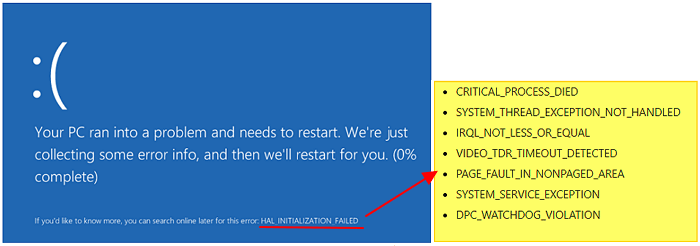
- Corrections des erreurs BSOD
- En outre des erreurs de l'écran bleu de mort répertorié ci-dessus, 0x0000007B, Kernal_Security_Check_Failure et NTFS_FILE_SYSTEM, etc., se produisent également beaucoup sur l'ordinateur Windows.
- Consultez 10+ correctifs pour l'erreur d'écran bleu de la mort et obtenir de l'aide.
- En savoir plus ici
Ne vous inquiétez pas si vous rencontrez les mêmes problèmes ou erreurs sur votre ordinateur. Ici, nous vous proposons cinq méthodes pour résoudre ce problème et récupérer des fichiers perdus à l'aide du logiciel de récupération de données d'EaseUS.
Partie 1. Réparer l'erreur d'écran bleu lors du lancement ou de la lecture de jeux
Comme vous le voyez, les différents codes d'erreur de l'écran bleu correspondent à des problèmes différents. Mais ne vous inquiétez pas. Consultez les solutions et méthodes rapides proposées ici pour supprimer immédiatement cette erreur.
Correction rapide : Redémarrez le PC, débranchez et rebranchez la mémoire et la carte graphique
Lorsque votre ordinateur s'est transformé pour la première fois en un écran bleu avec un message d'erreur en jouant ou en lançant des jeux, essayez ces solutions rapides :
1. Redémarrez l'ordinateur.
2. Débranchez et rebranchez, ou même remplacez la carte mémoire, la carte graphique.
Ensuite, redémarrez l'ordinateur et relancez le jeu pour voir si le problème persiste. Si le problème persiste, détendez-vous. Suivez le tutoriel vidéo ou les méthodes fournies ici pour supprimer immédiatement cette erreur sur vos ordinateurs Windows 10, 8 ou 7.
Tutoriel vidéo pour réparer BSOD (écran bleu de la mort)
Méthode 1. Mettre à jour de la carte graphique, du chipset et d'autres éléments importants
Lorsque les pilotes de la carte graphique ou du chipset ne fonctionnent pas correctement dans les ordinateurs Windows 10, 8 ou 7, vous obtiendrez probablement une erreur d'écran bleue. Le meilleur moyen est de mettre à jour tous les pilotes importants de votre PC, y compris les graphiques, le jeu de puces, le microprogramme, etc :
Étape 1 : Allez dans le panneau de configuration, cliquez sur "Système et sécurité".
Étape 2 : Sous Système, cliquez sur "Gestionnaire de périphériques", trouvez et double-cliquez sur le nom du périphérique du matériel - Carte graphique, le chipset de votre ordinateur ou même le disque dur dans la liste des catégories de matériel.
Étape 3 : Allez dans l'onglet "Pilote", puis cliquez sur "Mettre à jour le pilote".
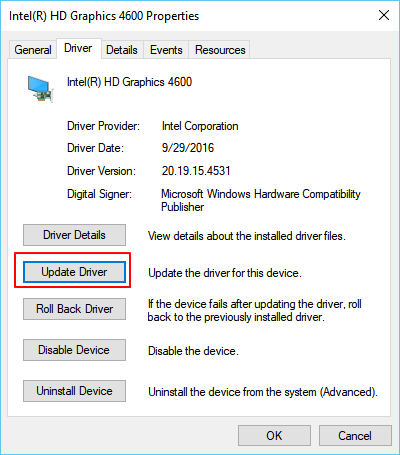
Étape 4 : Sélectionnez "Rechercher automatiquement un logiciel de pilote mis à jour" pour permettre à Windows de rechercher et de mettre à jour automatiquement le dernier pilote de votre périphérique sélectionné.
Répétez le processus plusieurs fois et lorsque tous les pilotes ont été mis à jour, redémarrez votre ordinateur pour voir si cette erreur a été supprimée.
Méthode 2. Effectuer un démarrage propre dans Windows
La raison pour laquelle nous vous recommandons d'effectuer d'abord un démarrage propre dans Windows est que ce démarrage propre pourra vous aider à déterminer si un programme ou un jeu en arrière-plan interfère avec les performances de votre ordinateur.
Étape 1 : Cliquez sur Démarrer et tapez: msconfig, sélectionnez "Configuration du système".
Étape 2 : Dans l'onglet Services, sélectionnez la case "Masquer tous les services Microsoft" et cliquez sur "Désactiver tout".
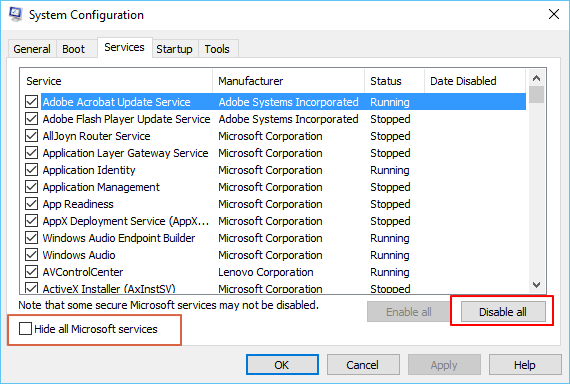
Étape 3 : Dans l'onglet Démarrage, cliquez sur "Ouvrir le gestionnaire des tâches".
Étape 4 : Dans l'onglet Démarrage du gestionnaire des tâches, sélectionnez les éléments et cliquez sur "Désactiver".
Étape 5 : Fermez le Gestionnaire des tâches, cliquez sur "OK" dans l'onglet Démarrage de la Configuration du système, puis redémarrez l'ordinateur.
Étape 6 : Lorsque l'ordinateur redémarre, vérifiez si l'erreur de l'écran bleu continue. Ensuite, lancez votre jeu pour voir si la même erreur se reproduit.
Si oui, continuez avec les méthodes suivantes pour résoudre cette erreur.
Méthode 3. Corriger les paramètres du BIOS
Étape 1 : Allez à C: > Windows > Distribution de logiciels > Téléchargez et supprimez tous les fichiers stockés dans ce dossier. Supprimez également le dossier $Windows.~BT situé dans le répertoire racine de "C:".
Étape 2 : Après avoir supprimé ces fichiers, redémarrez votre ordinateur. Allez dans le BIOS (appuyez sur la touche F12 ou Suppr pendant le démarrage) et activez l'amorçage UEFI.
Étape 3 : Désactivez toutes les options d'overclocking pour votre processeur, si vous l'avez réglé à des valeurs supérieures aux valeurs par défaut.
Méthode 4. Modifier les paramètres de puissance
Étape 1 : Allez dans le panneau de configuration, cliquez sur "Options d'alimentation" et sélectionnez "Modifier les paramètres du plan".
Étape 2 : Cliquez sur "Modifier les paramètres d'alimentation avancés".
Étape 3 : Désactivez "Link State Power Management" dans "Plugged in" et "On battery" sous PCI Express.
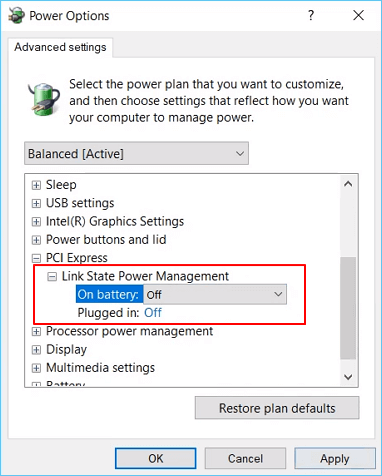
Méthode 5. Supprimer et nettoyer les logiciels malveillants et les virus
Les logiciels malveillants, les virus ou les virus inconnus peuvent également provoquer des erreurs d'écran bleu sur les PC Windows. Vous pouvez également exécuter un logiciel anti-virus ou des outils de suppression des logiciels malveillants sur votre ordinateur pour nettoyer les virus ou les logiciels malveillants.
Vous pouvez essayer CCleaner ou d'autres outils de nettoyage de virus très appréciés en ligne.
Remarque : Lorsqu'un fichier est considéré comme infecté par un virus ou un logiciel malveillant, l'outil de suppression de virus nettoie le fichier par une suppression complète, ce qui signifie qu'il existe un énorme potentiel de perte de données.
Si vous rencontrez un problème de perte de fichiers, restez calme, n'apportez aucune modification à votre appareil ou à votre ordinateur et suivez la partie 2 pour effectuer la récupération des fichiers le plus rapidement possible.
Partie 2. Récupérer des fichiers après la correction de l'écran bleu sur le PC
Avec les méthodes fournies, vous avez peut-être réussi à réparer l'écran bleu d'erreur de décès sur votre PC. Cependant, certaines des méthodes ci-dessus, comme la méthode 5, peuvent causer des problèmes de perte de données dans votre ordinateur.
Ne vous inquiétez pas si vous avez perdu des fichiers sur votre PC. Un logiciel professionnel de récupération des données - EaseUS Data Recovery Wizard - vous aidera à analyser en profondeur et à restaurer toutes les données perdues sur votre PC à partir du BSOD ou d'autres problèmes :
Vous pouvez simplement le télécharger et le suivre pour restaurer immédiatement tous les fichiers perdus de votre PC en 3 étapes simples.
►Choisissez un lieu
Indiquez simplement où les données ont été supprimées. Choisissez ce lecteur et cliquez sur le bouton Analyser.

►Vérifiez le résultat de l'analyse
Cela prend du temps pour trouver les contenus supprimés, et le résultat sera dans la partie "Fichiers supprimés". Vous pouvez récupérer les données supprimées dès qu'ils apparaissent dans le résultat.

►Prévisualisez des données et récupérez
Un double-clic sur un fichier vous permet de prévisualiser. Sélectionnez les données souhaitées et cliquez sur "Récupérer"

Cette page vous a-t-elle été utile ?
-
Nathalie est une rédactrice chez EaseUS depuis mars 2015. Elle est passionée d'informatique, ses articles parlent surtout de récupération et de sauvegarde de données, elle aime aussi faire des vidéos! Si vous avez des propositions d'articles à elle soumettre, vous pouvez lui contacter par Facebook ou Twitter, à bientôt!…

20+
Ans d’expérience

160+
Pays du monde d'entier

72 millions+
Utilisateurs

4,8 +
Note de Trustpilot


Logiciel de récupération
de données gratuit
Récupérez 2 Go gratuitement !