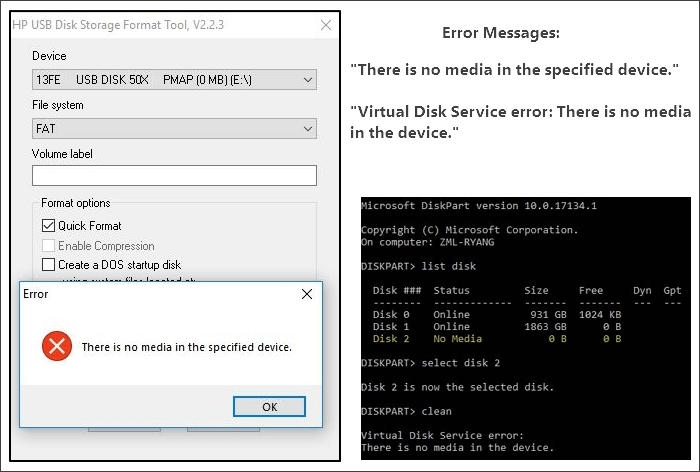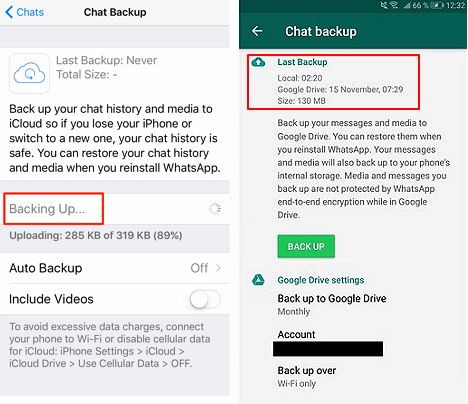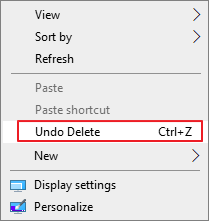2 Méthodes pour résoudre le problème du dossier de téléchargement qui ne répond pas sous Windows 10/11
Cette page présente des solutions efficaces pour résoudre le problème du "dossier de téléchargement ne répondant pas sous Windows 10", consultez les détails.
| Solutions pratiques |
Dépannage étape par étape |
| Solution 1. Restaurer/réparer manuellement les dossiers |
- Exécutez SFC et CHKDSK
- Accédez et restaurez les données sauvegardées...Les étapes complètes
|
| Solution 2. Exécuter la restauration du système pour réparer |
- Tapez: restauration du système dans la boîte de recherche de Windows 10.
- Cliquez sur "Protection du système"...Les étapes complètes
|
Je ne peux pas ouvrir le dossier Téléchargements ou accéder aux données sauvegardées sur Windows 10/11
"Bonjour, c'est la première fois que je rencontre ce problème - je n'ai tout simplement pas pu ouvrir le dossier Téléchargements de Windows 10. J'ai essayé d'ouvrir mon dossier Téléchargements mais il ne me permet pas de le faire.
Le dossier Téléchargements ne répond pas, peu importe comment j'ai essayé. J'ai quelques fichiers téléchargés importants enregistrés dans le dossier Téléchargements et j'ai besoin d'un moyen d'accéder et de restaurer les données enregistrées dans Windows 10. Veuillez m'aider. Merci."
Ne vous inquiétez pas si vous avez le même problème que le dossier Téléchargements de Windows devient inaccessible, ne s'ouvre pas ou ne répond pas dans Windows 10/8/7. Dans cet article, vous trouverez deux solutions fiables pour vous aider à corriger efficacement l'erreur du dossier Téléchargements qui ne s'ouvre pas et à récupérer toutes les données enregistrées avec facilité. N'hésitez pas à suivre les solutions proposées ici pour corriger et réparer l'erreur "Impossible d'ouvrir le dossier Téléchargements" et restaurer tous les fichiers du dossier Téléchargements sur votre PC.
Essayez les deux méthodes suivantes pour réparer le dossier Téléchargements qui ne répond pas dans Windows 10.
1. Restaurer manuellement les fichiers et réparer le dossier Téléchargement inaccessible
Si vous préférez une méthode directe pour réparer et corriger le problème du dossier Téléchargements de Windows qui ne s'ouvre pas sans perdre de données, vous pouvez suivre les 2 étapes ci-dessous pour réparer manuellement l'erreur Dossier Téléchargements inaccessible et récupérer toutes les données sauvegardées maintenant:
Partie 1. Exécuter SFC et CHKDSK pour analyser et réparer les fichiers système corrompus et les mauvais secteurs
Parfois, des fichiers système corrompus ou des secteurs défectueux sur le disque système de Windows peuvent rendre les disques durs, les dossiers ou les fichiers inaccessibles. Par conséquent, la réparation des fichiers système corrompus et des secteurs défectueux sur le disque dur peut vous aider à résoudre l'erreur du dossier Downloads qui ne s'ouvre pas. Vous pouvez exécuter SFC et CHKDSK pour analyser et réparer les fichiers système corrompus et les secteurs défectueux :
Réparer les fichiers système corrompus avec SFC:
Étape 1. Appuyez sur les touches Win + R pour ouvrir la boîte de dialogue Exécuter;
Étape 2. Tapez: cmd et appuyez sur Entrée pour ouvrir l'invite de commande;
Étape 3. Tapez: sfc/scannow et appuyez sur Entrée;
Laissez le processus terminer l'analyse et il réparera automatiquement les fichiers système corrompus sur Windows 10.
Réparer les secteurs défectueux sur le disque du dossier Téléchargements sous Windows 10:
Étape 1. Appuyez sur les touches Win + X et sélectionnez Invite de commande (Admin);
Étape 2. Cliquez sur Oui pour confirmer l'exécution de l'invite de commande en tant qu'administrateur;
Étape 3. Tapez: chkdsk G : /f /r /x et appuyez sur Entrée; (Remplacez G: par la lettre de lecteur de votre lecteur système ou du disque où se trouve le dossier Téléchargements).
Attendez que le processus se termine et la commande CHDKSK réparera et fixera automatiquement tous les secteurs défectueux trouvés dans le dossier Téléchargements et le disque système.
Partie 2. Accéder et restaurer les données sauvegardées du dossier Téléchargements qui ne répond pas/Inaccessible
Après cela, vous pouvez essayer d'ouvrir le dossier Téléchargements pour récupérer toutes les données et tous les fichiers sauvegardés. S'il est toujours inaccessible, ne vous inquiétez pas. Essayez simplement les 2 méthodes ci-dessous pour récupérer toutes les données sauvegardées:
Méthode 1. Récupérer les fichiers du dossier Téléchargements avec un logiciel de récupération de fichiers
Si vous ne voyez pas les fichiers recherchés dans le dossier Téléchargements, ne vous inquiétez pas. Le logiciel professionnel de récupération de fichiers vous aidera. Nous vous recommandons ici d'essayer EaseUS Data Recovery Wizard qui vous aidera efficacement à trouver et à restaurer les fichiers et données perdus du dossier Téléchargements dans Windows 10/8/7 en 3 étapes simples:
Votre choix fiable - EaseUS Data Recovery Wizard
- Récupérer des données supprimées, formatées et inaccessibles dans différentes situations de perte de données.
- Récupérer des photos, du son, de la musique et des courriels à partir de n'importe quel stockage de manière efficace, sûre et complète.
- Récupérer les fichiers de la corbeille, du disque dur, de la carte mémoire, de la clé USB, de l'appareil photo numérique et du caméscope.
# Étape 1. Exécutez le logiciel de récupération de fichiers d'EaseUS.
1. Sélectionnez l'emplacement de votre dossier Téléchargements en cliquant sur "Spécifier un lieu" dans EaseUS Data Recovery Wizard..
2. Cliquez sur Analyser pour permettre à ce programme de trouver votre dossier Téléchargements perdus.
![Exécutez un logiciel de récupération de données.]()
# Étape 2. Analysez et trouvez le dossier Téléchargements.
Après l'analyse, vérifiez et trouvez votre dossier Téléchargements ici:
Fichiers supprimés: la plupart du temps, si vous supprimez le dossier de téléchargements, il sera répertorié ici.
Ou vous pouvez directement utiliser "Rechercher des données" pour trouver le dossier.
![Prévisualiser les données du dossier perdu.]()
# Étape 3. Restaurez le dossier Téléchargements.
Votre dernière étape consiste à sélectionner le dossier et à cliquer sur «Récupérer» pour le sauvegarder dans un emplacement sûr sur votre PC.
![Restaurer le dossier des téléchargements perdus.]()
Méthode 2. Restaurer les fichiers du dossier Downloads en modifiant les paramètres des propriétés
Étape 1. Cliquez avec le bouton droit de la souris sur le dossier Téléchargements et sélectionnez "Propriétés" ;
Étape 2. Allez à "Personnaliser", et sélectionnez les documents dans le dossier déroulant ;
Étape 3. Et sélectionnez "Appliquer également ce modèle à tous les sous-dossiers".
Après cela, vous pouvez vérifier si vos fichiers apparaissent ou non dans le dossier Téléchargements.
Si vous ne voyez pas de fichiers ou de données téléchargés, vous pouvez également sélectionner les éléments généraux, les images, la musique ou les vidéos, etc. pour que les fichiers souhaités apparaissent dans le dossier Téléchargements.
2. Exécuter la restauration du système pour réparer le dossier Téléchargements qui ne fonctionne pas ou est inaccessible.
Si vous n'avez pas de données importantes enregistrées dans le dossier Téléchargements et que vous avez besoin d'une solution simple pour résoudre ce problème, la restauration du système fera l'affaire.
Voici les étapes détaillées que vous pouvez suivre pour exécuter la restauration du système et réparer le dossier Téléchargements qui ne fonctionne pas ou qui est inaccessible:
Étape 1. Tapez: restauration dans la boîte de recherche de Windows 10 et sélectionnez Créer un point de restauration;
Étape 2. Cliquez sur "Protection du système" lorsque la boîte de dialogue Propriétés du système apparaît ;
Étape 3. Cliquez sur "Configurer" ;
Étape 4. Sélectionnez Activer la protection du système et cliquez sur OK;
Étape 5. Répétez l'étape 1 et cliquez sur Protection du système, puis sur Restaurer le système;
Étape 6. Sélectionnez le point de restauration du système souhaité et cliquez sur Suivant pour suivre les instructions à l'écran et terminer le processus de restauration du système.
Après cela, restaurez le système Windows et vous aurez à nouveau un système Windows sain et un dossier Téléchargements fonctionnel dans Windows 10.



 le 22 Aug 2025
le 22 Aug 2025