Nouvelles fonctionnalités de macOS Catalina 10.15
Après Mojave, la dernière version de macOS - Catalina est maintenant disponible en téléchargement. La plupart des utilisateurs de Mac ont leur macOS de Mojave 10.14 à Catalina 10.15. La mise à jour de votre Mac et les nouvelles fonctionnalités de Catalina sont gratuites et intéressantes.
1. Supprimer iTunes : A partir de Catalina, iTunes devrait être remplacé par Apple Music, Apple TV et Apple Podcasts.
2. Support de second écran : Catalina propose également une prise en charge du second écran pour l'utilisation des iPads comme second écran complémentaire des ordinateurs Mac.
3. Sidecar : utilisez votre iPad comme tablette à dessin : Après avoir connecté l'iPad via le Sidecar, les utilisateurs peuvent utiliser un crayon Apple pour dessiner et annoter des choses sur l'iPad.
4. Screen Time : Screen Time permet aux utilisateurs de définir des limites d'application sur tous vos appareils Apple, et pas seulement sur votre Mac.
5. Mise à jour de l'application Photos : L'application Photos permet de conserver et de mettre en valeur vos meilleures photos, en supprimant les photos de mauvaise qualité et les clichés en double.
Cependant, pendant le processus de mise à jour, vous êtes confronté à des problèmes de perte de données. Sauvegardez les données de votre Mac avant de passer à l'action. Si vous avez perdu des données, consultez la partie suivante.
La mise à jour Mac a tout supprimé
"J'ai mis mon Mac à jour à Catalina 10.15 et j'ai tout perdu. Tout mon disque dur a été effacé. Rien sur mon bureau, mes documents, mon courrier, mes dossiers, etc. Les applications sont là, mais c'est tout. Les applications sont là, mais c'est tout. Mon courrier a disparu, mon profil apparaît comme s'il était nouvellement créé. Y a-t-il un moyen de restaurer les fichiers perdus ou suis-je foutu..."
La plupart des utilisateurs de Mac qui ont perdu des données pendant la mise à jour de MacOS se posent trois questions : 1. Pourquoi la mise à jour de MacOS a-t-elle tout effacé ? 2. Les données perdues sont-elles récupérables ? 3. Comment obtenir les nouvelles fonctionnalités et récupérer les données perdues ?
En fait, très peu d'utilisateurs de Mac connaissent les causes de la perte de données après une mise à jour de MacOS. Pour lancer la récupération des données Mac suite à une mise à jour de MacOS, vérifiez d'abord les causes et apprenez pourquoi vos données peuvent être restaurées.
Pourquoi macOS update a tout supprimé
En général, une version majeure de macOS n'efface pas ou ne touche pas les données de l'utilisateur. Les applications et les configurations préinstallées seront également conservées dans la mise à niveau. Cependant, vous devez être prudent et être responsable de la santé de vos données. Les mises à jour n'excluent pas la possibilité de se tromper, et dans le cas peu probable où vous perdriez l'accès aux données pour les raisons suivantes
- Défaillance du disque dur ou erreur du système de fichiers
- Mise à jour de macOS non terminée, échec de la mise à jour de macOS ou panne du système d'exploitation
- Pas assez d'espace sur le disque dur pour la mise à jour du système d'exploitation
Les données perdues sont-elles récupérables ?
En fait, les fichiers perdus peuvent être récupérés. Lorsqu'un fichier est accidentellement ou intentionnellement supprimé de Mac, seul le pointeur vers ce fichier est supprimé, et non le fichier lui-même. Les données ne sont pas physiquement supprimées du système tant qu'elles ne sont pas écrasées par de nouvelles données.
Si vous constatez que vos fichiers sont manquants après la mise à jour du Mac, arrêtez d'utiliser l'appareil pour éviter d'écrire de nouvelles données sur le disque dur. Suivez ensuite les solutions ci-dessous pour récupérer les données perdues après la mise à jour de macOS 10.15.
Solutions pour récupérer des fichiers après la mise à jour de macOS Catalina/Mojave
Lorsque la mise à jour de Mac supprime tout sur votre ordinateur, essayez les solutions suivantes pour récupérer tous les fichiers manquants.
Si vous avez des sauvegardes, vous pouvez récupérer les données à partir de la sauvegarde. Si vous n'avez pas de sauvegarde, vous devez utiliser un logiciel de récupération de données sur Mac pour récupérer les données le plus rapidement possible.
Solution 1. Récupérez les données perdues avec EaseUS Data Recovery Wizard for Mac
Logiciel EaseUS Mac de récupération de données - L'assistant de récupération de données pour Mac peut récupérer les données perdues après la mise à jour de MacOS 10.15. En outre, si vous êtes confronté au problème suivant, vous pouvez également utiliser ce logiciel de récupération des données pour récupérer les données supprimées ou manquantes.
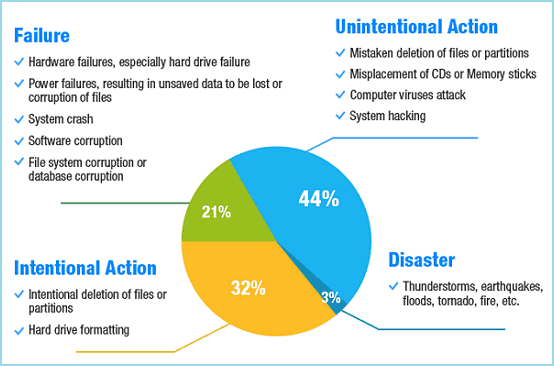
Voyons comment récupérer les données perdues et les fichiers manquants après la mise à jour de Mac :
Étape 1. Où les données ont-elles été perdues après la mise à jour du système d'exploitation ? Choisissez l'emplacement et cliquez sur Analyse.
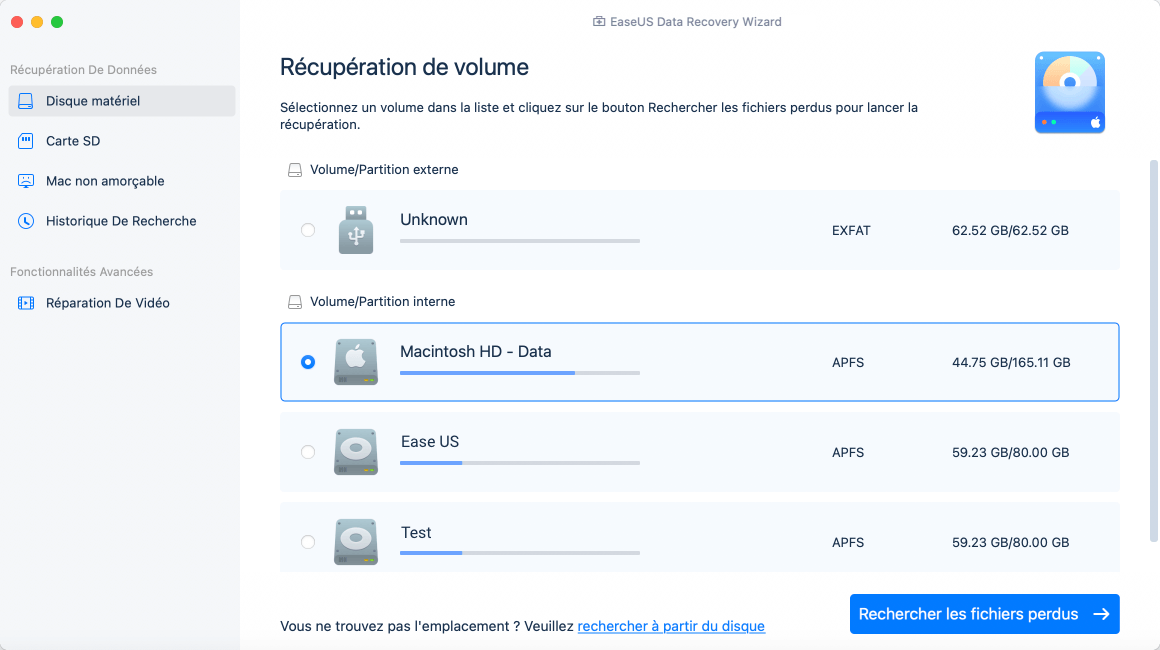
Étape 2. EaseUS Data Recovery Wizard for Mac va immédiatement analyser le volume de disque sélectionné et afficher les résultats de l'analyse dans le volet de gauche.
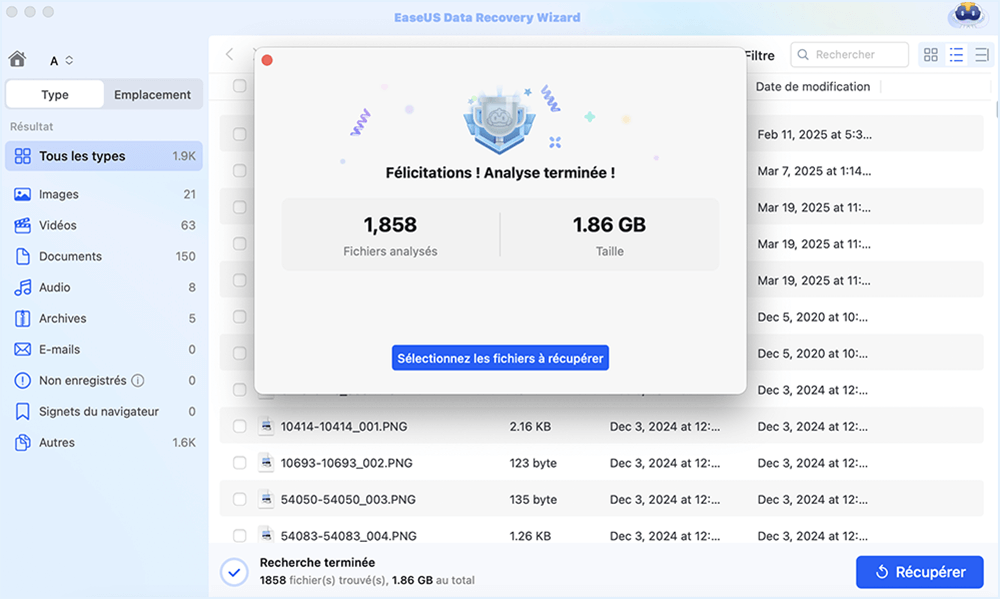
Étape 3. Après l'analyse, sélectionnez les fichiers cibles qui ont été perdus sans le savoir pendant ou après la mise à jour et cliquez sur le bouton Récupérer maintenant pour les récupérer tous.
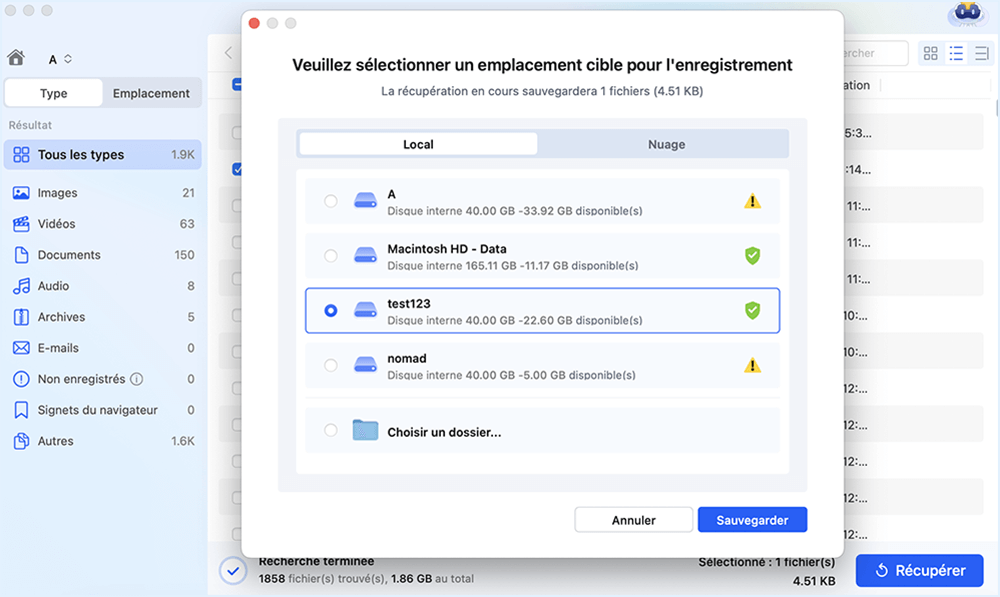
Solution 2. Restaurer les données de macOS Catalina/Mojave à partir de la sauvegarde Time Machine
Cette méthode ne fonctionne bien que si vous disposez de sauvegardes Time Machine. Vous pouvez facilement effacer, perdre ou récupérer des données manquantes en suivant ces étapes :
Étape 1. Ouvrez le Launchpad sur Mac, cliquez sur "Autres".
Étape 2. Trouvez l'icône Time Machine et cliquez dessus pour entrer dans Time Machine.
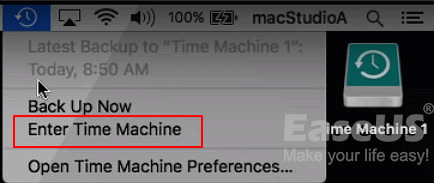
Étape 3. Utilisez les flèches haut et bas pour faire défiler la ligne de temps afin de parcourir les sauvegardes.
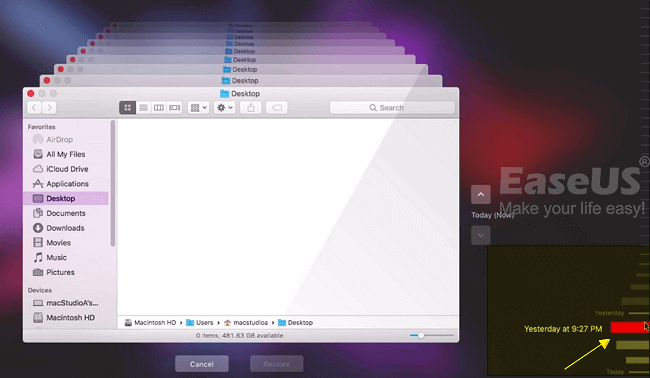
Étape 4. Après avoir trouvé les fichiers que vous souhaitez récupérer, cliquez sur "Restaurer" pour récupérer les données perdues de Time Machine sur macOS Catalina/Mojave.
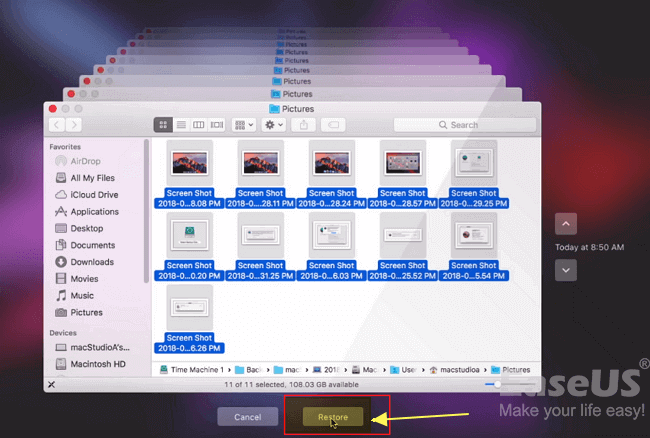
Solution 3. Récupérer les fichiers manquants/perdus de la sauvegarde iCloud
Certains utilisateurs de Mac ont l'habitude de sauvegarder leurs données et leurs fichiers sur iCloud. Pour ces utilisateurs de Mac, il semble que ce soit une bonne nouvelle lorsque leurs fichiers sont manquants ou perdus après la mise à jour de MacOS.
Voici les étapes à suivre pour ramener les fichiers Mac perdus lors de la sauvegarde iCloud :
Etape 1. Allez sur iCloud.com dans votre navigateur Mac et connectez-vous avec votre Apple ID.
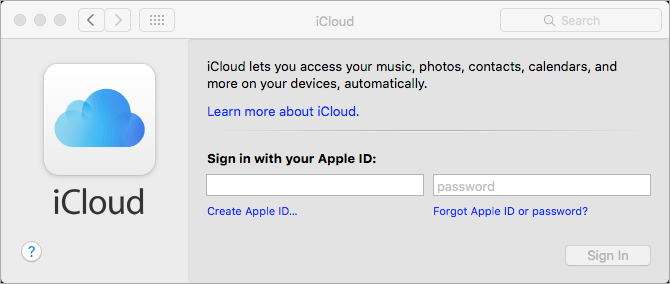
Étape 2. Allez à la rubrique Paramètres et faites défiler la page vers le bas.
Étape 3. En bas à gauche, cliquez sur "Restaurer les fichiers" sous "Avancé".
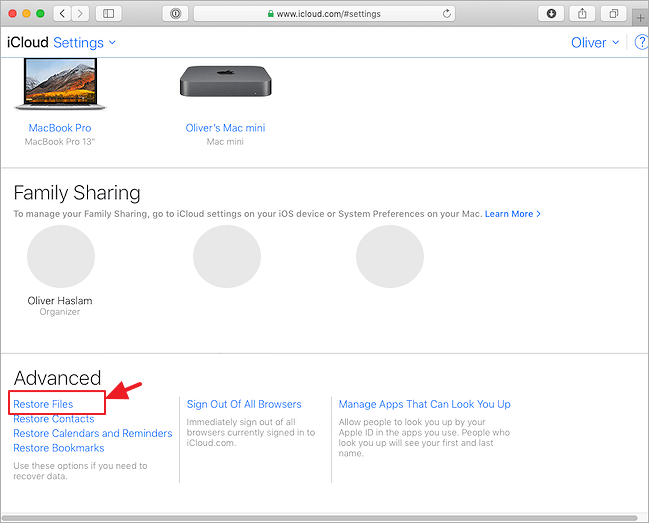
Conseils : Pour restaurer des contacts, des signets, des calendriers et des rappels à partir d'iCloud, cliquez sur l'option correspondante sous Avancé.
Étape 4. Cochez les fichiers que vous souhaitez restaurer ou cliquez sur "Sélectionner tout" si vous avez vraiment besoin de tout restaurer. Cliquez sur le bouton "Restaurer" pour les récupérer.
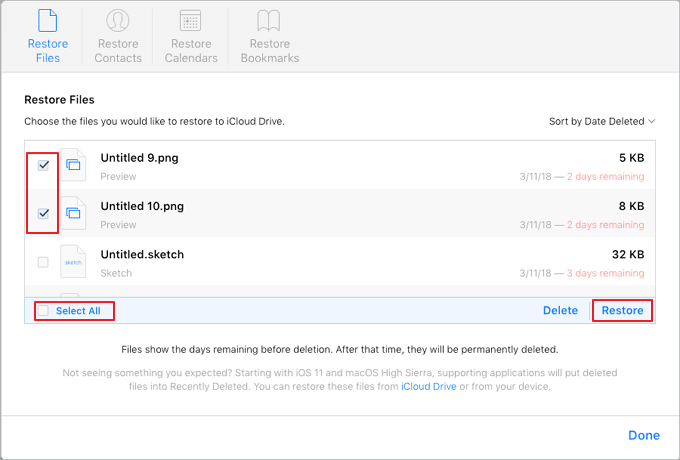
Solution 4. Restaurer les fichiers de l'instantané APFS à l'aide de macOS Recovery
Semblable à la restauration du système d'exploitation Windows, les systèmes d'exploitation MacOS tels que High Sierra, Mojave et Catalina permettent également aux utilisateurs d'utiliser la fonction de récupération de MacOS pour restaurer des fichiers à partir d'un instantané APFS. Elle ne fonctionne que sur les systèmes MacOS Catalina, Mojave et High Sierra.
Un snapshot sera automatiquement pris une fois que l'installation ou la mise à jour de votre macOS démarrera. Vous devez accepter les termes de la licence pour que les instantanés puissent démarrer. Un snapshot contient l'état actuel du disque cible, y compris les fichiers, la version de macOS, etc. Notez également que les snapshots sont une caractéristique d'APFS, et si le disque cible n'est pas formaté avec APFS, aucun snapshot ne sera enregistré.
Si vous ne souhaitez pas remettre MacOS Catalina ou Mojave dans l'état précédent, revenez à la solution 1 et laissez-vous aider par un logiciel de récupération de fichiers Mac fiable.
Si votre disque dur Mac est avec APFS, vous pouvez accepter le résultat de la restauration des fichiers à partir de l'instantané APFS, en ramenant macOS à l'état précédent, suivez les étapes ci-dessous :
Étape 1. Redémarrez Mac et maintenez Commande + R pendant ce temps pour démarrer en mode de récupération.
Relâchez ces touches lorsque vous voyez le logo Apple.
Etape 2. Sélectionnez Restaurer à partir de la sauvegarde Time Machine et cliquez ensuite sur le bouton Continuer.
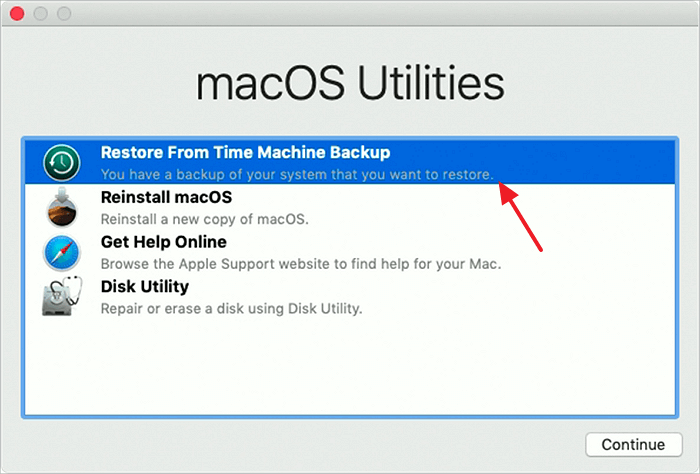
Étape 3. Les disques connectés à votre Mac qui contiennent des instantanés APFS seront répertoriés. Sélectionnez le disque de démarrage du Mac et cliquez sur "Continuer".
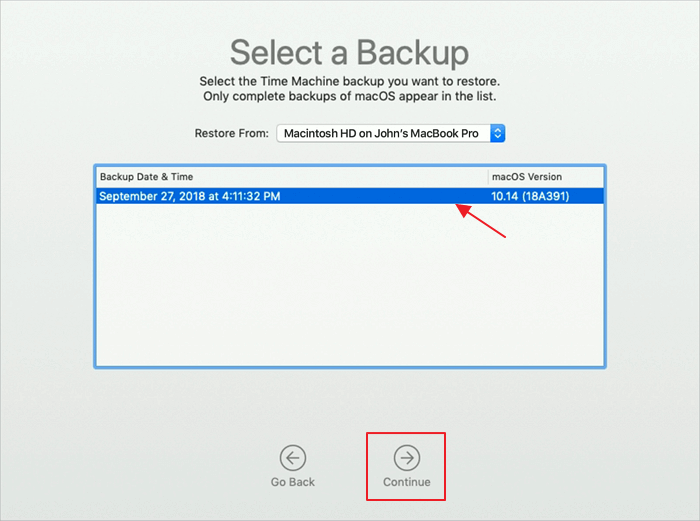
Étape 4. Une liste d'instantanés sera affichée, triée par date avec l'image créée de la version de macOS. Sélectionnez l'instantané que vous souhaitez restaurer, puis cliquez sur "Continuer".
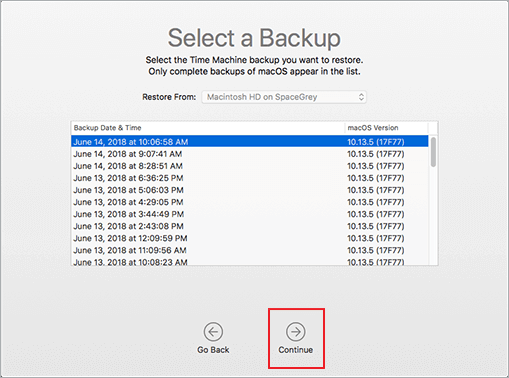
Vous verrez une barre de processus, et votre Mac redémarrera automatiquement lorsque la récupération sera terminée. Après le redémarrage du Mac, vous pouvez voir et accéder à vos fichiers perdus sur votre Mac avec le MacOS précédent. Si vous souhaitez toujours mettre à jour votre Mac avec le dernier MacOS, sauvegardez les données de votre Mac et réessayez.
Conclusion
Cette page couvre 4 fichiers pratiques pour aider les utilisateurs de Mac à restaurer les fichiers manquants ou perdus suite à une mise à jour de MacOS. Si la mise à jour de macOS Catalina ou Mojave supprime tout de votre Mac, vous pouvez restaurer les fichiers perdus à partir de votre sauvegarde.
Si vous n'avez pas de sauvegarde, ne vous inquiétez pas. Vous avez encore une chance grâce à l'aide d'un logiciel professionnel de récupération des données, comme EaseUS Data Recovery Wizard for Mac. Il effectuera une analyse complète et trouvera tous vos fichiers Mac perdus et supprimés par la mise à jour de MacOS en seulement trois étapes.
