Sommaire
![]() A propos de l'auteur
A propos de l'auteur
![]() Avis et récompenses
Avis et récompenses
Cet artcile couvre l'ensemble du processus de mise à jour et d'installation des derniers macOS Big Sur, Catalina, Mojave, etc. sur Mac sans perte de données. Si vous avez besoin d'un guide détaillé, continuez votre lecture pour obtenir dès maintenant l'installation du macOS souhaité sur votre ordinateur:
| Solutions réalsables | Guide étape par étape |
|---|---|
| Partie 1. Préparatifs | 2GB+ de mémoire et 9GB+ d'espace de stockage restants sur Mac > 45% + batterie > Connecter à internet...Étapes complètes |
| Partie 2. Modifier un port USB | Démarrer Mac à partir de macOS Recovery > Sélectionnez "Réinstaller macOS" > "Continuer"...Étapes complètes |
| Partie 3. Récupérer les données perdues | Après l'installation de macOS, exécutez le logiciel de récupération de données EaseUS Mac > Analyser et récupérer les données perdues...Étapes complètes |
S'applique à: macOS Big Sur, macOS Catalina, macOS Mojave, macOS High Sierra, macOS Sierra, ou des systèmes d'exploitation Mac antérieurs

La nécessité de mettre à jour ou de réinstaller votre MacOS suit toujours la sortie d'un nouveau système d'exploitation, la lenteur des performances de votre Mac ou un plantage du système. Lorsqu'il s'agit de réinstaller macOS, la principale préoccupation des utilisateurs est la perte de données sur leur ordinateur.
La bonne nouvelle est que, si vous suivez strictement les instructions pour mettre à jour votre système d'exploitation Mac, les risques de perdre des données sur votre Mac sont assez faibles, puisqu'il suffit de créer une nouvelle copie du système d'exploitation pour qu'une réinstallation ne perde pas vos fichiers existants stockés sur votre Mac. Ainsi, tant que vous ne choisissez pas d'effacer votre disque de démarrage lors de la réinstallation, vous ne perdrez pas de fichiers. Cependant, vous savez ce que "Slim" signifie: il n'est pas sûr à 100 % et risque toujours de perdre certaines données.
Alors comment réinstaller macOS sans perte de données ? Pour offrir une double garantie aux précieuses données de votre Mac, vous pouvez faire une copie des fichiers sur votre Mac avant d'effectuer la réinstallation, ou équiper votre Mac d'un outil de récupération des données qui peut sauver vos données après la réinstallation.
Préparatifs à effectuer avant de réinstaller macOS
Pour réinstaller facilement macOS sur votre ordinateur. Suivez les conseils ci-dessous pour préparer dès maintenant votre Mac à la nouvelle mise à jour vers macOS :
- Laissez au moins 2 Go de mémoire et 8,8 Go d'espace de stockage sur votre Mac
- Laissez au moins 45% de batterie sur votre Mac
- Connecter le Mac à l'internet ou au WiFi
- Mettez à jour vos applications Mac avec les dernières versions
Sauvegardez toutes vos données personnelles et créez même des sauvegardes pour vos données Mac actuelles grâce à Time Machine
N'oubliez pas de sauvegarder votre Mac sur un disque dur externe afin d'éviter une panne de mise à jour du système ou des problèmes inattendus. Suivez ensuite le guide détaillé ci-dessous pour réinstaller Mac OS via le mode de récupération de MacOS, qui vous permet de réinstaller MacOS, de restaurer vos fichiers depuis Time Machine, de réparer ou d'effacer un disque, et bien plus encore.
Comment mettre à jour et réinstaller macOS sans perdre de données
*Imprimez cet article ou ouvrez cet article sur un autre appareil afin de pouvoir vous y référer ultérieurement.
Étape 1. Démarrez votre Mac à partir de MacOS Recovery
- Allumez votre Mac et appuyez immédiatement sur "Commande + R", "Option + Commande + R", ou "Maj + Option + Commande + R".
- Relâchez les touches lorsque le logo Apple, un globe tournant ou une fenêtre contextuelle pour le mot de passe du microprogramme apparaît.
Étape 2. Sélectionnez "Réinstaller macOS" dans la fenêtre des utilitaires et cliquez sur "Continuer".
Étape 3. Suivez les instructions à l'écran pour sélectionner le disque dur sur lequel vous souhaitez installer le système d'exploitation et lancez l'installation.
Étape 4. Ne mettez pas votre Mac en mode veille et ne fermez pas son couvercle pendant l'installation. Il est normal de voir votre Mac redémarrer plusieurs fois ou l'écran est blanc pendant que vous réinstallez le Mac OS. Attendez patiemment que le processus se termine.
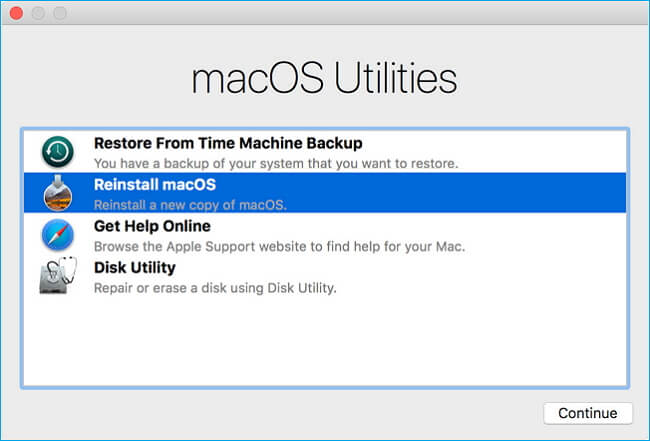
Si une perte de données s'est produite après la réinstallation de macOS, vous pouvez suivre la partie suivante pour récupérer vos fichiers manquants.
Récupérer les données perdues après la mise à jour vers macOS
Si vous avez sauvegardé votre Mac avant la réinstallation, vous pouvez récupérer vos données à partir de Time Machine, d'un disque dur externe ou d'un autre endroit, selon la façon dont vous avez effectué la sauvegarde. Si vous n'avez pas créé de sauvegarde pour votre Mac, vous aurez besoin de l'logiciel de récupération des données Mac - EaseUS Data Recovery Wizard, pour effectuer la récupération des données. À l'aide de cet outil, vous pouvez facilement récupérer les données perdues suite à la réinstallation de MacOS:
Étape 1. Sélectionnez l'emplacement du disque (il peut s'agir d'un disque dur/SSD interne ou d'un périphérique de stockage amovible) où vous avez perdu des données et des fichiers. Cliquez sur le bouton "Analyser".
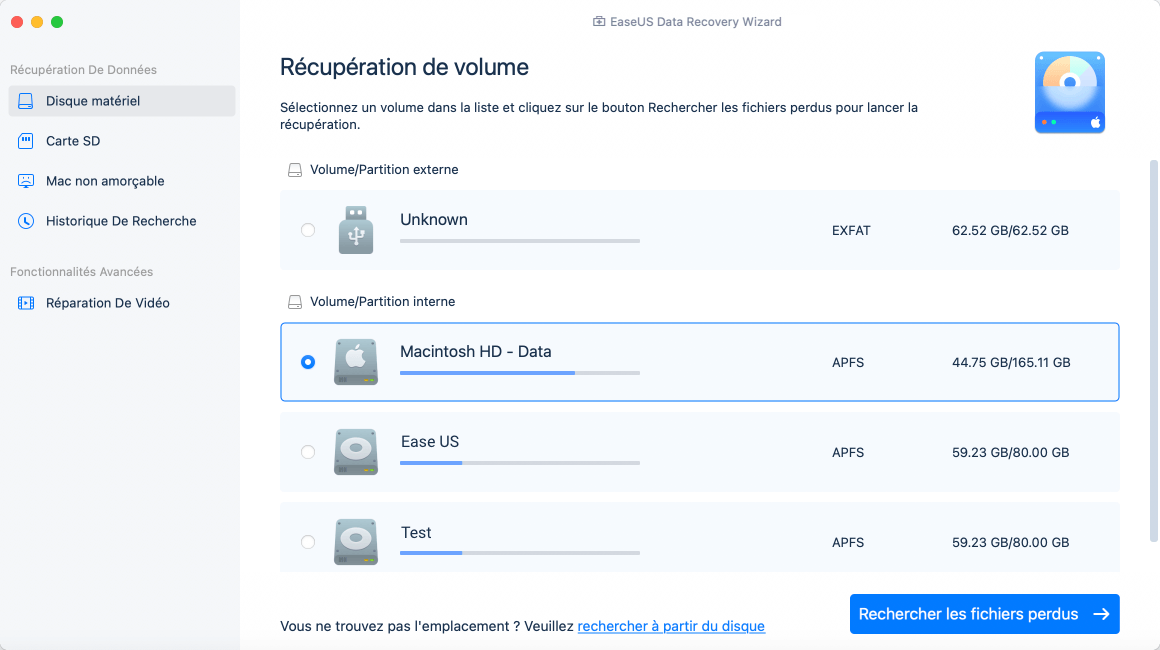
Étape 2. EaseUS Data Recovery Wizard pour Mac va immédiatement analyser le volume de disque sélectionné et afficher les résultats de l'analyse dans le volet de gauche.
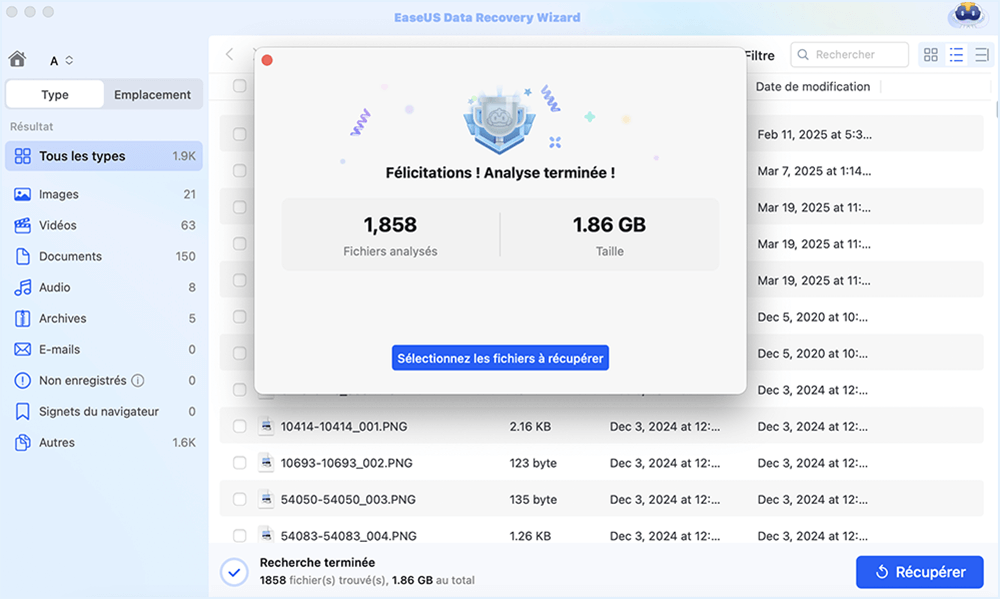
Étape 3. Dans les résultats de l'analyse, sélectionnez le(s) fichier(s) et cliquez sur le bouton "Récupérer maintenant" pour les récupérer.
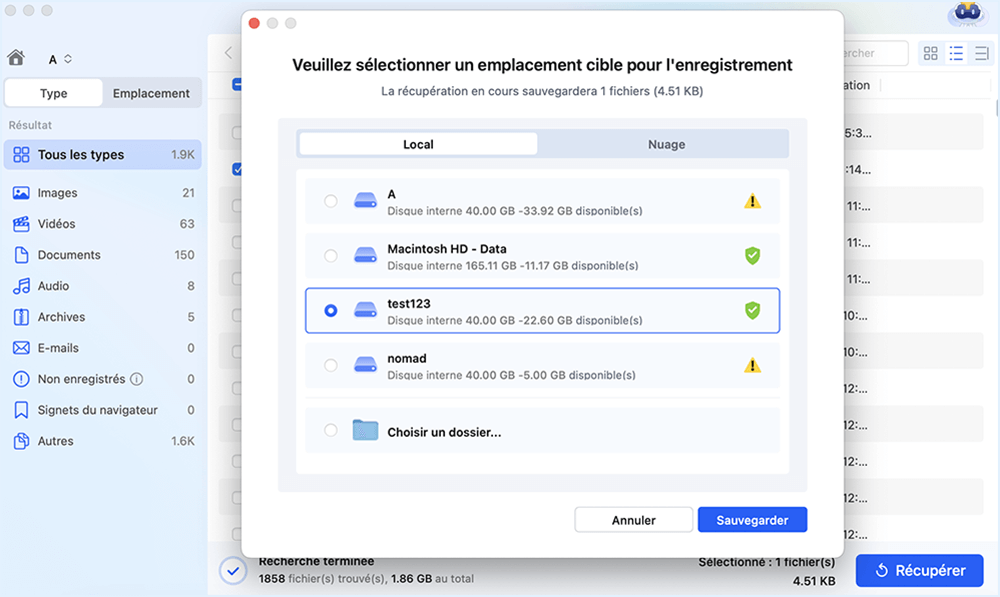
Il existe de nombreux outils de récupération des données. Mais EaseUS Data Recovery Wizard, l'un des meilleurs logiciels de récupération de données gratuits sur Mac, est notre choix. Il prend entièrement en charge tous les systèmes MacOS, y compris les plus récents Big Sur, Catalina, Mojave, High Sierra, Sierra, EI Capitan, Yosemite, etc. Il vous permet de restaurer toutes les données perdues par de simples clics. Vous pouvez restaurer vous-même les fichiers de bureau, la musique, les vidéos, les courriels ou d'autres archives.
Cette page vous a-t-elle aidé ?
Mise à jour par Lionel
Lionel est passionné de technologie informatique, il fait partie de l'équipe EaseUS depuis 8 ans, spécialisé dans le domaine de la récupération de données, de la gestion de partition, de la sauvegarde de données.
-
EaseUS Data Recovery Wizard est un puissant logiciel de récupération de système, conçu pour vous permettre de récupérer les fichiers que vous avez supprimés accidentellement, potentiellement perdus à cause de logiciels malveillants ou d'une partition entière du disque dur.
En savoir plus -
EaseUS Data Recovery Wizard est le meilleur que nous ayons vu. Il est loin d'être parfait, en partie parce que la technologie avancée des disques d'aujourd'hui rend la récupération des données plus difficile qu'elle ne l'était avec la technologie plus simple du passé.
En savoir plus -
EaseUS Data Recovery Wizard Pro a la réputation d'être l'un des meilleurs logiciels de récupération de données sur le marché. Il est livré avec une sélection de fonctionnalités avancées, notamment la récupération de partitions, la restauration de lecteurs formatés et la réparation de fichiers corrompus.
En savoir plus
Articles liés
-
macOS 10.13/10.13.4 High Sierra update/installation bloquée
![author icon]() Nathalie 15 Sep, 2025
Nathalie 15 Sep, 2025 -
Comment récupérer des photos perdues pendant le transfert de données
![author icon]() Nathalie 15 Sep, 2025
Nathalie 15 Sep, 2025 -
Fichiers supprimés sur Mac mais pas d'espace récupéré : raisons et solutions
![author icon]() Nathalie 15 Sep, 2025
Nathalie 15 Sep, 2025 -
Comment formater une clé USB sur Mac ? Votre guide sécurisé et étape par étape est ici
![author icon]() Nathalie 15 Sep, 2025
Nathalie 15 Sep, 2025