Sommaire
![]() A propos de l'auteur
A propos de l'auteur
![]() Avis et récompenses
Avis et récompenses
Erreur : Non-correspondance des hachages sur volume
Si vous utilisez un MAC, vous avez peut-être vu apparaître un avertissement particulier intitulé "Non-correspondance des hachages sur volume". L'apparition de ce problème sur votre ordinateur sans raison apparente est très ennuyeuse et frustrante. Mais qu'est-ce que cette erreur ? Quelles en sont les causes et comment résoudre ce problème ennuyeux ? Dans ce guide, nous allons tenter de répondre à ces questions. Nous expliquerons la nature de cette erreur et fournirons une solution infaillible.
Les ordinateurs Apple fonctionnant sous macOS Monterey rencontrent souvent le problème de l'incohérence du hachage des volumes. Les données stockées sur le disque dur de votre Mac sont susceptibles d'être corrompues. En règle générale, les informations sont enregistrées sous forme de hachage sur le disque dur. Un hachage est un chiffre distinct utilisé pour stocker des données dans des appareils électroniques. S'il y a une divergence, cela signifie que le disque ne correspond pas au hachage du système. Ce problème peut entraîner des défaillances logicielles, le redémarrage du système ou un écran vide. Venez avec moi, et vous recevrez la solution.
Pourquoi l'erreur de Non-correspondance des hachages sur volume se produit-elle ?
Il est temps de mettre nos casquettes de détective et d'essayer de trouver la cause du problème "Non-correspondance des hachages sur volume". Voici les quatre principaux responsables de ce casse-tête numérique :
💾 1. Erreurs de disque
Les erreurs de disque sont l'une des raisons les plus courantes du problème de volume. Si le disque dur de votre Mac ne peut pas lire ou écrire de données, il a probablement été endommagé ou corrompu. Cela peut entraîner une incohérence entre le contenu du disque et le numéro de hachage qui y est enregistré.
Vérifiez les problèmes de disque à l'aide de la fonction S.O.S de l'application Utilitaire de disque de Mac. Si l'Utilitaire de disque indique que votre disque présente des problèmes qu'il ne peut pas résoudre, vous devez vous en débarrasser ou en acheter un nouveau.
📃 2. Système de fichiers ou données de chiffrement corrompus
Un système de fichiers corrompu ou des données de cryptage incorrectes peuvent également être à l'origine de problèmes de volume. Le contenu de votre disque est structuré et géré par le système de fichiers. De même, les informations qui protègent vos données des regards indiscrets sont les données de cryptage. Toute inexactitude dans l'un de ces domaines peut modifier les fonctions de vos données et provoquer un écart de hachage.
🖥️ 3. Problèmes matériels, tels qu'un disque dur défaillant
Un disque dur défaillant est un autre exemple de problème de hachage de volume. Cela signifie que votre disque dur a des problèmes techniques ou électriques qui le rendent moins efficace ou moins fiable. Une collision de hachage ou une perte de données sont des conséquences possibles de ce scénario. Les défaillances matérielles peuvent résulter de divers facteurs, notamment l'âge, l'utilisation, le feu ou les dommages physiques.
⚔️ 4. Version de macOS ou de logiciel incompatible
Enfin, une version obsolète de macOS ou un logiciel incompatible peut également être à l'origine du problème de non-concordance de hachage. Une incompatibilité entre les composants de votre système ou de votre programme peut entraîner une non-concordance de hachage. De nombreux éléments peuvent entraîner des incompatibilités entre macOS et les logiciels, notamment l'acquisition d'un paquet corrompu ou d'une version de macOS non prise en charge par OCLP4.
| ⛑️ Exécuter S.O.S | Il s'agit d'un utilitaire de disque qui permet d'identifier et de corriger les erreurs de disque, y compris les problèmes de non-concordance des hachages de volume. Il analyse et répare le système de fichiers, ce qui peut résoudre le problème. |
| 🩺 Lancer Diagnostics Apple | Il s'agit d'un outil qui aide à diagnostiquer les problèmes liés au matériel, mais qui ne peut pas résoudre directement les problèmes de non-concordance des hachages de volume. Toutefois, si des problèmes matériels sont à l'origine de la non-concordance, ce correctif peut aider à les identifier et à les résoudre. |
| 🔐 Nettoyer et réinstaller macOS | Il s'agit d'effacer le système et d'effectuer une nouvelle installation de macOS. Cette opération peut potentiellement résoudre les problèmes de non-concordance des hachages de volume si des fichiers système corrompus en sont à l'origine. Elle permet de faire table rase du système d'exploitation. |
| ⏬ Rétrograder macOS | Cela peut être utile si le problème de non-concordance du hachage du volume a été introduit après une mise à jour de macOS. En procédant à une mise à niveau inférieure, vous pouvez résoudre le problème en revenant à une version stable. |
| 🔧 Réinitialiser le SMC et la NVRAM | Il peut ne pas cibler directement les problèmes de non-concordance des hachages de volumes, mais il peut aider à résoudre des problèmes spécifiques liés au matériel ou au système qui pourraient contribuer à la non-concordance. |
Solutions pour corriger l'erreur Non-correspondance des hachages de volume sur Mac
Maintenant que la cause du problème de hachage ou de non-concordance des volumes a été identifiée, il convient de résoudre le problème. Si vous continuez à recevoir cet avertissement, les performances de votre Mac risquent d'en pâtir. De nombreux problèmes peuvent survenir, de l'échec d'une application au redémarrage de la machine en passant par l'extinction de l'écran.
Vous pouvez rétablir le fonctionnement de votre Mac malgré ce problème. Mais avant cela, il est recommandé de faire une sauvegarde de vos données dans le nuage ou sur un appareil externe. En cas de panne, cela permet d'éviter la perte de données.
Voici six solutions pour résoudre le problème du volume.
Solution 1. Exécuter le programme S.O.S
Les Mac sont équipés de boîtes à outils, dont l'outil de premiers secours. Vous pouvez utiliser ce logiciel pour diagnostiquer et résoudre l'erreur.
Lancez S.O.S en démarrant l'Utilitaire de disque et en sélectionnant le disque à partir duquel vous avez démarré votre Mac. S'il existe des problèmes de système de fichiers ou de disque, cet utilitaire les résoudra.
Voici comment lancer une trousse de premiers secours :
Étape 1. Accédez au dossier "Utilities" en ouvrant l'Utilitaire de disque ou en utilisant l'option de recherche Spotlight.
Étape 2. Choisissez "Affichage", puis cliquez sur "Afficher tous les appareils" dans le menu principal de l'Utilitaire de disque.
Étape 3. Sélectionnez le disque à partir duquel vous avez démarré votre Mac. Il doit s'appeler "Macintosh HD" ou quelque chose de similaire.
Étape 4. Cliquez sur le bouton "S.O.S" et appuyez sur Exécuter pour rechercher les problèmes sur le disque sélectionné.
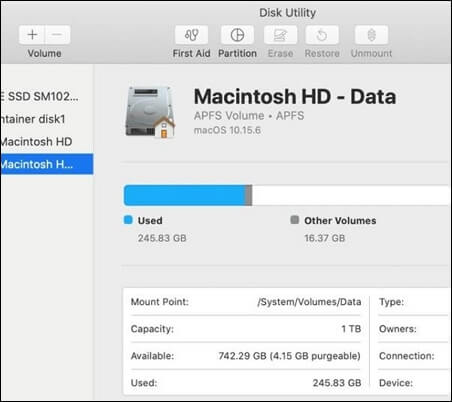
Étape 5. Saisissez votre mot de passe d'administrateur si vous êtes invité à déverrouiller le disque.
Étape 6. Après avoir analysé le disque, l'Utilitaire de disque affiche un rapport détaillant tous les problèmes identifiés et corrigés.
Solution 2. Lancer Diagnostics Apple
Deuxièmement, vous pouvez utiliser Diagnostics Apple pour résoudre les problèmes de non-concordance des hachages de volume. Cet outil peut analyser votre Mac à la recherche de problèmes physiques tels qu'un disque dur, une mémoire ou une carte logique défectueux.
Pour lancer Diagnostics Apple, procédez comme suit :
Étape 1. Redémarrez votre Mac et appuyez sur la touche D de l'ordinateur jusqu'à ce que vous voyiez une barre de progression ou une fenêtre dans laquelle vous pouvez sélectionner une langue.

Étape 2. Lorsque vous y êtes invité, relâchez la touche D.
Étape 3. Diagnostics Apple examinera rapidement votre Mac. Cette procédure peut durer un certain temps.
Étape 4. Si l'instrument identifie des problèmes, il les affiche dans les résultats restants, avec le code d'erreur et des conseils sur la méthode la plus efficace pour y remédier.
Solution 3. Nettoyer et réinstaller macOS
La réinstallation de macOS est la troisième option. Vous devez effacer votre disque dur et installer une nouvelle copie de macOS. De cette manière, le problème de non-concordance du hachage du volume peut être résolu en éliminant les fichiers système ou les applications cassés ou incompatibles.
Procédez comme suit :
Étape 1. Mettez votre ordinateur Mac hors tension et connectez-le à une source d'alimentation.
Étape 2. Allumez votre Mac et lancez le mode de récupération macOS en appuyant sur la combinaison de touches Commande + R et en la maintenant enfoncée.
Étape 3. Dans l'interface des Utilitaires macOS, naviguez jusqu'à l'option Utilitaire de disque et sélectionnez-la. Cliquez ensuite sur le bouton Continuer pour procéder à l'action souhaitée.
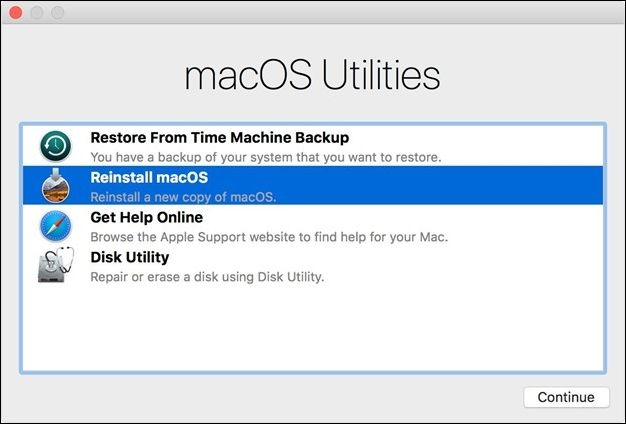
Étape 4. Une fois que le disque de départ a été choisi dans la partie gauche, sélectionnez l'option "Effacer" située dans la barre d'outils de l'interface de l'Utilitaire de disque.
Étape 5. Indiquez un nom pour le disque dans la case Nom désigné. Ensuite, choisissez APFS (ou Mac OS Étendu si vous utilisez un Mac antérieur) dans le menu déroulant Format. Enfin, cliquez sur le bouton Effacer le groupe de volumes.
Étape 6. Une fois l'opération terminée, cliquez sur le bouton "Terminé" et choisissez "Utilitaire de disque" puis "Quitter Utilitaire de disque".
Étape 7. Dans l'interface des Utilitaires macOS, choisissez l'option "Réinstaller macOS" et cliquez sur le bouton "Continuer".
Étape 8. Suivez les instructions à l'écran pour choisir votre disque et lancer le processus d'installation.
Étape 9. Attendez la fin de l'installation. L'ordinateur Mac peut subir plusieurs redémarrages au cours de cette procédure.
Étape 10. Il est conseillé aux utilisateurs d'utiliser l'assistant d'installation pour configurer leur Mac après l'installation.
Remarque : le nettoyage et la réinstallation de macOS effaceront toutes vos informations personnelles et tous vos paramètres de votre ordinateur.
Solution 4. Rétrograder macOS vers la dernière version
Si le problème de non-concordance du hachage du volume est apparu après une mise à niveau de macOS, vous devriez revenir à la version précédente. Il arrive qu'un fichier ne soit pas compatible avec la dernière version de macOS. Ce problème peut être résolu en revenant à la version stable la plus récente de macOS.
Le processus de rétrogradation est assez similaire à la réinstallation de macOS. Il suffit d'effacer tout ce qui se trouve sur la version actuelle, qui reviendra à la version précédente.
La seule différence est que vous n'aurez pas à attendre trop longtemps pour rétrograder macOS, par rapport à la réinstallation de la version. Suivez la méthode indiquée sur la page liée pour rétrograder la version de macOS.
Comment rétrograder macOS Sonoma vers Ventura | Désinstaller Sonoma
Si vous avez téléchargé macOS Sonoma, nous allons examiner plus en détail les nouvelles fonctionnalités de macOS 14 et discuter des raisons pour lesquelles certains utilisateurs pourraient vouloir rétrograder de macOS Sonoma vers Ventura.

Solution 5. Réinitialiser le SMC et la NVRAM
La sécurité de votre Mac est assurée par le contrôleur de gestion du système (SMC) et la mémoire vive non volatile (NVRAM).
Le SMC, également connu sous le nom de contrôleur de gestion du système, est un microprocesseur chargé de superviser les ressources énergétiques de votre Mac, telles que la batterie. Cependant, la NVRAM (mémoire vive non volatile) d'un Mac conserve des données telles que le niveau sonore et les réglages d'affichage avant l'initialisation du système d'exploitation. Lorsque le contrôleur de gestion du système et la mémoire vive non volatile sont réinitialisés, le problème de décalage de volume est résolu.
Méthodes pour effacer le SMC et la NVRAM de votre Mac :
Étape 1. Éteignez votre Mac et détachez tous les appareils externes, à l'exception du clavier, de la souris, etc.
Étape 2. Si vous possédez un ordinateur portable doté d'une batterie inamovible, pendant 10 secondes, appuyez fermement et simultanément sur la combinaison Maj + Contrôle + Option de la partie gauche du clavier et sur le bouton d'alimentation. Relâchez toutes les touches et appuyez à nouveau sur le bouton d'alimentation pour activer votre Mac.
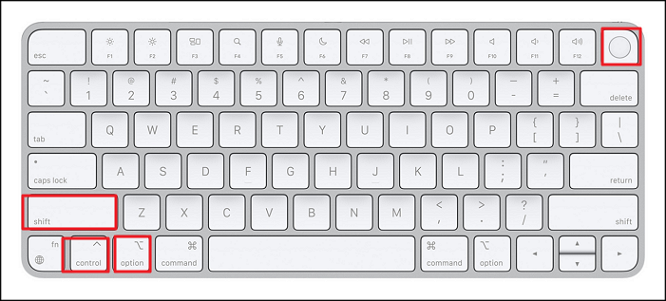
Étape 3. Si vous possédez un Mac avec une batterie amovible, éliminez la batterie et appuyez fermement sur le bouton d'alimentation pendant 5 secondes. Remplacez la batterie et rallumez votre Mac. Le problème devrait maintenant être résolu.
Solution 6. Effacer le cache du disque
La dernière option consiste à vider la mémoire cache du disque Mac. Le cache du disque d'un Mac accélère l'ouverture des fichiers, le démarrage des logiciels, la navigation sur le web et d'autres tâches. Cependant, il peut occuper beaucoup d'espace sur le disque dur et doit être nettoyé plus souvent.
Cette méthode permet de supprimer le cache du disque du Mac :
Étape 1. Dans le Finder, choisissez "Aller" dans la barre de menu. Sélectionnez l'option "Dossier".

Étape 2. Après avoir tapé ~/Library/Caches et appuyé sur Enter. Cela ouvrira le dossier contenant votre cache.
Étape 3. La commande A sélectionne tous les fichiers de ce dossier. Cliquez avec le bouton droit de la souris et choisissez "Déplacer vers la corbeille".
Étape 4. Cliquez sur le symbole de la corbeille dans le Dock, puis sélectionnez "Vider la corbeille" dans la barre de menu.
EN SAVOIR PLUS
Toujours curieux ? Cliquez ici pour en savoir plus sur la récupération du cache sur Mac : Comment récupérer les fichiers cache supprimés sur Mac.
Récupérer les données de macOS lorsque le volume est en erreur
En tant qu'utilisateur de Mac, vous avez peut-être été confronté à un problème lorsque votre disque dur Mac ne démarre pas correctement. Les messages "The volume is in error" ou "Not mounted" peuvent s'afficher. Parfois, le Mac ne s'allume pas du tout. Pour résoudre ce problème, vous devrez peut-être effacer et réinstaller macOS, ce qui risque d'entraîner la perte de vos précieuses données.
Vous pouvez cependant restaurer vos données en utilisant EaseUS Data Recovery Wizard for Mac. Il s'agit d'une application Mac capable de récupérer et de restaurer des données à partir de fichiers corrompus sur macOS. Elle peut rechercher sur votre disque dur les photos, films, documents, courriels et autres fichiers supprimés. Les fonctionnalités suivantes distinguent EaseUS Data Recovery Wizard des autres applications :
Caractéristiques principales
- ✔️ Il peut récupérer des informations qui ont été effacées involontairement, dont une partie a été égarée ou dont le disque a été désengagé.
- ✔️ Il possède la capacité d'effectuer un balayage rapide ou complet. Le balayage rapide localise les objets rapidement et avec précision. Il recherche les articles frais secteur par secteur.
- ✔️ L'instrument protège contre le remplacement des données. Cela empêche la perte de données et garantit leur récupération.
- ✔️ Les documents non enregistrés récupérés sur Mac peuvent être stockés dans Dropbox, Google Drive, OneDrive et d'autres plateformes de stockage en nuage. Cela permet de conserver la capacité de stockage et d'accéder à vos fichiers n'importe où.
Étape 1. Sélectionnez la partition du lecteur Fusion où vous avez perdu des données et des fichiers. Cliquez sur le bouton "Rechercher les fichiers perdus". Si vous ne savez pas quelle partition est celle du disque de fusion, cliquez sur le texte d'ancrage "cliquez ici" en haut pour vérifier le nom de la partition.

Étape 2. EaseUS Data Recovery Wizard for Mac analyse immédiatement votre partition de disque de fusion et affiche les résultats de l'analyse dans le volet de gauche.

Étape 3. Dans les résultats de l'analyse, sélectionnez le ou les fichiers et cliquez sur le bouton "Récupérer" pour les récupérer.

Dernières paroles
En conclusion, nous avons abordé le problème de la "non-concordance du hachage du volume", ses origines et ses solutions. Ce problème peut survenir en raison d'un problème au niveau du disque dur ou des informations encodées. Néanmoins, vous pouvez résoudre ce problème sans difficulté.
Veillez à la sécurité de vos données et, en cas de problème, envisagez d'utiliser EaseUS Data Recovery Wizard for Mac. Ce logiciel peut vous aider à récupérer vos précieuses possessions numériques.
FAQ sur la non-concordance des hachages de volume
Voici 4 questions supplémentaires sur les problèmes de non-concordance des hachages de volumes. Les réponses se trouvent ici.
1. Qu'est-ce qu'un code d'erreur "Non-concordance des hachages" ?
Une erreur de hachage du code d'erreur Mac indique que vos données ont été corrompues ou modifiées. Cela peut entraîner la défaillance de vos applications ou de votre système. Vous devez réparer votre disque ou votre système pour résoudre le problème.
2. Comment redémarrer mon Mac en mode de récupération ?
Pour les Mac à processeur Intel, entrez dans le mode de récupération en appuyant sur les touches Commande + R et en les maintenant enfoncées jusqu'à ce que le logo Apple apparaisse. Pour les Mac modernes, vous devez maintenir le bouton d'alimentation enfoncé jusqu'à ce qu'un écran contenant des options de démarrage s'affiche. Ensuite, pour passer en mode de récupération, cliquez sur Continuer et sur Options.
3. Quel est le dernier Mac OS ?
Le dernier macOS en date est macOS 13 Ventura. Il a été publié le 25 octobre 2022 et peut être téléchargé.
4. Comment ouvrir l'Utilitaire de disque sur un Mac ?
Sur un Mac, accédez au répertoire Applications puis au répertoire Utilities pour lancer l'Utilitaire de disque. Vous pouvez également utiliser Spotlight pour le rechercher.
Cette page vous a-t-elle aidé ?
Mise à jour par Mélanie
Mélanie est une rédactrice qui vient de rejoindre EaseUS. Elle est passionnée d'informatique et ses articles portent principalement sur la sauvegarde des données et le partitionnement des disques.
-
EaseUS Data Recovery Wizard est un puissant logiciel de récupération de système, conçu pour vous permettre de récupérer les fichiers que vous avez supprimés accidentellement, potentiellement perdus à cause de logiciels malveillants ou d'une partition entière du disque dur.
En savoir plus -
EaseUS Data Recovery Wizard est le meilleur que nous ayons vu. Il est loin d'être parfait, en partie parce que la technologie avancée des disques d'aujourd'hui rend la récupération des données plus difficile qu'elle ne l'était avec la technologie plus simple du passé.
En savoir plus -
EaseUS Data Recovery Wizard Pro a la réputation d'être l'un des meilleurs logiciels de récupération de données sur le marché. Il est livré avec une sélection de fonctionnalités avancées, notamment la récupération de partitions, la restauration de lecteurs formatés et la réparation de fichiers corrompus.
En savoir plus
Articles liés
-
Qu'est-ce que macOS Monterey ? Informations détaillées que vous devez connaître
![author icon]() Nathalie 15 Sep, 2025
Nathalie 15 Sep, 2025 -
Fichiers supprimés sur Mac mais pas d'espace récupéré : raisons et solutions
![author icon]() Nathalie 15 Sep, 2025
Nathalie 15 Sep, 2025 -
[3 solutions] Word ne s'ouvre plus sur Mac
![author icon]() Lionel 15 Sep, 2025
Lionel 15 Sep, 2025 -
Comment formater une clé USB sur Mac ? Votre guide sécurisé et étape par étape est ici
![author icon]() Nathalie 15 Sep, 2025
Nathalie 15 Sep, 2025