Sommaire
Auteur
Actualité
Mise à jour le 11 Aug, 2025
Combien de temps avez-vous perdu à faire défiler votre ordinateur à essayer de retrouver un fichier ou un document important ? Vous vérifiez dossier sur dossier, conduisez sur lecteur, mais en vain. Et si nous vous disions qu'il existe un moyen simple d'éviter de perdre votre temps en gardant une trace de l'emplacement de tous vos fichiers ? Eh bien, tout ce que vous avez à faire est de combiner tous vos disques durs liés à un sujet en un seul énorme volume ! Vous souhaiterez peut-être également combiner plusieurs disques durs en un seul volume si vous avez un budget limité et que vous ne souhaitez pas dépenser pour un disque de plus grande taille, si vous souhaitez enregistrer des téraoctets de films et d'émissions de télévision sur un seul disque, si vous devez augmenter la taille du disque. l'espace libre d'un disque spécifique, transférer de l'espace libre d'un disque à un autre ou vouloir sauvegarder tous vos jeux sur un seul volume.
Le processus de fusion de plusieurs disques durs est très simple et peut être effectué de différentes manières. Nous avons décomposé chaque méthode en étapes faciles à suivre que vous pouvez simplement suivre et obtenir beaucoup d'espace de stockage gratuit. Continuez à lire pour découvrir comment fusionner plusieurs disques durs en un seul volume.

Conseils essentiels pour réussir la fusion des disques durs
Avant d'entrer dans les détails de chaque étape, vous devez connaître quelques conseils.
- Augmentation du lecteur C sur deux disques est possible, mais cela ne permet pas de convertir deux disques en disques dynamiques.
- Conversion des deux HDD/SSD en disques dynamiques est obligatoire pour les combiner. (Voir comment convertir basic en dynamique )
- Sauvegarde régulière du nouveau volume, car une corruption de l'un des disques entraînera une panne de l'ensemble du volume.
Méthode 1 – Fusionner plusieurs disques durs en un seul avec EaseUS Partition Master
EaseUS Partition Master est un gestionnaire de partitions complet qui permet aux utilisateurs de créer des partitions ainsi que de les redimensionner, les fusionner, les cloner et les formater. Il vous aide essentiellement à gérer les partitions Windows sans perdre aucune donnée. Il peut même créer, formater et supprimer des cartes USB, SSD, HDD et SD.
Vous pouvez utiliser ce logiciel de partition magique pour fusionner vos plusieurs disques durs en un seul volume. Suivez simplement les étapes ci-dessous pour atteindre votre objectif.
Étape 1. Convertir la base en dynamique
- Cliquez sur "Convertisseur de disques" et sélectionnez "Convertir disque Basique en Dynamique". Cliquez sur "Convertir" pour continuer.
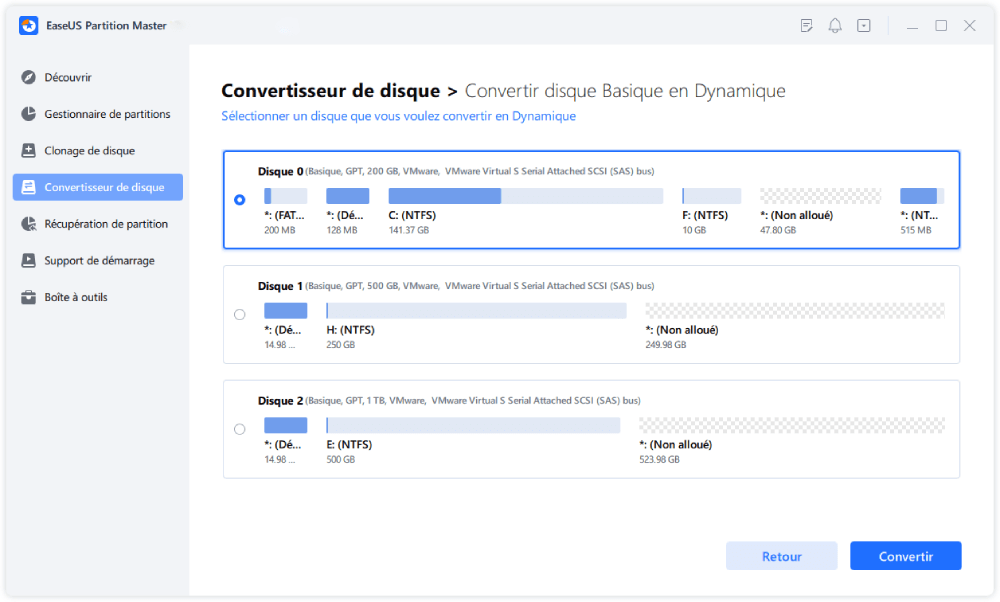
- Confirmez la conversion du disque de la base à la dynamique.
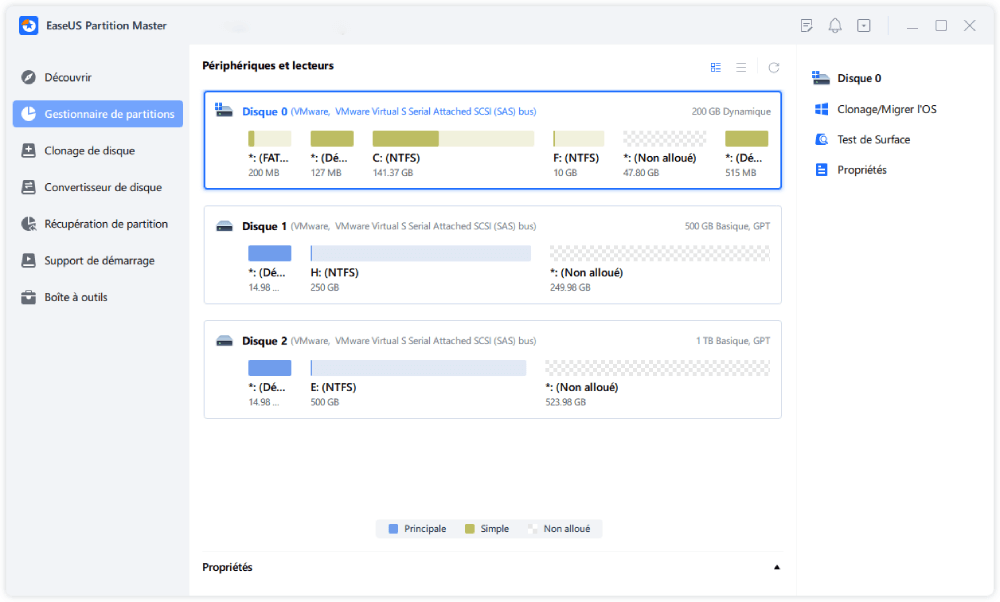
- Sélectionnez l'autre disque (avec au moins 1M d'espace libre à la fin du disque) et convertissez-le en disque dynamique de la même manière.
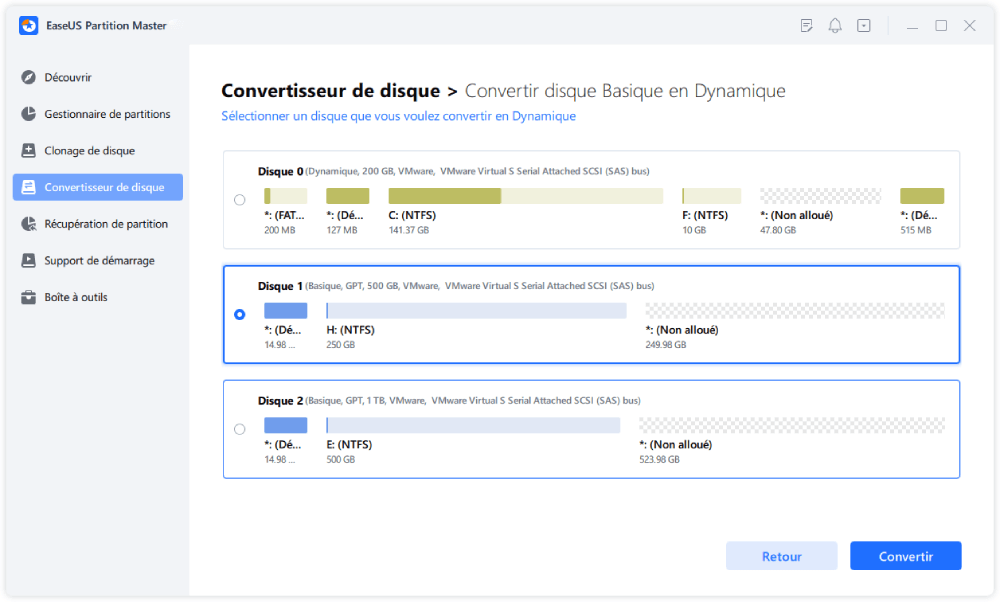
- Lorsque les deux disques ont été convertis en disques dynamiques, comme indiqué ci-dessous, vous pouvez suivre l'étape 2 pour fusionner l'espace libre d'un disque à l'autre.
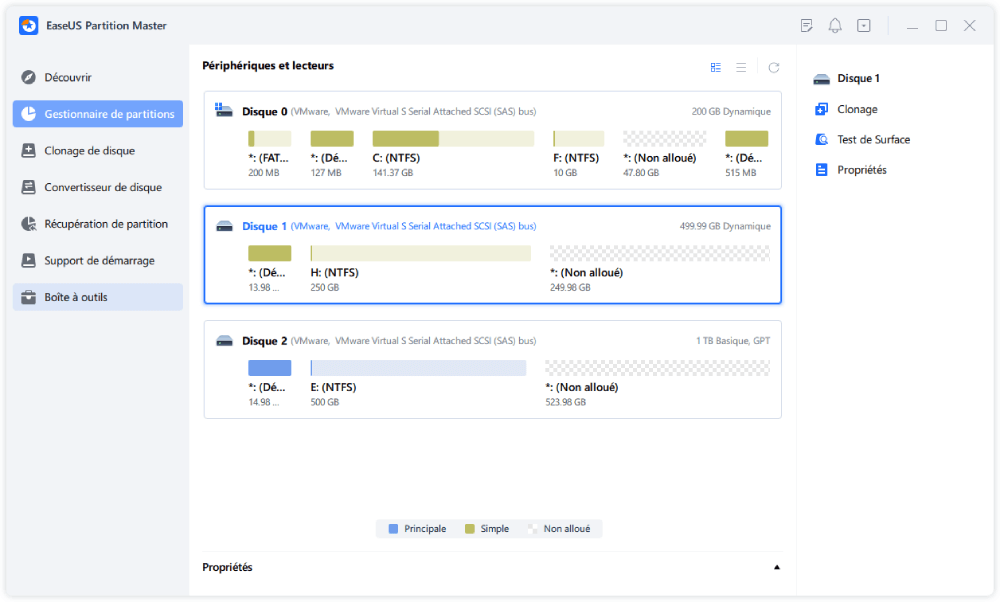
Étape 2. Fusionner deux disques en un seul
Note : L'autre dynamique doit être un espace non alloué. Si ce n'est pas le cas, utilisez EaseUS Partition Master pour supprimer toutes les partitions qu'elle contient. De plus, vous ne pouvez pas fusionner une partition système même si vous l'avez convertie en dynamique.
- Sélectionnez le disque complet, faites un clic droit dessus et choisissez "Redimensionner/Déplacer".
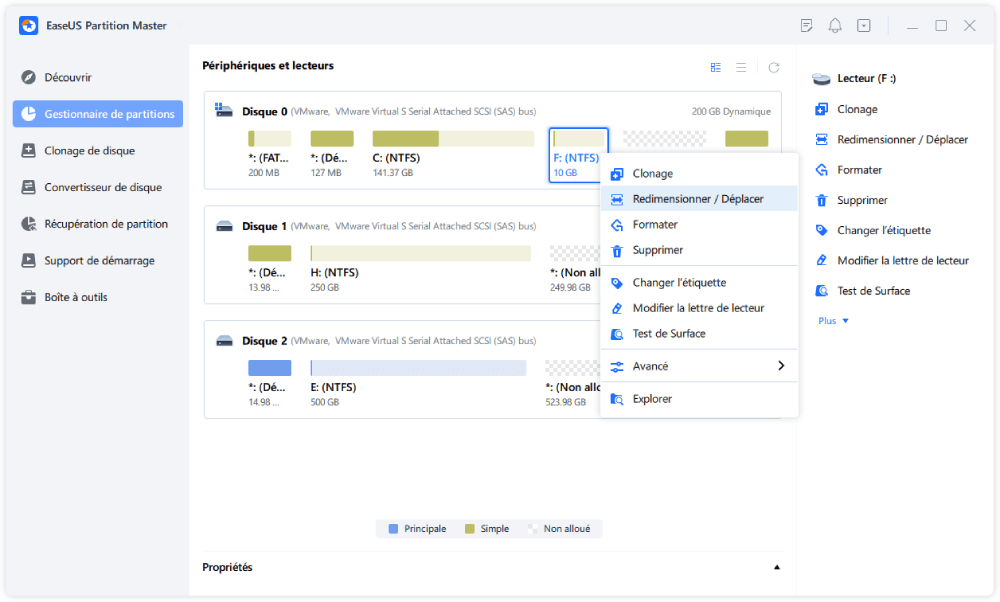
- Utilisez votre souris pour faire glisser le panneau de partition vers la droite ou vers la gauche pour étendre la taille de la partition.
Parfois, l'espace non alloué se trouve à gauche de la partition que vous souhaitez étendre. Si vous voulez déplacer l'espace non alloué, faites simplement glisser la poignée de la partition de gauche vers la gauche jusqu'à la taille que vous souhaitez.
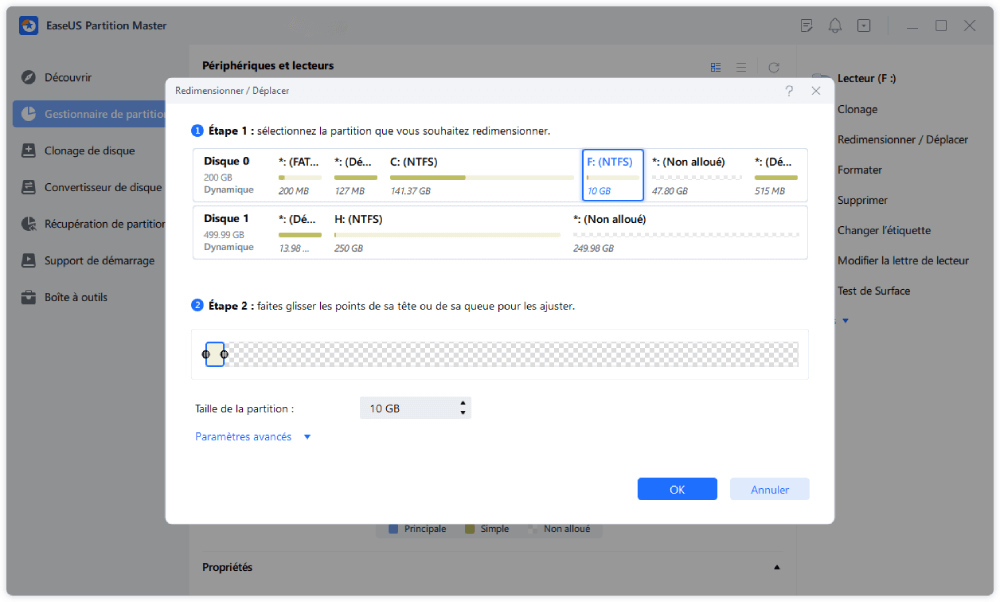
- Cliquez sur "Exécuter 1 tâche(s)" et "Appliquer".
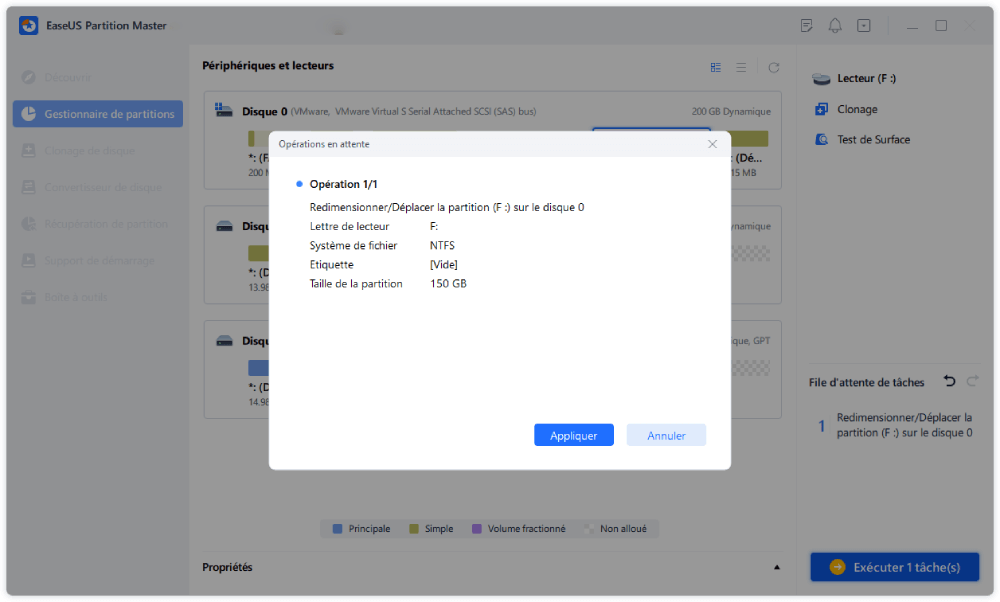
Comme vous pouvez le constater, cet outil est facile à utiliser et multifonctionnel. Partagez cet outil sur vos réseaux sociaux pour aider les autres utilisateurs.
Méthode 2 – Comment fusionner deux disques durs/disques SSD avec la gestion des disques
Vous pouvez créer deux types de volumes différents avec Gestion des disques : Spaned et Stripped. Spanked Volume est utilisé lorsque vous souhaitez combiner des fichiers de différentes tailles, tandis que Stripped Volume ne peut être utilisé que pour combiner des fichiers de même taille. Une autre différence entre les deux est que le volume fractionné utilise les disques de manière séquentielle, ce qui signifie qu'il n'utilisera pas le deuxième disque tant que vous n'aurez pas rempli le premier, tandis que le volume supprimé utilise les deux disques simultanément, ce qui augmente les performances de lecture et d'écriture. Choisissez le volume qui correspond le mieux à vos besoins. c'est-à-dire que si vous souhaitez combiner deux lecteurs avec des volumes différents, créez un nouveau volume fractionné. Mais si vous souhaitez des performances plus rapides, optez pour un nouveau volume rayé.
Ci-dessous sont mentionnées les étapes pour combiner deux disques durs ou deux disques SSD à l'aide de la gestion des disques.
- Allez dans Démarrer.
- Tapez diskmgmt.msc dans la zone de recherche pour lancer l'outil de gestion de disque.
- Avant de continuer, assurez-vous que les deux disques ne sont pas formatés et ne comportent aucune partition. Assurez-vous également qu'ils sont dynamiques en cliquant dessus avec le bouton droit et en sélectionnant convertir en disque dynamique.
- Faites un clic droit sur le lecteur que vous souhaitez combiner. Sélectionnez maintenant Nouveau volume fractionné ou Nouveau volume supprimé dans le menu déroulant.
- L'assistant Nouveau volume fractionné/supprimé apparaîtra. Cliquez sur suivant une fois qu'il apparaît.
- Ajoutez le deuxième lecteur (vous pouvez en ajouter plusieurs).
- Sélectionnez une lettre pour votre nouveau lecteur, formatez le nouveau volume et terminez l'assistant.
- L'outil de gestion de disque Windows affichera désormais ce nouveau volume que vous avez créé en haut. Les deux disques que vous avez combinés seront surlignés en violet.

Conclusion
La combinaison de disques durs est un moyen efficace d'économiser une partie de votre argent durement gagné. De plus, il s'agit d'un processus relativement simple qui ne prendra pas beaucoup de temps, il n'y a donc vraiment aucune raison pour que vous ne l'optiez pas. Cependant, assurez-vous de suivre nos conseils et de sauvegarder régulièrement vos données pour une expérience de fusion de disques simple et sans stress.
EaseUS Partition Master peut vous permettre de copier une partition pour une sauvegarde complète et identique sur un lecteur. Pourquoi ne pas essayer?
FAQ sur la fusion de deux ou plusieurs disques durs en un seul
Si vous avez d'autres questions sur la combinaison de plusieurs ou deux disques durs en un seul, suivez les questions et les sujets d'actualité répertoriés ici et trouvez les réponses souhaitées ci-dessous :
1. Peut-on combiner deux disques durs ?
Oui bien sûr. Vous pouvez combiner deux disques durs en un seul à l'aide de la gestion des disques ou d'un logiciel de partitionnement de disque tiers. EaseUS Partition Master, avec sa fonction de conversion de disque, peut vous aider efficacement à convertir deux disques en disques dynamiques et à les combiner en un seul en quelques clics simples.
2. Comment fusionner deux disques ensemble ?
Si vous n'avez pas de données sur deux lecteurs, utilisez la gestion des disques comme indiqué ici :
- Installez et ajoutez deux lecteurs dans l'ordinateur.
- Cliquez avec le bouton droit sur les partitions existantes et sélectionnez « Supprimer ». Répétez l'opération pour supprimer toutes les partitions de deux lecteurs.
- Faites un clic droit sur un disque et sélectionnez « Convertir dynamique ».
- Répétez le processus pour convertir l'autre disque en dynamique.
- Faites un clic droit sur l'espace non alloué pour créer un nouveau volume sur les deux disques.
Si vous avez des données importantes enregistrées sur deux disques et que vous ne souhaitez pas supprimer de partitions, suivez EaseUS Partition Master en suivant les étapes indiquées ci-dessus dans la méthode 1 de cette page pour obtenir de l'aide.
3. Comment combiner deux disques durs en un seul sans perdre de données ?
- Lancez EaseUS Partition Master et accédez à la section Convertisseur de disque.
- Sélectionnez l'un des lecteurs cibles et cliquez sur « Convertir ».
- Répétez les étapes ci-dessus pour convertir un autre disque en dynamique.
- Faites un clic droit sur l'espace non alloué sur deux lecteurs et sélectionnez « créer un volume ».
- Configurez le nouveau volume comme un sur deux disques.
- Cliquez avec le bouton droit sur une partition et sélectionner « Redimensionner/déplacer », puis étendre le volume avec de l'espace non alloué sur le deuxième lecteur.
- Cliquez sur « Exécuter la tâche ».
Après cela, vous pourrez utiliser deux disques durs comme un seul avec toutes les données précédemment enregistrées intactes.
Comment pouvons-nous vous aider ?
Auteur
Mise à jour par Soleil
Soleil est passionnée d'informatique et a étudié et réalisé des produits. Elle fait partie de l'équipe d'EaseUS depuis 5 ans et se concentre sur la récupération des données, la gestion des partitions et la sauvegarde des données.
Rédigé par Arnaud
Arnaud est spécialisé dans le domaine de la récupération de données, de la gestion de partition, de la sauvegarde de données.
Commentaires sur les produits
-
J'adore le fait que les modifications que vous apportez avec EaseUS Partition Master Free ne sont pas immédiatement appliquées aux disques. Cela facilite grandement la simulation de ce qui se passera une fois que vous aurez effectué tous les changements. Je pense également que l'aspect général et la convivialité d'EaseUS Partition Master Free facilitent tout ce que vous faites avec les partitions de votre ordinateur.
En savoir plus -
Partition Master Free peut redimensionner, déplacer, fusionner, migrer et copier des disques ou des partitions ; convertir en local, changer l'étiquette, défragmenter, vérifier et explorer la partition ; et bien plus encore. Une mise à niveau premium ajoute une assistance technique gratuite et la possibilité de redimensionner des volumes dynamiques.
En savoir plus -
Il ne crée pas d'image à chaud de vos disques et ne les aligne pas, mais comme il est associé à un gestionnaire de partitions, il vous permet d'effectuer plusieurs tâches à la fois, au lieu de simplement cloner des disques. Vous pouvez déplacer les partitions, les redimensionner, les défragmenter, etc., ainsi que les autres outils que vous attendez d'un outil de clonage.
En savoir plus
Articles liés
-
Comment savoir si un disque dur est neuf ou utilisé [Tutoriel 2025]
![author icon]() Arnaud 11/08/2025
Arnaud 11/08/2025 -
Trois façons simples de formater une carte SD bootable (Conseils utiles)
![author icon]() Nathalie 11/08/2025
Nathalie 11/08/2025 -
Comment tester la vitesse d'un SSD M.2 sous Windows ? 3 méthodes gratuites et éprouvées disponibles
![author icon]() Arnaud 01/09/2025
Arnaud 01/09/2025 -
Les 8 meilleurs logiciels de gestion de disque gratuits Windows 11/10 en 2025
![author icon]() Nathalie 11/08/2025
Nathalie 11/08/2025
Sujets d'actualité en 2025
EaseUS Partition Master

Gérer efficacement les partitions et optimiser les disques








