Sommaire
Auteur
Actualité
Mise à jour le 11 Aug, 2025
Comment puis-je transférer des fichiers système Windows 10 sur un nouveau HDD ou un nouveau SSD
Lorsque Windows 10 est disponible, j'ai mis mon ordinateur portable à niveau avec le nouveau système. C'est vraiment incroyable. Mais plus tard, j'ai acheté un nouveau SSD sur Amazon et j'ai prévu de l'utiliser comme disque de démarrage. Je peux donc utiliser l'ancien disque dur comme périphérique de stockage pour la sauvegarde ou le transfert de données. Il est évident que je dois migrer l"OS du HDD vers SSD pour atteindre cet objectif. Sinon, je dois réinstaller Windows 10. Mais je n'ai jamais essayé de transférer les fichiers système Windows 10 sur un nouveau disque dur ou un nouveau SSD. Et je n'ai aucune idée de la manière de le faire. Y a-t-il un programme qui puisse m'aider ? Donnez-moi une suggestion !
De nombreux utilisateurs ont essayé de transférer Windows 10 sur un nouveau HDD ou un nouveau SSD pour différentes raisons telles que la mise à niveau du disque dur, la configuration d'un nouvel ordinateur, etc. Mais la plupart d'entre eux ont rencontré des difficultés lors du travail de migration. Mais la plupart d'entre eux ont rencontré des difficultés lors de la migration. Dans cet article, nous souhaitons donc vous présenter comment transférer les fichiers système Windows 10 vers un nouveau HDD ou un nouveau SSD en suivant des étapes simples. Vous pouvez l'essayer lorsque vous êtes confronté à un travail de transfert de Windows 10.
Puis-je copier des fichiers système Windows 10 sur un autre disque
La réponse est non ! Les fichiers système de Windows 10 contiennent trop de fichiers pour ne pas être copiés complètement. Même si le copier-coller fonctionne vraiment, il vous manquera certains fichiers spéciaux, tels que
- Les fichiers sont cachés lors de l'installation de Windows.
- Le chargeur de démarrage qui permet de démarrer le système Windows.
La meilleure méthode pour transférer des fichiers systèmes Windows 10 vers un nouveau HDD est d'utiliser EaseUS Partition Master. Suivez les étapes ci-dessous pour effectuer un transfert de données sécurisé.
Transférer les fichiers système de Windows 10 vers un nouveau HDD ou SSD
Tout d'abord, nous voulons vous présenter un outil de migration vers Windows 10 que vous devez utiliser, EaseUS logiciel de gestion des partitions. Ce programme est généralement utilisé par les gens pour la gestion des partitions du disque dur. Mais avec la fonction "Migrer le système d'exploitation vers le disque dur/SSD", il vous permet également de transférer le système entre le disque dur et le SSD sans perdre aucune donnée. Vous pouvez maintenant l'essayer !
Tutoriel vidéo: 💻🔁Comment transférer OS sur SSD sans réinstallation de Windows ?
📌Chapitres vidéo:
00:44 Préparer le transfert du système d'exploitation sur le SSD
02:07 Migrer/transférer l'OS d'un HDD vers un SSD
02:51 Démarrer un PC sur un SSD après la migration du système d'exploitation
Note: L'opération de migration du système d'exploitation vers un SSD ou un disque dur supprimera les partitions et les données existantes sur votre disque cible lorsqu'il n'y a pas assez d'espace non alloué sur le disque cible. Si vous y avez sauvegardé des données importantes, sauvegardez-les au préalable sur un disque dur externe.
Remarque: L'opération de migration du système d'exploitation vers SSD ou HDD supprimera et effacera toutes les partitions et les données existantes sur votre disque cible. Si vous y avez enregistré des données importantes, sauvegardez-les au préalable sur un disque dur externe.
Étape 1. Sélectionnez " Clonage " dans le menu de gauche. Sélectionnez " Migrer l'OS " et cliquez sur " Suivant " pour continuer...

Étape 2. Sélectionnez le disque cible que vous voulez cloner. Cliquez sur "Suivant".
Étape 3. Cliquez sur "Oui" après avoir vérifié le message d'avertissement. Les données et les partitions du disque cible seront supprimées. Assurez-vous d'avoir sauvegardé vos données importantes à l'avance. Si ce n'est pas le cas, faites-le maintenant.

Étape 4. Prévisualisez la disposition de votre disque cible. Vous pouvez également cliquer sur les options de disposition du disque pour personnaliser la disposition de votre disque cible comme vous le souhaitez. Cliquez ensuite sur " Commencer " pour lancer la migration de votre système d'exploitation vers un nouveau disque.

Plus d'informations: Transférer les fichiers des programmes Windows 10 vers un autre lecteur
Si vous êtes curieux de savoir comment déplacer des fichiers de programmes vers le lecteur d, il existe une méthode manuelle pour vous ou vous pouvez vous diriger vers la façon de transférer les programmes d'un lecteur à l'autre pour rechercher une solution plus facile.
Étape 1. Appuyez sur Windows + R, et tapez Regedit.exe dans la case.
Étape 2. Trouvez le chemin suivant (HKEY_LOCAL_MACHINE\SOFTWARE\Wow6432Node\Microsoft\Windows\CurrentVersion) sur l'éditeur de registre et modifiez la lettre du lecteur de C: à D: ou d'autres lecteurs.
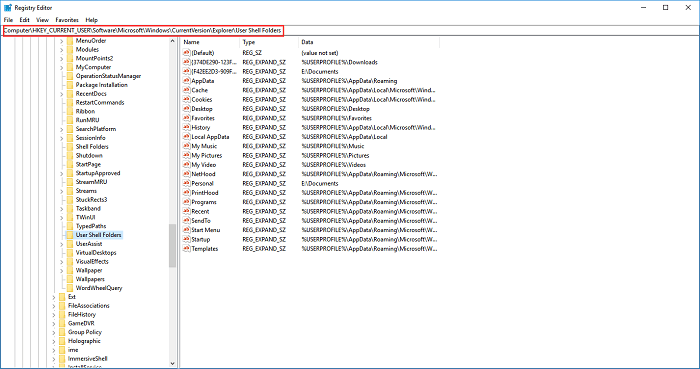
Comment pouvons-nous vous aider ?
Auteur
Mise à jour par Mélanie
Mélanie est une rédactrice qui vient de rejoindre EaseUS. Elle est passionnée d'informatique et ses articles portent principalement sur la sauvegarde des données et le partitionnement des disques.
Rédigé par Nathalie
Nathalie est une rédactrice chez EaseUS depuis mars 2015. Elle est passionée d'informatique, ses articles parlent surtout de récupération et de sauvegarde de données, elle aime aussi faire des vidéos! Si vous avez des propositions d'articles à elle soumettre, vous pouvez lui contacter par Facebook ou Twitter, à bientôt!
Commentaires sur les produits
-
J'adore le fait que les modifications que vous apportez avec EaseUS Partition Master Free ne sont pas immédiatement appliquées aux disques. Cela facilite grandement la simulation de ce qui se passera une fois que vous aurez effectué tous les changements. Je pense également que l'aspect général et la convivialité d'EaseUS Partition Master Free facilitent tout ce que vous faites avec les partitions de votre ordinateur.
En savoir plus -
Partition Master Free peut redimensionner, déplacer, fusionner, migrer et copier des disques ou des partitions ; convertir en local, changer l'étiquette, défragmenter, vérifier et explorer la partition ; et bien plus encore. Une mise à niveau premium ajoute une assistance technique gratuite et la possibilité de redimensionner des volumes dynamiques.
En savoir plus -
Il ne crée pas d'image à chaud de vos disques et ne les aligne pas, mais comme il est associé à un gestionnaire de partitions, il vous permet d'effectuer plusieurs tâches à la fois, au lieu de simplement cloner des disques. Vous pouvez déplacer les partitions, les redimensionner, les défragmenter, etc., ainsi que les autres outils que vous attendez d'un outil de clonage.
En savoir plus
Articles liés
-
Windows 10/8/7 bloqué à l'écran de démarrage logo, bienvenue, chargement
![author icon]() Lionel 11/08/2025
Lionel 11/08/2025 -
Comment libérer de l'espace sur un disque dur SSD dans Windows 10/8/7
![author icon]() Lionel 11/08/2025
Lionel 11/08/2025 -
Top 5 logiciels de référence pour SSD NVMe [Nouveau classement 2025]
![author icon]() Arnaud 11/08/2025
Arnaud 11/08/2025 -
Déplacer l'espace non alloué sur Windows Server[Étapes complètes]
![author icon]() Soleil 25/08/2025
Soleil 25/08/2025
Sujets d'actualité en 2025
EaseUS Partition Master

Gérer efficacement les partitions et optimiser les disques








