Sommaire
Auteur
Actualité
Mise à jour le 08 Jul, 2025
| Des solutions réalistes | Dépannage étape par étape |
|---|---|
| Les disques SSD ralentissent-ils lorsqu'ils sont pleins ? | Le disque ralentit si vous utilisez un disque SSD et que les données existantes représentent 70 %...Lire la suite |
| Quel est le degré de ralentissement lorsque les disques SSD sont pleins ? | La vitesse de lecture est toujours aussi rapide, mais la vitesse d'écriture...Lire la suite |
| Comment réparer le ralentissement du SSD |
1. SSD Optimization...Full steps 2. S'assurer que le mode AHCI est activé...Etapes complètes 3. Vérifier que la fonction TRIM est activée...Etapes complètes 4. Vérifier que la mise en cache de l'écriture est activée...Etapes complètes 5. Entrer dans le BIOS et activer le mode AHCI...Etapes complètes |
Les disques SSD ralentissent-ils lorsqu'ils sont pleins ?
Comme nous l'avons entendu, le SSD deviendra plus lent si vous le remplissez. Oui. Ce problème existe bel et bien. Lorsque vous continuez à écrire des fichiers sur le disque dur ou à démarrer des applications, vous perdez plus de temps que jamais. Malheureusement, l'ordinateur peut se bloquer pendant que vous jouez à des jeux, regardez des vidéos, écrivez des essais, etc.
Le SSD est plus rapide que le HDD. Mais ce qui est exquis, c'est que l'espace disque n'est pas rempli. Le disque ralentit si vous utilisez un disque SSD et que les données existantes représentent 70 % de l'espace disque. En effet, les disques SSD ne peuvent écrire et stocker des données que sur un bloc vide. Si le bloc n'est pas ouvert, les disques SSD doivent supprimer les données marquées comme supprimées, puis les remplir avec de nouvelles données. Ce processus est l'une des raisons pour lesquelles le disque ralentit.
Quel est le degré de ralentissement lorsque les disques SSD sont pleins ?
Comme nous l'avons testé, la vitesse de lecture est toujours aussi rapide, mais la vitesse d'écriture est de 40 à 50 % plus lente.
Voir plus d'articles :
Comment résoudre le problème de ralentissement du SSD ?
1. Optimisation du SSD - Utiliser EaseUS Partition Master pour accélérer le SSD
L'une des solutions pour remédier au ralentissement du SSD est d'optimiser l'espace de votre SSD. Comme nous savons que le stockage affecte la vitesse du SSD, il est essentiel d'ajuster l'espace de votre disque. Traditionnellement, notre ami de longue date peut vous aider à étendre la taille de l'espace mais nécessite un espace alloué adjacent au disque ciblé. Si vous optez pour cette solution, vous devez d'abord supprimer le volume. La plupart d'entre nous ne choisiront pas de supprimer des éléments importants, sauf si nous décidons de tous les abandonner.
Que faire ? Téléchargez l'édition gratuite d'EaseUS Partition Master. Ce gestionnaire de disque gratuit permet de redimensionner, réduire, supprimer, formater, fusionner et créer des partitions sans perte de données.
Outil 1. Utiliser EaseUS Partition Master pour étendre l'espace
Télécharger un gestionnaire de partition gratuit :
Comment augmenter l'espace du SSD :
Étape 1. Réduisez la partition pour libérer de l'espace afin d'étendre la partition.
Si le disque dur dispose de suffisamment d'espace non alloué pour étendre la partition cible, passez à l'étape 2 et continuez. Dans le cas contraire, libérez d'abord de l'espace :
- Dans la section Gestionnaire de partitions, cliquez avec le bouton droit de la souris sur une partition à côté de la partition cible et sélectionnez "Redimensionner/Déplacer".
- Faites glisser les extrémités de la partition pour libérer de l'espace, en laissant suffisamment d'espace non alloué derrière la partition cible, puis cliquez sur "OK".

Étape 2. Étendre la partition cible.
Cliquez avec le bouton droit de la souris sur la partition cible que vous souhaitez étendre et sélectionnez "Redimensionner/Déplacer".

Faites glisser la poignée de la partition cible dans l'espace non alloué pour étendre la partition.

Étape 3. Conservez toutes les modifications.
Cliquez sur le bouton "Exécuter la tâche" et cliquez sur "Appliquer" pour conserver toutes les modifications.

Autres outils pour nettoyer les fichiers inutiles :
1. Exécuter Disk Cleanup pour nettoyer les fichiers inutiles
Étape 1. Recherchez "Disk Cleanup" dans le menu Démarrer. Cliquez pour l'ouvrir.
Étape 2. Sélectionnez le lecteur que vous souhaitez nettoyer, puis cliquez sur OK.
Étape 3. Supprimez les fichiers indésirables analysés.
2. Défragmenter et optimiser les lecteurs
Étape 1. Recherchez Defrag dans le menu Démarrer. Cliquez ensuite sur pour ouvrir le programme.
Étape 2. Vous pouvez sélectionner les lecteurs ciblés pour optimiser les performances du SSD. Choisissez le disque et cliquez sur le bouton "Optimiser".
2. Assurez-vous que le mode AHCI est activé
Le mode AHCI est essentiel pour les performances des disques SSD. S'il est désactivé, votre appareil risque d'être confronté à une erreur de démarrage inattendue. Vérifiez donc que le mode AHCI est activé.
Étape 1. Cliquez avec le bouton droit de la souris sur l'icône Démarrer et choisissez Gestionnaire de périphériques dans le menu.
Étape 2. Étendre les contrôleurs IDE ATA/ATAPI.
S'il est indiqué "Enable", cliquez pour le modifier. Désactiver - Ne rien changer.
Si vous ne parvenez pas à localiser ce contrôleur, lisez la réponse de Dell - Le gestionnaire de développement manque le "contrôleur IDE ATA/ATAPI".
3. Vérifier que la fonction TRIM est activée
Les disques durs à semi-conducteurs enregistrent les données d'une manière différente des disques durs. Pour écrire de nouvelles données dans le périphérique, votre disque doit d'abord nettoyer les données existantes. Le processus de nettoyage prend beaucoup de temps, ce qui peut ralentir la vitesse de votre disque SSD. Ne vous inquiétez pas. Le TRIM est là pour remettre à zéro les cellules de données supprimées avant de réécrire les données automatiquement.
Suivez le tutoriel détaillé pour vous assurer que la fonction TRIM est activée :
Étape 1 : Ouvrez le moteur de recherche de Windows et recherchez cmd dans la boîte. Ouvrez la recherche Windows et recherchez cmd dans la boîte. Choisissez "Exécuter en tant qu'administrateur".
Étape 2. Tapez la ligne de commande et appuyez sur Entrée : fsutil behavior query disabledeletenotify.
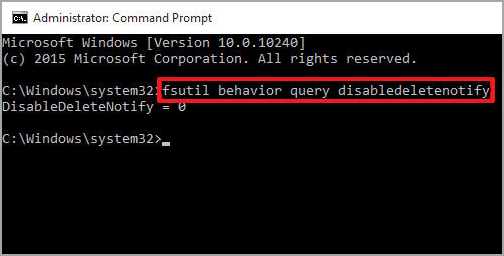
Etape 3. Vérifiez ensuite la ligne de commande et estimez si le TRIM est activé sur le SSD.
NTFS DisableDeleteNotify = 0 - cela signifie que "TRIM est activé".
NTFS DisableDeleteNotify = 1 - cela signifie que "TRIM est désactivé".
Si votre technologie TRIM n'est pas activée, vous pouvez continuer à taper la ligne de commande.
Entrer la commande:fsutil behavior set disabledeletenotify 0
Appuyez ensuite sur Entrée pour l'activer.
4. Vérifier que la mise en cache de l'écriture est activée
La mise en cache de l'écriture est nécessaire pour augmenter les performances de votre disque dur SSD. Mais elle rend votre PC vulnérable à la perte de données en cas de panne de courant. Si vous décidez de prendre les devants, suivez les étapes pour activer le TRIM :
Étape 1. Cliquez avec le bouton droit de la souris sur l'icône Démarrer et sélectionnez "Gestionnaire de périphériques".
Étape 2. Développez "Lecteurs de disques" et cliquez sur le bouton "Propriétés".
Étape 3. Choisissez l'onglet Stratégies, puis cochez "Activer la mise en cache de l'écriture sur le périphérique".

Etape 4. Cliquez sur "OK".
5. Entrer dans le BIOS et activer le mode AHCI
Étape 1. Appuyez sur "Windows + R" pour évoquer la boîte d'exécution et tapez "msconfig". Cliquez sur Entrée.
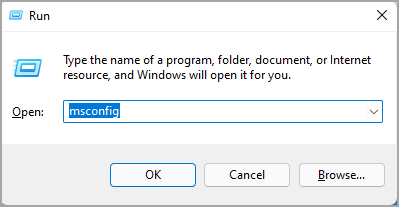
Étape 2. Allez dans l'onglet Démarrage et cochez "Démarrage sécurisé" dans les options de démarrage.
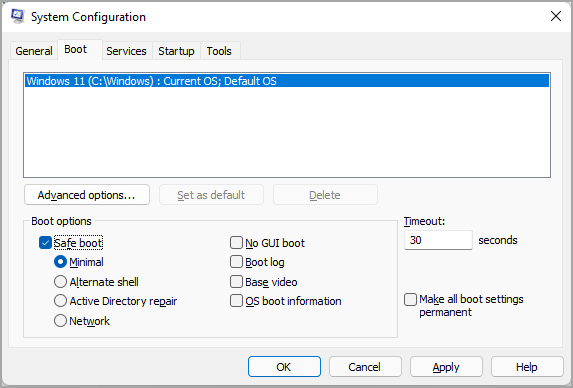
Étape 3. Enregistrez les modifications et redémarrez le PC.
Étape 4. Entrez dans le BIOS :
Allumez l'ordinateur > Appuyez sur F12 ou F2 ou DEL pour démarrer dans les paramètres du BIOS > Changez le mode SATA de IDE à AHCI > Enregistrez les changements et quittez.
Etape 5. Redémarrer le PC > Répéter l'étape 1 > Décocher "Safe Boot" sous l'onglet Boot.
Comment pouvons-nous vous aider ?
Auteur
Mise à jour par Nathalie
Nathalie est une rédactrice chez EaseUS depuis mars 2015. Elle est passionée d'informatique, ses articles parlent surtout de récupération et de sauvegarde de données, elle aime aussi faire des vidéos! Si vous avez des propositions d'articles à elle soumettre, vous pouvez lui contacter par Facebook ou Twitter, à bientôt!
Rédigé par Arnaud
Arnaud est spécialisé dans le domaine de la récupération de données, de la gestion de partition, de la sauvegarde de données.
Commentaires sur les produits
-
J'adore le fait que les modifications que vous apportez avec EaseUS Partition Master Free ne sont pas immédiatement appliquées aux disques. Cela facilite grandement la simulation de ce qui se passera une fois que vous aurez effectué tous les changements. Je pense également que l'aspect général et la convivialité d'EaseUS Partition Master Free facilitent tout ce que vous faites avec les partitions de votre ordinateur.
En savoir plus -
Partition Master Free peut redimensionner, déplacer, fusionner, migrer et copier des disques ou des partitions ; convertir en local, changer l'étiquette, défragmenter, vérifier et explorer la partition ; et bien plus encore. Une mise à niveau premium ajoute une assistance technique gratuite et la possibilité de redimensionner des volumes dynamiques.
En savoir plus -
Il ne crée pas d'image à chaud de vos disques et ne les aligne pas, mais comme il est associé à un gestionnaire de partitions, il vous permet d'effectuer plusieurs tâches à la fois, au lieu de simplement cloner des disques. Vous pouvez déplacer les partitions, les redimensionner, les défragmenter, etc., ainsi que les autres outils que vous attendez d'un outil de clonage.
En savoir plus
Articles liés
-
Comment effacer le disque dur du BIOS - 4 méthodes sûres 💡
![author icon]() Arnaud 09/06/2025
Arnaud 09/06/2025 -
Comment réparer une carte SD endommagée dans Android (5 solutions)
![author icon]() Lionel 09/06/2025
Lionel 09/06/2025 -
![author icon]() Arnaud 09/06/2025
Arnaud 09/06/2025 -
Comment convertir FAT système de fichiers en NTFS sans perte de données ? [2025 Guide]
![author icon]() Nathalie 09/06/2025
Nathalie 09/06/2025
Sujets d'actualité en 2025
EaseUS Partition Master

Gérer efficacement les partitions et optimiser les disques








