Sommaire
Auteur
Actualité
Mise à jour le 01 Sep, 2025
En tant que dispositif de stockage important, la clé USB a notamment pour fonction de transférer des données d'un appareil à l'autre. Certaines clés USB dont les vitesses d'écriture et de lecture sont plus lentes peuvent vous inciter à signaler des problèmes de performance au fabricant de la clé. Si vous recherchez un outil de test de vitesse USB professionnel, vous êtes au bon endroit !
Cet article propose deux méthodes efficaces et rapides pour tester les clés USB. Voyons comment ces deux méthodes fonctionnent pour vérifier la vitesse d'une clé USB.
Voir les outils nécessaires pour effectuer un test de vitesse USB sous Windows :
| ⏱️Duration | 3-5 minutes |
| ⛏️Outils |
✔️ Outil de test de vitesse de l'USB - EaseUS Partition Master ✔️ Outil intégré Windows - Gestionnaire de tâches ✔️ Outil intégré Windows - Gestionnaire de périphériques |
| 💻Systèmes | Windows 11/10/8/7 |
| 👣 Étapes |
✔️ Étapes rapides avec EaseUS Partition Master... Étapes complètes ✔️ Étapes plus compliquées avec le gestionnaire des tâches... Étapes complètes ✔️ Tester la vitesse du port USB 3.0 avec le Gestionnaire de périphériques... Étapes complètes |
Comment tester la vitesse de l'USB à l'aide d'un outil tiers ?
EaseUS Partition Master Free est un logiciel polyvalent sur le marché pour résoudre les problèmes liés aux disques et aux partitions. Ce logiciel permet de définir plusieurs paramètres pour tester la vitesse de l'USB.
En ce qui concerne les tests de vitesse, il présente les caractéristiques suivantes :
- Facile à utiliser, même pour les novices.
- Disponible pour exporter les résultats après avoir effectué le test de vitesse.
- Permet de tester la vitesse de n'importe quel périphérique de stockage, comme les disques durs, les disques SSD, les disques durs externes et les cartes SD.
- Fournit des données précises sur la vitesse de lecture USB et les vitesses de lecture/écriture séquentielles et aléatoires, le test d'E/S du disque et le délai.
Suivez les étapes ci-dessous pour vérifier la vitesse de l'USB :
Étape 1. Lancez EaseUS Partition Master. Cliquez sur le bouton de téléchargement pour activer la fonction "Analyse du disque" dans la section "Découvrir".
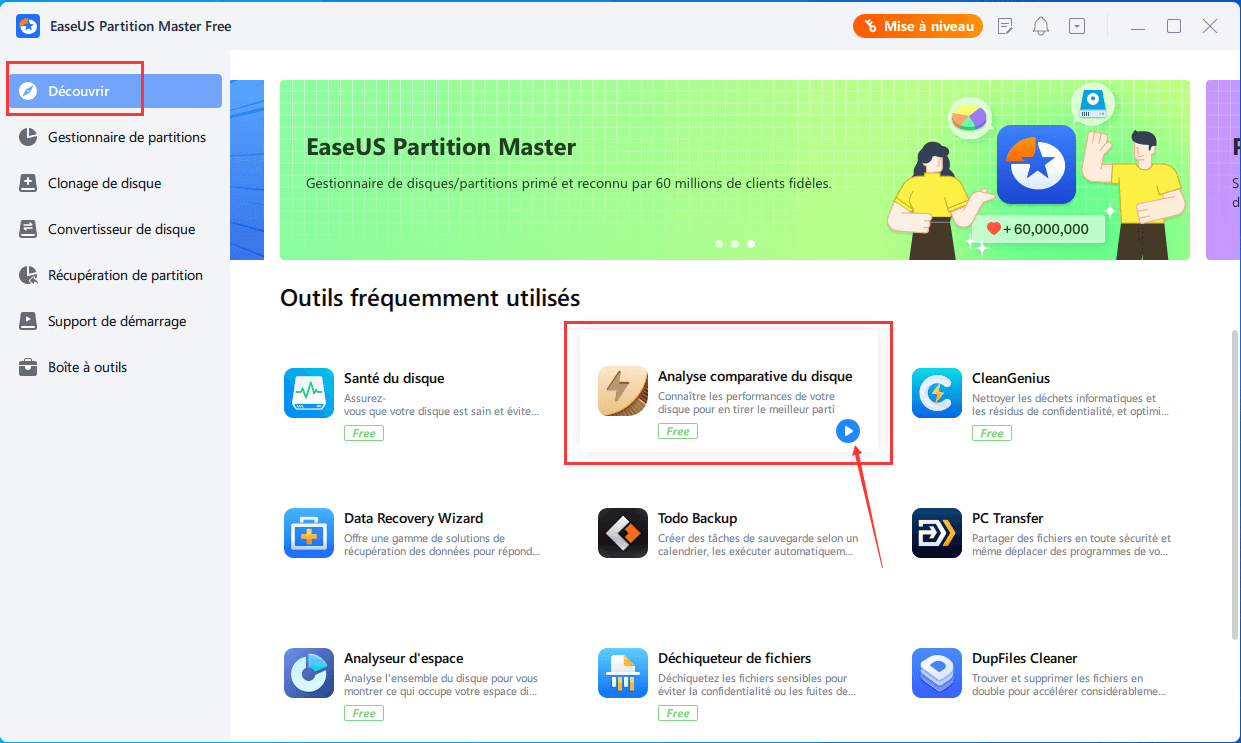
Étape 2. Cliquez sur la liste déroulante pour choisir le lecteur cible, les données de test et la taille des blocs.
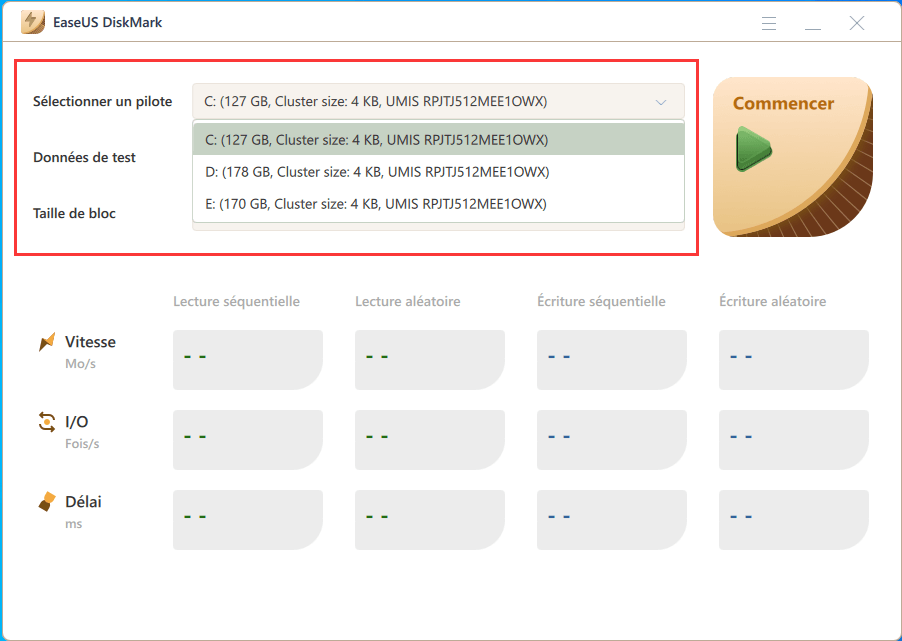
Étape 3. Une fois que tout est configuré, cliquez sur "Commencer" pour lancer le test du disque. Vous pouvez alors voir la vitesse de lecture/écriture séquentielle ou aléatoire, les I/O et les données de délai.
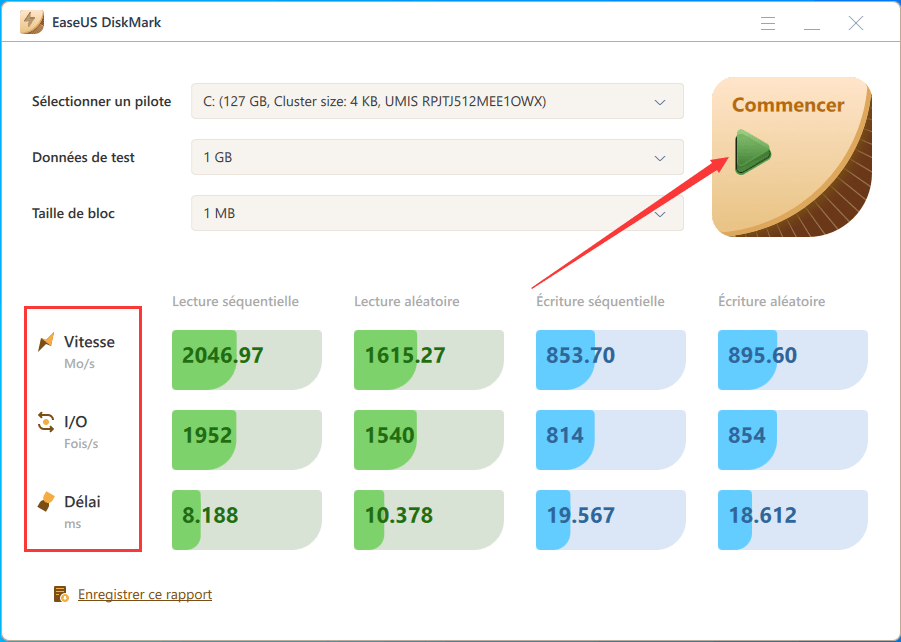
Attendez un peu et vous verrez des données détaillées sur la vitesse de l'USB. Si la vitesse de l'USB ralentit, EaseUS Partition Master, en tant que gestionnaire de disque complet, dispose des fonctions suivantes pour vous aider à trouver et à réparer la vitesse lente de l'USB. Il peut :
- Vérifier la santé de l'USB
- Vérifier la température du disque dur
- Tester la surface du disque pour détecter les secteurs défectueux de l'USB
- Le meilleur logiciel pour formater la clé USB pour formater l'USB dans un format de système de fichiers compatible
Chacune de ces fonctions peut vous aider à mieux gérer votre USB afin d'augmenter les vitesses de lecture et d'écriture. Si vous avez des problèmes liés au partitionnement de disque, vous pouvez trouver la solution dans EaseUS Partition Master.
Comment tester la vitesse de l'USB à l'aide du Gestionnaire des tâches
Si vous ne souhaitez pas télécharger un logiciel tiers, Windows propose des outils intégrés pour vous aider à vérifier la vitesse de votre disque dur. Le gestionnaire des tâches peut vous aider à tester la vitesse de votre disque dur cible. Cependant, il ne peut fournir que la vitesse en temps réel du disque dur et n'atteint pas les performances limitées du disque.
Voici les étapes détaillées pour vérifier la vitesse d'une clé USB de 64 Go à l'aide du Gestionnaire des tâches :
Étape 1. Recherchez le "Gestionnaire des tâches" dans Windows et ouvrez-le.
Étape 2. Dans le menu situé en haut de la fenêtre qui vient de s'ouvrir, choisissez "Performance".
Étape 3. Dans la colonne de gauche, choisissez le lecteur pour afficher les vitesses de lecture/écriture.

Vous pouvez alors voir la vitesse de lecture/écriture de l'USB. Windows propose également la fonction CMD, qui fait référence à l'invite de commande et permet d'effectuer plusieurs opérations à l'aide de différents paramètres de commande, afin de tester la vitesse. Mais il ne peut vérifier que la vitesse du disque dur interne, comme la vitesse du SSD dans cmd.
EaseUS Partition Master est le meilleur choix pour les tests de vitesse. Si vous avez besoin d'un test d'entrée/sortie de disque plus détaillé sous Windows ou d'exporter les données, veuillez utiliser EaseUS Partition Master. Par ailleurs, si votre vitesse USB est lente, cliquez sur le lien ci-dessous pour trouver des solutions permettant d'améliorer la vitesse de transfert USB sous Windows 10/8/7.
Pour en savoir plus : Augmenter la vitesse de transfert USB
Astuce bonus : Comment tester le port USB 3.0 et la vitesse du port USB
L'USB 3.0 introduit la nouvelle vitesse de fonctionnement SuperSpeed. Il prend en charge 5,0 Gbps. Pour tester la vitesse du port USB 3.0, vous aurez besoin d'un contrôleur USB 3.0 pour fonctionner avec tous les périphériques USB existants.
Avant de vérifier la vitesse du port USB, nous pouvons d'abord tester s'il s'agit d'un port USB 3.0 ou USB 2.0 en vérifiant l'option USB dans les paramètres de Windows :
- Cliquez avec le bouton droit de la souris sur le bouton Windows et ouvrez "Paramètres".
- Choisissez "Bluetooth et périphériques" et faites défiler vers le bas pour choisir la clé USB.
- Vous verrez alors s'il est utilisé en tant que 3.0 ou 2.0. Il sera limité si vous utilisez l'USB 3.0 dans un port USB 2.0.
Ensuite, suivez ces instructions pour tester la vitesse des ports USB 3.0 sous Windows :
Étape 1. Assurez-vous que vous disposez du matériel USB 3.0.
Étape 2. Ouvrez le Gestionnaire de périphériques pour afficher le contrôleur de bus universel de série.
Etape 3. Visualisez la vitesse du bus avec USBView.
Étape 4. Visualiser la vitesse du bus de manière programmatique.
Si vous pensez que ce passage est utile pour tester la vitesse de l'USB, vous pouvez cliquer sur le bouton pour aider d'autres personnes dans le besoin.
Conclusion
Connaître la vitesse de l'USB permet de tester pleinement la santé de l'USB afin de trouver des solutions ciblées pour maintenir l'USB à une vitesse normale pour le transfert de données. Cet article propose deux façons de tester la vitesse de l'USB. Vous pouvez utiliser la mesure de vitesse CMD si vous ne souhaitez obtenir qu'un chiffre approximatif. Si vous souhaitez connaître les vitesses de lecture et d'écriture plus détaillées et tester la santé de votre USB, EaseUS Partition Master est une solution hautement recommandée.
En plus de vous offrir un test précis de la vitesse de l'USB, EaseUS Partition Master propose de nombreuses façons d'optimiser la vitesse de l'USB. En outre, il peut également vérifier les disques et résoudre les problèmes. N'hésitez pas à le télécharger et à en faire l'expérience !
FAQ
Vous pouvez choisir l'une des deux méthodes ci-dessus pour tester la vitesse de l'USB en fonction de vos besoins. Cette section contient d'autres questions sur la vitesse de l'USB. Poursuivez votre lecture si vous êtes intéressé ! J'espère que ces réponses vous seront utiles.
1. Quelle est la vitesse de mon USB ?
Les deux types d'USB les plus courants sur le marché aujourd'hui sont l'USB 2.0 et l'USB 3.0. Voici les principes de base de ces deux vitesses USB : USB 2.0/Hi-Speed : 480 Mbps. USB 3.0/SuperSpeed : 5 Gbps. Si vous souhaitez tester votre vitesse USB, vous pouvez utiliser un outil d'analyse comparative USB professionnel tel qu'EaseUS Partition Master.
2. Une clé USB 3.0 ou 2.0 est-elle plus rapide ?
Les vitesses de transfert de l'USB 3.0 sont presque dix fois plus rapides que celles de l'USB 2.0. L'USB 3.0 offre des taux de transfert de 4,8 à 5 Gbps. Le taux de transfert dépend également de tous les appareils. Vous pouvez cliquer sur USB 2.0 vs 3.0 pour en savoir plus sur les différences.
3. Comment savoir si mon USB est de vitesse 3.0 ?
Vous pouvez tester votre type d'USB dans le Gestionnaire de périphériques :
Étape 1. Dans le Panneau de configuration, cliquez sur Matériel et son, puis sur "Gestionnaire de périphériques".
Étape 2. Recherchez "Contrôleurs de bus universel de série" et développez la section.
Vous pouvez alors constater que votre PC est équipé de l'USB 3.0.
4. Comment effectuer un test de vitesse de la clé USB sur Mac ?
Mac ne fournit pas d'outils supplémentaires pour tester la vitesse de l'USB. Vous pouvez le faire en copiant de gros fichiers sur la clé USB et en observant les vitesses d'écriture et de lecture dans le moniteur d'activité. Vous pouvez également tester la vitesse la semaine prochaine avec l'outil Blackmagic Disk Speed Test.
Comment pouvons-nous vous aider ?
Auteur
Mise à jour par Mélanie
Mélanie est une rédactrice qui vient de rejoindre EaseUS. Elle est passionnée d'informatique et ses articles portent principalement sur la sauvegarde des données et le partitionnement des disques.
Rédigé par Arnaud
Arnaud est spécialisé dans le domaine de la récupération de données, de la gestion de partition, de la sauvegarde de données.
Commentaires sur les produits
-
J'adore le fait que les modifications que vous apportez avec EaseUS Partition Master Free ne sont pas immédiatement appliquées aux disques. Cela facilite grandement la simulation de ce qui se passera une fois que vous aurez effectué tous les changements. Je pense également que l'aspect général et la convivialité d'EaseUS Partition Master Free facilitent tout ce que vous faites avec les partitions de votre ordinateur.
En savoir plus -
Partition Master Free peut redimensionner, déplacer, fusionner, migrer et copier des disques ou des partitions ; convertir en local, changer l'étiquette, défragmenter, vérifier et explorer la partition ; et bien plus encore. Une mise à niveau premium ajoute une assistance technique gratuite et la possibilité de redimensionner des volumes dynamiques.
En savoir plus -
Il ne crée pas d'image à chaud de vos disques et ne les aligne pas, mais comme il est associé à un gestionnaire de partitions, il vous permet d'effectuer plusieurs tâches à la fois, au lieu de simplement cloner des disques. Vous pouvez déplacer les partitions, les redimensionner, les défragmenter, etc., ainsi que les autres outils que vous attendez d'un outil de clonage.
En savoir plus
Articles liés
-
Comment réduire la taille du lecteur C sans perdre de données (3 méthodes gratuites)
![author icon]() Arnaud 11/08/2025
Arnaud 11/08/2025 -
Comment effacer un CD ou un CD-RW sous Windows [Tutoriel 2025]
![author icon]() Arnaud 11/08/2025
Arnaud 11/08/2025 -
Comment formater un lecteur crypté Bitlocker à l'aide de CMD
![author icon]() Arnaud 11/08/2025
Arnaud 11/08/2025 -
3 façons les plus simples d'exécuter un test de vitesse USB sous Windows 10 en 2025
![author icon]() Mélanie 11/08/2025
Mélanie 11/08/2025
Sujets d'actualité en 2025
EaseUS Partition Master

Gérer efficacement les partitions et optimiser les disques








