Sommaire
Auteur
Actualité
Mise à jour le 11 Aug, 2025
- Méthode 1. Utilisez EaseUS Partition Master pour exécuter le test de vitesse USB - Le plus simple et le plus professionnel
- Méthode 2. Exécutez la commande CMD pour effectuer un test de vitesse USB sous Windows
- Méthode 3. Utilisez le Gestionnaire des tâches pour obtenir des données de vitesse USB en temps réel
- Comparez la vitesse USB et maintenez la vitesse USB à des performances élevées
| But | Tester la vitesse USB sous Windows 10 |
| Durée | 3 à 5 minutes de lecture |
| Outils | USB, ordinateur Windows 10, outils de test de vitesse USB - EaseUS Partition Master, CMD, Gestionnaire des tâches |
| Prix | 0 $ |
Connaître les vitesses de lecture et d'écriture de votre clé USB va vous épargner des soucis psychologiques incroyables. Imaginez que vous partez en voyage, mais que vous prenez une clé USB au hasard dans un magasin d'électronique et que vous vous rendez compte qu'elle est incroyablement lente et que les photos ou les fichiers que vous souhaitez transférer vont prendre des heures. Mais vous devez également partir dans les prochaines minutes !

Vous pourriez éviter cela en faisant un achat réfléchi, mais qu'en est-il de la clé USB que vous avez achetée il y a longtemps ? Est-elle rapide ? Ou est-elle lente ?
En effectuant un test de vitesse USB sur un PC Windows 10, vous pourrez le savoir, et si vous ne savez pas comment vérifier la vitesse de l'USB, ne vous inquiétez pas ! Continuez à lire cet article d'EaseUS et nous vous montrerons comment procéder !
3 meilleures façons de tester la vitesse USB sous Windows 10
Nous vous proposons ici 3 méthodes. Continuez à lire et vous découvrirez notre guide étape par étape sur l'utilisation de ces outils pour tester la vitesse de votre lecteur, mais avant cela, voici un aperçu de la façon dont ils se comparent les uns aux autres.
| Méthodes de test de vitesse USB | Avantages | Inconvénients |
| Précis et fiable 👍 | - | |
| Fiable | Maladroit | |
| Vitesses de transfert en direct | Pas précis |
Selon nous, EaseUS Partition Master est le meilleur outil pour effectuer un test de vitesse de votre clé USB car il génère un rapport détaillé. Cela peut également être utile pour comparer les vitesses de plusieurs clés USB.
Méthode 1. Utilisez EaseUS Partition Master pour exécuter le test de vitesse USB - Le plus simple et le plus professionnel
EaseUS Partition Master propose une fonctionnalité appelée « Disk Mark » qui vous permet de vérifier avec précision la vitesse de votre clé USB. En fait, il s'agit d'un outil gratuit disponible pour Windows 11/10/8/7. Avec cet outil, vous pouvez exécuter un test de vitesse sur n'importe quelle clé USB de n'importe quelle marque, ainsi qu'un test de performance du disque dur ou SSD.
Voici les étapes.
Étape 1. Lancez EaseUS Partition Master. Cliquez sur le bouton de téléchargement pour activer la fonction "Analyse du disque" dans la section "Découvrir".
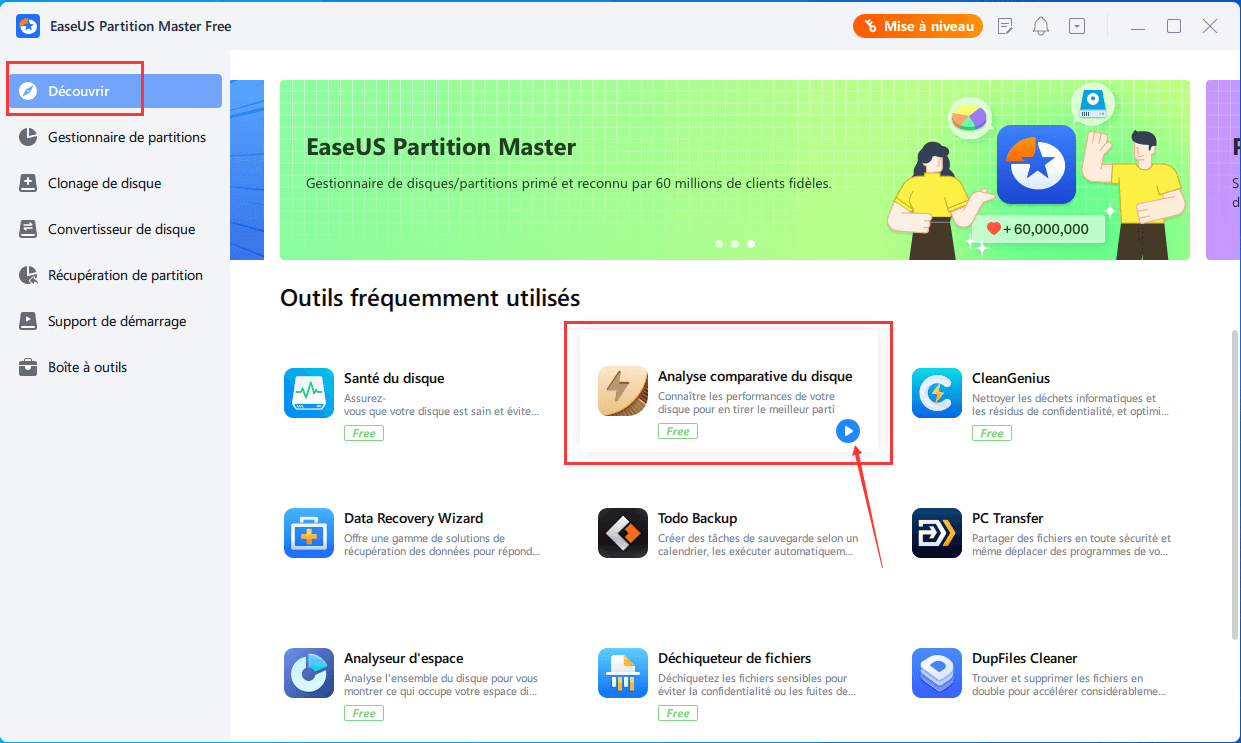
Étape 2. Cliquez sur la liste déroulante pour choisir le lecteur cible, les données de test et la taille des blocs.
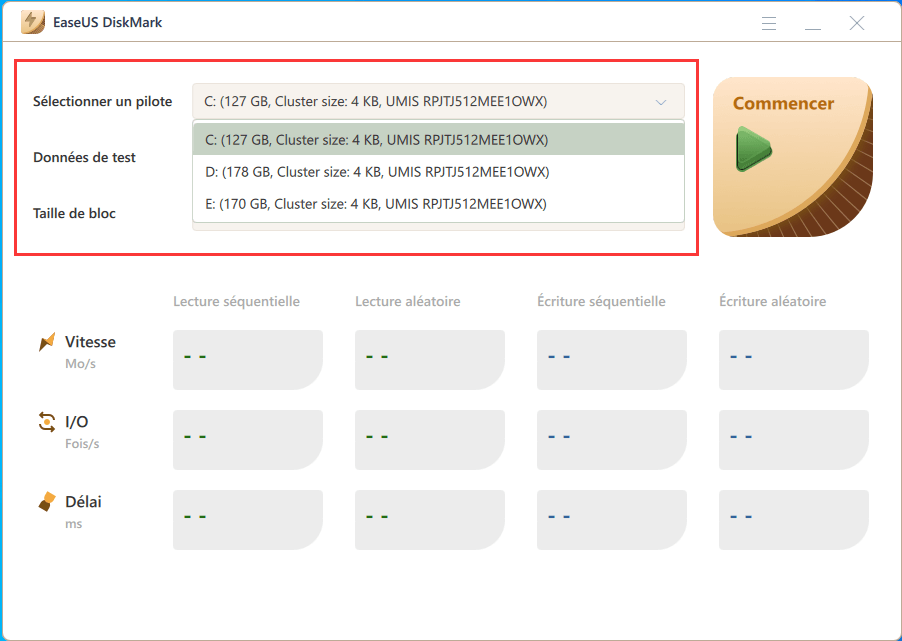
Étape 3. Une fois que tout est configuré, cliquez sur "Commencer" pour lancer le test du disque. Vous pouvez alors voir la vitesse de lecture/écriture séquentielle ou aléatoire, les I/O et les données de délai.
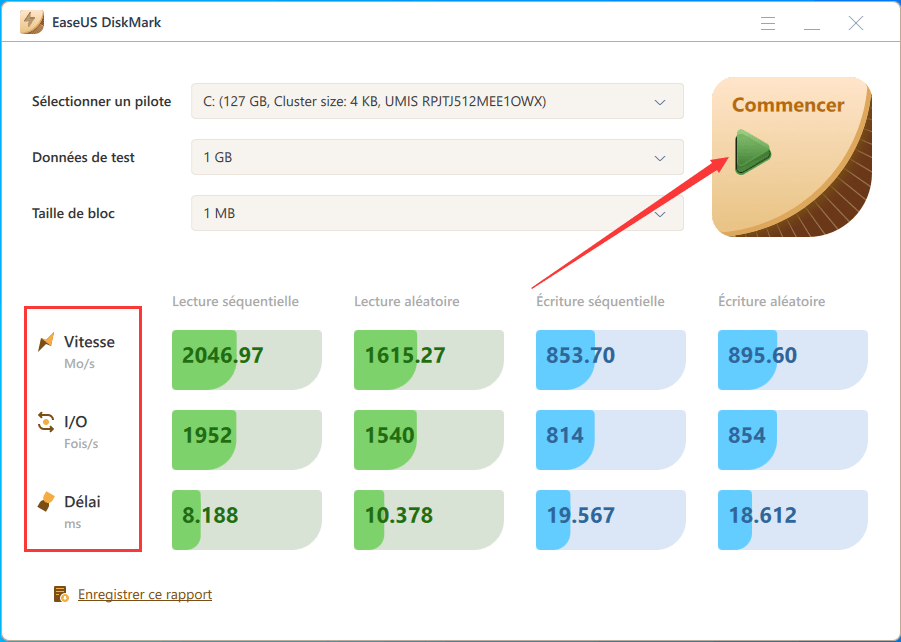
Si vous voulez un outil simple qui donne des résultats précis, téléchargez EaseUS Partition Master !
Si vous trouvez cette méthode utile et facile, partagez-la avec vos amis pour leur faire savoir !
Méthode 2. Exécutez la commande CMD pour effectuer un test de vitesse USB sous Windows
L'invite de commande peut également exécuter un test de vitesse pour votre clé USB. Cependant, comme l'utilisation de CMD peut être risquée pour les débutants, vous devez être prudent lorsque vous suivez ce guide didacticiel. Voici comment procéder :
Étape 1. Cliquez sur « Démarrer » et recherchez « Invite de commandes ».
Étape 2. Sélectionnez « Exécuter en tant qu'administrateur ».

Étape 3. Tapez et entrez la commande suivante : winsat disk -drive X (à la place de « X », écrivez la lettre qui correspond à la clé USB dans « Ce PC ».)

Étape 4. Laissez un certain temps pour que les résultats soient générés et affichés.
Étape 5. Ensuite, vous pouvez vérifier les résultats de la vitesse USB pour déterminer s'ils sont suffisamment rapides pour vous ou non.

Méthode 3. Utilisez le Gestionnaire des tâches pour obtenir des données de vitesse USB en temps réel
Le Gestionnaire des tâches est un autre excellent outil Windows avec lequel vous pouvez vérifier les vitesses d'écriture/lecture de votre clé USB. Cependant, il n'est pas précis car il est en direct et affiche uniquement la vitesse à laquelle un fichier est copié sur la clé USB.
Comme vous le savez, pendant le processus de transfert, la vitesse de transfert diminue et augmente plusieurs fois pour diverses raisons. Ce n'est pas l'outil approprié pour tester les performances maximales de votre clé USB.
Mais si vous souhaitez vérifier la vitesse en temps réel, voici le guide :
Étape 1. Appuyez simultanément sur « Ctrl+Maj+Esc ».
Étape 2. Ouvrez la section « Performances ».

Étape 3. Dans le menu de gauche, sélectionnez votre clé USB.
Étape 4. Vous pouvez vérifier la vitesse de lecture et d'écriture de votre clé USB dans la fenêtre de droite.

Comparez la vitesse USB et maintenez la vitesse USB à des performances élevées
Vous disposez maintenant des résultats du test de vitesse de votre clé USB et vous devez comparer la vitesse avec les résultats de la norme industrielle. Il y a un problème avec votre clé USB si ses vitesses sont inférieures à celles des clés USB de même spécification d'une autre marque. Vous devez trouver un moyen de résoudre le problème de la lenteur du transfert USB pour améliorer les performances.
Voici les vitesses moyennes pour chaque génération USB. Après cela, je vous montrerai comment optimiser les performances du lecteur si elles sont plus lentes que la vitesse moyenne.
1. Comparer la vitesse USB
De nombreux facteurs peuvent influencer la vitesse moyenne de vos clés USB. Par exemple, la génération (USB 3.1, USB 3.0 ou USB 2.0). De plus, le PC et le fabricant jouent également un rôle.
Voici les vitesses d'écriture moyennes de l'USB 3.1, 3.0 et 2.0 :
| USB 3.1 | 30-70 Mo/s |
| USB 3.0 | 10-40 Mo/s |
| USB 2.0 | 1-5 Mo/s |
Voici les vitesses de lecture moyennes :
| USB 3.1 | 30-90 Mo/s |
| USB 3.0 | 50-60 Mo/s |
| USB 2.0 | 1-10 Mo/s |
Si vous pensez que votre clé USB fonctionne plus lentement qu'elle ne le devrait, lisez la section suivante, dans laquelle nous vous proposons quelques suggestions pour améliorer votre clé USB.
2. Conseils bonus pour améliorer la vitesse USB
Voici ce que vous pouvez faire si la vitesse de votre clé USB est inférieure à la moyenne :
- Passez à l'USB 3.1 ou à l'USB 3.0 à partir des clés USB 2.0.
- Connectez la clé USB 3.1 à un port USB 3.1 pour des vitesses maximales. La connexion à des ports 3.0 ou 2.0 peut entraîner des vitesses plus lentes.
- Vérifiez et supprimez les virus si des virus sont détectés.
- Formatez votre clé USB en système de fichiers NTFS. Si vous êtes un utilisateur Mac, formatez-la pour le système de fichiers exFAT.
Après avoir lu cet article informatif, vous souhaiterez peut-être le partager sur vos réseaux sociaux.
Conclusion
Si votre clé USB devient lente ou se bloque lors de l'ouverture de fichiers, ou si vous remarquez que les vitesses de transfert ont ralenti, vous devez exécuter un test de vitesse. Vous pouvez évaluer la vitesse de votre clé USB à l'aide des méthodes ci-dessus, mais l'outil recommandé est EaseUS Partition Master, qui est l'outil le plus précis et le plus fiable.
Il offre également d'autres fonctionnalités, telles que le changement du système de fichiers de votre clé USB de FAT32 à NTFS, la vérification des erreurs du système de fichiers et le test de l'état de la clé USB.
FAQ sur l'obtention de la vitesse USB sous Windows 10
Voici quelques autres questions et réponses fréquemment posées sur la façon d’exécuter des tests de vitesse pour votre clé USB sous Windows 10.
1. Comment tester la vitesse de ma clé USB 3.0 ?
Vous pouvez utiliser le Gestionnaire des tâches pour effectuer un test de vitesse sur votre disque USB 3.0 afin de déterminer la vitesse de transfert.
- Appuyez sur « Ctrl+Maj+Esc » pour ouvrir le Gestionnaire des tâches et cliquez sur « Performances ».
- Sélectionnez votre disque.
- Vous pouvez vérifier les vitesses de lecture/écriture dans la fenêtre de droite.
2. Quelle doit être la vitesse de mon USB 3.0 sous Windows 11 ?
Votre USB 3.0 doit avoir une vitesse d'écriture d'environ 10 à 40 Mo/s et une vitesse de lecture d'environ 50 à 60 Mo/s.
3. Comment savoir si ma clé USB utilise la version 3.0 ou 2.0 ?
Voici comment :
- Faites un clic droit sur « Démarrer » et sélectionnez « Gestionnaire de périphériques ».
- Développez « Universal Serial Bus ».
- Vérifiez si vous disposez de ports USB 3.0.
- Ensuite, connectez votre clé USB au port USB 9 broches de votre PC.
4. CrystalDiskMark peut-il tester la vitesse USB ?
Oui, vous pouvez utiliser CrystalDiskMark pour tester la vitesse de votre clé USB. CrystalDiskMark peut tester la vitesse de n'importe quel périphérique de stockage ou carte mémoire. Une fois le test terminé, vous pouvez consulter le rapport des résultats. Le rapport indique les performances de votre lecteur et la façon dont elles se comparent aux résultats d'autres lecteurs de la même catégorie.
Comment pouvons-nous vous aider ?
Auteur
Mise à jour par Mélanie
Mélanie est une rédactrice qui vient de rejoindre EaseUS. Elle est passionnée d'informatique et ses articles portent principalement sur la sauvegarde des données et le partitionnement des disques.
Commentaires sur les produits
-
J'adore le fait que les modifications que vous apportez avec EaseUS Partition Master Free ne sont pas immédiatement appliquées aux disques. Cela facilite grandement la simulation de ce qui se passera une fois que vous aurez effectué tous les changements. Je pense également que l'aspect général et la convivialité d'EaseUS Partition Master Free facilitent tout ce que vous faites avec les partitions de votre ordinateur.
En savoir plus -
Partition Master Free peut redimensionner, déplacer, fusionner, migrer et copier des disques ou des partitions ; convertir en local, changer l'étiquette, défragmenter, vérifier et explorer la partition ; et bien plus encore. Une mise à niveau premium ajoute une assistance technique gratuite et la possibilité de redimensionner des volumes dynamiques.
En savoir plus -
Il ne crée pas d'image à chaud de vos disques et ne les aligne pas, mais comme il est associé à un gestionnaire de partitions, il vous permet d'effectuer plusieurs tâches à la fois, au lieu de simplement cloner des disques. Vous pouvez déplacer les partitions, les redimensionner, les défragmenter, etc., ainsi que les autres outils que vous attendez d'un outil de clonage.
En savoir plus
Articles liés
-
Comment réparer Windows 11 qui ne s'installe pas depuis USB | Guide 2025🔥
![author icon]() Arnaud 11/08/2025
Arnaud 11/08/2025 -
Obtenir EaseUS Partition Master Key (v16.0) en 2025 | No Cracking
![author icon]() Arnaud 21/07/2025
Arnaud 21/07/2025 -
Outils pour exécuter le test du disque dur Toshiba - Santé et vitesse 2025
![author icon]() Arnaud 11/08/2025
Arnaud 11/08/2025 -
Comment formater une clé USB qui ne s'affiche pas
![author icon]() Arnaud 11/08/2025
Arnaud 11/08/2025
Sujets d'actualité en 2025
EaseUS Partition Master

Gérer efficacement les partitions et optimiser les disques








