Sommaire
Auteur
Actualité
Mise à jour le 11 Aug, 2025
Selon votre cas et choisissez une solution dans les sections suivantes:
- Restaurer l'état du disque dur et optimiser le système [Réparation indispensable]
- Désactiver directement les tâches du système local de l'hôte de service [Correction universelle]
- Désactiver le service de transfert intelligent de sauvegarde [Solution la plus simple]
- Désactiver le service Superfetch [Correction universellel]
- Désactiver les mises à jour automatiques [Correction permanente]
Si vous voyez un processus appelé Hôte de service: le système local utilise toutes vos ressources d'ordinateur ou d'ordinateur portable dans le Gestionnaire des tâches dans Windows 10, 8 ou 7, il est temps de lire ce post du début à la fin et de trouver une solution pour empêcher Hôte de servicet: le système local de prendre une utilisation élevée du disque, du processeur, de la mémoire ou une bande passante réseau trop importante.
Qu'est-ce que l'hôte de service: système local?
En appuyant sur Ctrl + Alt + Suppr, vous pouvez facilement accéder rapidement au Gestionnaire des tâches. Restez sur le premier onglet Processus, en faisant défiler vers le bas, vous devriez trouver de nombreux processus liés à l'hôte de service, tels que l'hôte de service: système local (réseau restreint), l'hôte de service: service local, l'hôte de service: service réseau, etc.
D'après ce que nous avons appris, l'hôte de service: système local est la principale cause d'utilisation de 100% du disque de Windows 10 dans le Gestionnaire des tâches. Alors, quel est exactement le terme et pourquoi consomme-t-il des ressources de façon incontrôlable? Laisse moi te dire.
Hôte de service: le système local est un ensemble de processus système, ou appelez-le un conteneur d'hébergement de service générique. Il comprend des processus, notamment la mise à jour automatique de Windows, et de nombreux services système requis y seraient exécutés. C'est pourquoi il est très probable qu'il occupe énormément de disque, de mémoire, de RAM et même de bande passante réseau, drainant les ressources informatiques, en particulier après avoir obtenu une mise à jour de Windows 10.

Comment corriger l'hôte de service: Système local (superfetch), utilisation disque/mémoire à 100%?
Solution 1. Restaurer l'état du disque dur et optimiser le système
Première. Téléchargez le gestionnaire de partitions gratuit EaseUS sur votre ordinateur ou ordinateur portable et lancez-le après l'installation.
Prochain. Accédez à l'ensemble de la procédure de réparation du disque dur et d'optimisation du système avec le logiciel.
#Pour restaurer la santé du disque dur à son état normal:
Étape 1 : Ouvrez EaseUS Partition Master sur votre ordinateur. Ensuite, localisez le disque, faites un clic droit sur la partition que vous voulez vérifier, et choisissez "Avancé" > " Vérification du système de fichiers ".

Étape 2 : Dans la fenêtre Vérification du système de fichiers, maintenez l'option "Essayer de corriger les erreurs s'il y en a" sélectionnée et cliquez sur "Commencer".

Étape 3 : Le logiciel commencera à vérifier le système de fichiers de votre partition sur votre disque. Lorsqu'il a terminé, cliquez sur "Finir".

#Continuer à optimiser votre ordinateur en supprimant les données réseau, les fichiers et les journaux système redondants
1_ Cliquez sur Optimisation du système sous Outils dans EaseUS Partition Master.
2_ Cliquez une par une sur les options Nettoyer des fichiers inutiles,Nettoyer de grands fichiers et Optimiser le disque. Tous sont des solutions efficaces pour éliminer l'utilisation à 99% ou 100% du disque, du processeur et de la mémoire.
Solution 2. Désactiver directement les tâches du système local de l'hôte de service
Étape 1. En supposant que vous êtes dans le Gestionnaire des tâches. Développez l'hôte de service: système local pour voir clairement quels éléments utilisent plus de disque, de processeur ou de mémoire.
Étape 2. Une fois identifiés les éléments qui monopolisent vos ressources informatiques, cliquez dessus avec le bouton droit et sélectionnez Fin de tâche.
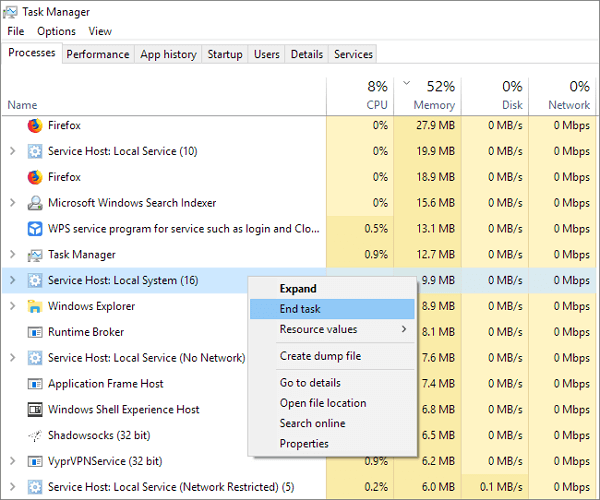
Étape 3. Répétez plusieurs fois jusqu'à ce que toutes les tâches suspectes soient suspendues. Pendant ce temps, gardez un œil sur les onglets du processeur, du disque ou de la mémoire, voyez si le pourcentage est en baisse.
Étape 4. Une fois que vous avez identifié l'élément à l'origine du problème, faites un clic droit dessus et sélectionnez l'option Ouvrir les services.
Étape 5. Parcourez les services du Gestionnaire des tâches jusqu'à ce que vous trouviez le service du même nom et faites un clic droit dessus. Cliquez ensuite sur Arrêter.
Étape 6. Une fois que vous avez trouvé le service à l'origine du problème, double-cliquez dessus, développez le menu Type de démarrage et cliquez sur Désactivé. Cliquez ensuite sur le bouton Appliquer et sur le bouton OK.
Solution 3. Désactiver le service de transfert intelligent de sauvegarde
Étape 1. Dans le Gestionnaire des tâches de Windows, cliquez sur l'onglet Services.
Étape 2. Dans la fenêtre Services, en bas, vous trouverez le bouton Ouvrir les services. Cliquez simplement dessus.
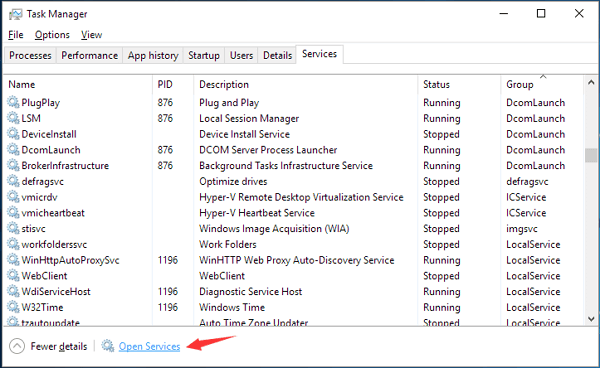
Étape 3. Une nouvelle fenêtre s'ouvrira avec une énorme liste de tous les services. Trouvez le service appelé Background Intelligent Transfer Service. Faites un clic droit dessus et cliquez sur Arrêter.
Solution 4. Désactiver le service Superfetch
Étape 1. Appuyez simultanément sur les touches Windows + X. Cela fera apparaître un menu, sur lequel cliquez sur Invite de commandes (Admin).
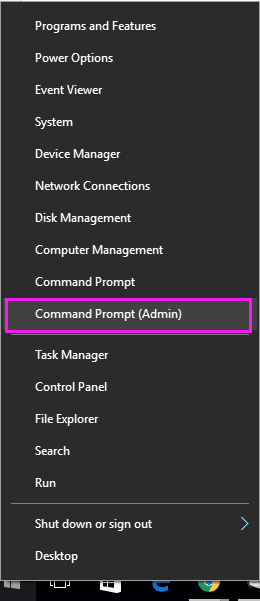
Étape 2. Maintenant, vous ouvrez l'invite de commandes. Tapez la commande: net.exe stop superfetch et appuyez sur Entrée.
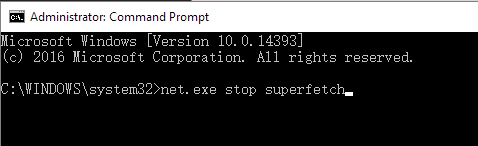
Solution 5. Désactiver les mises à jour automatiques
Étape 1. Appuyez sur les touches «Windows + R» pour ouvrir la boîte de dialogue «Exécuter», tapez: services.msc dans la case et appuyez sur Entrée.
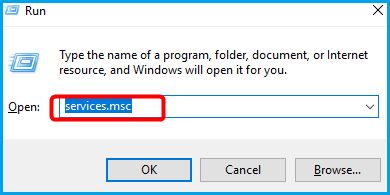
Étape 2. Une fenêtre apparaît alors avec une liste de services. Recherchez le service Windows Update. Double-cliquez sur le service Windows Update et l'écran des propriétés du service Windows Update apparaîtra.
Étape 3. Recherchez le type de démarrage sous l'onglet Général et sélectionnez Désactivé dans la liste déroulante. Cliquez sur OK pour appliquer la modification.
Étape 4. Après avoir désactivé Windows Update de façon permanente, suivez la solution 2 pour terminer la tâche de l'hôte de service: système local.
Comment pouvons-nous vous aider ?
Auteur
Mise à jour par Nathalie
Nathalie est une rédactrice chez EaseUS depuis mars 2015. Elle est passionée d'informatique, ses articles parlent surtout de récupération et de sauvegarde de données, elle aime aussi faire des vidéos! Si vous avez des propositions d'articles à elle soumettre, vous pouvez lui contacter par Facebook ou Twitter, à bientôt!
Commentaires sur les produits
-
J'adore le fait que les modifications que vous apportez avec EaseUS Partition Master Free ne sont pas immédiatement appliquées aux disques. Cela facilite grandement la simulation de ce qui se passera une fois que vous aurez effectué tous les changements. Je pense également que l'aspect général et la convivialité d'EaseUS Partition Master Free facilitent tout ce que vous faites avec les partitions de votre ordinateur.
En savoir plus -
Partition Master Free peut redimensionner, déplacer, fusionner, migrer et copier des disques ou des partitions ; convertir en local, changer l'étiquette, défragmenter, vérifier et explorer la partition ; et bien plus encore. Une mise à niveau premium ajoute une assistance technique gratuite et la possibilité de redimensionner des volumes dynamiques.
En savoir plus -
Il ne crée pas d'image à chaud de vos disques et ne les aligne pas, mais comme il est associé à un gestionnaire de partitions, il vous permet d'effectuer plusieurs tâches à la fois, au lieu de simplement cloner des disques. Vous pouvez déplacer les partitions, les redimensionner, les défragmenter, etc., ainsi que les autres outils que vous attendez d'un outil de clonage.
En savoir plus
Articles liés
-
Comment mettre à jour le SSD de Steam Deck [Méthode la plus simple]
![author icon]() Arnaud 11/08/2025
Arnaud 11/08/2025 -
[Résolu] Windows a détecté une erreur de corruption du système de fichiers sous Windows 10/8/7
![author icon]() Nathalie 11/08/2025
Nathalie 11/08/2025 -
Combien de Go prend Fortnite sur ordinateur portable/PC | Fortnite taille Go
![author icon]() Arnaud 11/08/2025
Arnaud 11/08/2025 -
Résolu : le SSD n'apparaît pas dans la gestion des disques sous Windows 10/11/8/7
![author icon]() Arnaud 09/06/2025
Arnaud 09/06/2025
Sujets d'actualité en 2025
EaseUS Partition Master

Gérer efficacement les partitions et optimiser les disques








