Les 8 meilleures façons de corriger l'erreur BSOD de tentative d'écriture dans la mémoire en lecture seule dans Windows 11/10
Arnaud Mis à jour le 20/03/2024 Gestion de partition
Résumé:
Windows 11/10 ne cesse de vous demander de redémarrer le PC avec une erreur BSOD de tentative d'écriture dans la mémoire en lecture seule. Cet article vous guidera pour corriger l'erreur BSOD de tentative d'écriture dans la mémoire en lecture seule dans Windows 11/10 avec plus de 10 solutions fiables.
L'erreur BSOD Windows 11/10 n'est plus nouvelle pour de nombreux utilisateurs Windows. L'erreur BSOD « Tentative d'écriture dans la mémoire en lecture seule » reste un problème difficile à résoudre pour la plupart des utilisateurs Windows ordinaires. Juste ci-dessous, vous trouverez X solutions fiables et vous pouvez suivre n'importe qui pour résoudre l'erreur BSOD Windows 11/10 Attempted_Write_to_Readonly_Memory.
Un aperçu rapide des quatre méthodes de dépannage en cas d'erreur BSOD de tentative d'écriture dans la mémoire en lecture seule :
| Solutions réalisables | Dépannage étape par étape |
|---|---|
| Correctif 1. Reconstruire le MBR | Téléchargez et lancez EaseUS Partition Master sur un nouveau PC qui exécute le même système que le vôtre... Étapes complètes |
| Correctif 2. Entrez en mode sans échec | Redémarrez votre PC en appuyant sur le bouton d'alimentation. Une fois les options associées affichées, maintenez la touche "Shift" enfoncée... Étapes complètes |
| Correctif 3. Vérifiez la RAM | Appuyez sur Win + R pour ouvrir la boîte de dialogue Exécuter. Tapez mdsched.exe dans la zone vide... Étapes complètes |
| Correctif 4. Exécutez CHKDSK | Appuyez sur la touche Windows et tapez cmd . Faites un clic droit sur "Invite de commandes"... Étapes complètes |
| Autres correctifs utiles | Mettre à jour le pilote de périphérique > Désinstaller les logiciels récents > Rechercher la mise à jour Windows 10 > Restaurer le système... Étapes complètes |
"Salut les gars, savez-vous comment restaurer Windows 10 à partir d'un problème BSOD avec le message d'erreur 'Votre PC a rencontré un problème et doit redémarrer. Nous connectons simplement quelques informations d'erreur, puis nous redémarrerons pour vous. Si vous Si vous souhaitez en savoir plus, vous pouvez rechercher cette erreur en ligne ATTEMPTED_WRITEN_TO_READONLY_MEMORY ? J'ai reçu ce message ce matin lorsque j'ai essayé d'ouvrir mon PC. J'ai attendu que le PC redémarre, mais rien n'a changé. Ensuite, je redémarre le PC, et ceci Le message est apparu une fois de plus. Quelqu'un sait-il comment corriger l'erreur BSOD avec une tentative d'écriture dans la mémoire en lecture seule ? Je ne sais même pas ce que signifie le message d'erreur. S'il vous plaît, aidez-moi si vous connaissez simplement la solution. Merci."
L'erreur 0x000000BE (TENTATIVE D'ÉCRITURE SUR LA MÉMOIRE EN LECTURE) se produit lorsqu'un pilote tente d'écrire sur un segment en lecture seule de la mémoire de votre ordinateur. Si le système parvient à identifier le pilote à l'origine de l'erreur, ce pilote sera mentionné à côté du message STOP sur l'écran bleu de la mort.
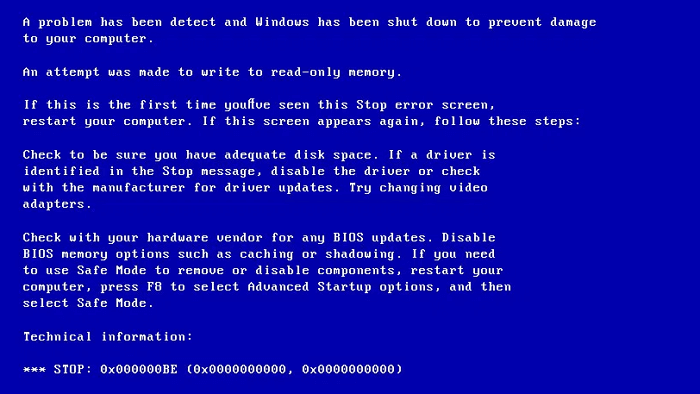
Les éléments suivants peuvent provoquer l'erreur 0x000000BE :
Vous pouvez d'abord regarder cette vidéo pour corriger l'erreur BSOD :
Voyons comment résoudre ce problème BSOD et faire fonctionner à nouveau votre ordinateur Windows 10 normalement maintenant.
Laissez le meilleur logiciel de gestion de partition - EaseUS Partition Master vous aider à démarrer le PC et suivez les conseils ci-dessous pour résoudre ce problème BSOD dans Windows 11/10 maintenant. Cet outil de gestion de disque vous permet de créer un disque de démarrage WinPE et d'accéder à votre ordinateur pour le rendre amorçable. En outre, il présente de nombreux points forts :
Étapes pour reconstruire le MBR sous Windows 11/10 :
Étape 1. Créez un disque de démarrage WinPE
Étape 2. Démarrez la clé USB amorçable d'EaseUS Partition Master
Étape 3. Reconstruire le MBR

Windows 11/10 reçoit l'erreur BSOD « Tentative d'écriture dans la mémoire en lecture seule » et doit redémarrer, comment y remédier ? Tout ce que vous avez à faire est d'entrer en mode sans échec pour corriger 0x000000BE si vous ne parvenez pas à accéder à Windows.
Étape 1. Redémarrez votre PC en appuyant sur le bouton d'alimentation.
Étape 2. Une fois les options associées affichées, maintenez la touche « Shift » enfoncée et appuyez simultanément sur « Redémarrer ».
Étape 3 . Sélectionnez « Dépannage > Options avancées > Paramètres de démarrage > Redémarrer ». Après le redémarrage de votre ordinateur, appuyez sur 4 ou F4 sur le clavier pour démarrer votre PC en mode sans échec.

L'erreur - tentative d'écriture dans la mémoire en lecture seule est liée à la mémoire de l'ordinateur. Le manque d'espace de stockage sur votre ordinateur conduit au BSOD. Cette solution est d'une importance vitale. Suivez les étapes ci-dessous pour déterminer si la mémoire de votre PC fonctionne correctement ou non.
Étape 1. Appuyez sur Win + R pour ouvrir la boîte de dialogue Exécuter.
Étape 2. Tapez mdsched.exe dans la zone vide et cliquez sur OK pour continuer.
Étape 3 . Sélectionnez l'option "Redémarrer maintenant et rechercher les problèmes" pour détecter immédiatement le problème dans la mémoire.

Ensuite, l'outil de diagnostic de la mémoire analysera automatiquement votre PC. Si des erreurs sont détectées, remplacez le périphérique actuel par un nouveau pour vous débarrasser du BSOD avec ATTEMPTED_WRITE_TO_READONLY_MEMORY.
Savez-vous comment vérifier la RAM maintenant ? En cliquant sur les boutons ci-dessous, vous pouvez partager ce guide pour faire connaître cette méthode à davantage d'utilisateurs.
Une erreur de fichier système et une erreur de secteur défectueux pourraient entraîner ce ATTEMPTED_WRITE_TO_READONLY_MEMORY. Si les solutions ci-dessus n'apportent aucun soulagement, restez en mode sans échec et exécutez SFC et CHKDSK pour réparer les secteurs défectueux et les fichiers système défectueux. Vous pouvez entrer en mode sans échec dans le correctif 1 .
Étape 1. Appuyez sur la touche Windows et tapez cmd .
Étape 2. Cliquez avec le bouton droit sur « Invite de commandes » et choisissez « Exécuter en tant qu'administrateur ».
Étape 3. Entrez la commande suivante :
sfc/scannow
Étape 4. Une fois l'analyse terminée, exécutez cette commande
chkdsk E : /f /r /x
"E" signifie la lettre de lecteur de la partition que vous souhaitez réparer.

Lisez également : Correction de l'erreur SFC/SCANNOW ne peut pas réparer .
Utiliser l'outil alternatif CHKDSK
Téléchargez EaseUS CleanGenius et installez-le sur votre ordinateur. Commençons maintenant à vérifier et à corriger l'erreur du système de fichiers sur votre appareil.
Étape 1. Cliquez sur « Affichage du fichier » pour passer à l'étape suivante.
Étape 2. Choisissez le périphérique cible et cochez la case « Vérifier et corriger l'erreur du système de fichiers ». Cliquez sur "Exécuter" pour commencer à réparer le périphérique problématique.
Étape 3. Une fois le processus de réparation terminé, cliquez sur « ici » pour ouvrir et utiliser votre appareil.
Vous devez mettre à jour le pilote après être entré en mode sans échec dans le correctif 1 . Un pilote de périphérique défectueux ou corrompu peut provoquer une erreur ATTEMPTED_WRITE_TO_READONLY_MEMORY. Vous devez mettre à jour le pilote de votre périphérique pour vous débarrasser des tentatives d'écriture dans la mémoire en lecture seule dans Windows 10.
Étapes pour mettre à jour le pilote de périphérique :
Étape 1. Cliquez avec le bouton droit sur l'icône Windows dans le coin gauche et sélectionnez « Gestionnaire de périphériques ».
Étape 2. Dans le Gestionnaire de périphériques, recherchez le pilote problématique. Habituellement, le conducteur affichera un triangle jaune à côté du pilote défectueux.
Étape 3. Faites un clic droit sur le pilote et cliquez sur « mettre à jour le pilote ».

Étape 4. Sélectionnez « Rechercher automatiquement le logiciel pilote mis à jour ».
Après cela, redémarrez le PC et Windows 10 mettra à jour ou réinstallera les pilotes du lecteur pour vous.
L'installation d'un nouveau logiciel sur le système peut être la raison possible d'une tentative d'écriture dans la mémoire morte. Vous pouvez résoudre la tentative d'écriture de Windows 10 dans la mémoire en lecture seule en désinstallant les logiciels récents.
Étape 1. Ouvrez « Paramètres > Applications > Applications et fonctionnalités ».
Étape 2. Sélectionnez l'application ou le jeu que vous souhaitez supprimer et cliquez sur le bouton « Désinstaller ».
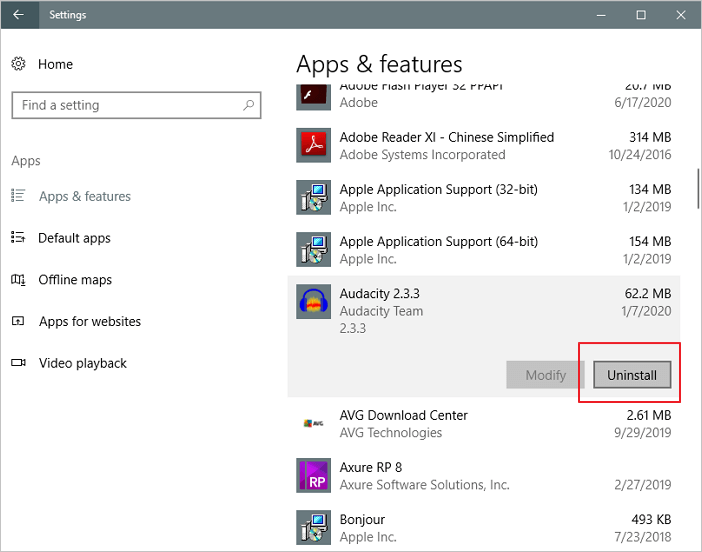
Une autre façon de corriger l’erreur de tentative d’écriture dans la mémoire en lecture seule de Windows 10 consiste à mettre à jour Windows. Étapes pour obtenir la dernière mise à jour de Windows.
Étape 1. Cliquez sur l'icône "Démarrer".
Étape 2. Accédez à « Paramètres > Paramètres de mise à jour et de sécurité > Windows Update ».

La dernière solution qui peut vous aider à vous débarrasser du BSOD de tentative d'écriture dans la mémoire en lecture seule par la restauration du système consiste à effectuer la restauration du système.
A lire aussi : Comment sauvegarder le système
Étape 1. Allumez Windows, appuyez sur F8/Shift et cliquez sur « Réparer votre ordinateur ».
Étape 2. Lorsque le mode de réparation de Windows est prêt, cliquez sur OK s'il vous demande de choisir le clavier ; Choisissez votre compte et cliquez sur OK s'il vous demande de choisir le compte et de saisir un mot de passe si vous en avez un.
Étape 3. Choisissez « Restauration du système » sous Options de récupération du système et vous pourrez voir tous les points de restauration Windows.

Étape 4. Sélectionnez le bon point de restauration qui a été créé lorsque votre ordinateur est sain et sauf, et cochez Afficher plus de points de restauration si vous ne voyez pas tous les points de restauration.
Étape 5. Cliquez sur "Suivant". Ensuite, tout ce dont vous avez besoin est d'attendre patiemment pour le laisser restaurer tous vos Windows au point que vous avez sélectionné.
Ces huit solutions ci-dessus peuvent parfaitement corriger l’erreur de tentative d’écriture du code d’arrêt dans la mémoire en lecture seule. Vous pouvez essayer l’une de ces solutions pour obtenir de l’aide. Si vous rencontrez toujours un problème, vous pouvez nous contacter pour obtenir une aide supplémentaire.
Comment partitionner un disque dur sous Windows 10/8/7
Vous trouverez ci-dessous les réponses aux questions les plus courantes.






