Sommaire
Il n'est jamais trop tard pour sauvegarder le système et les données sur une partition de disque entier
Pourquoi est-il nécessaire de créer des images de sauvegarde de la partition Windows ? A quoi cela sert-il ? En raison d'une opération négligente, d'une attaque de virus ou d'autres raisons, il peut être inévitable de perdre des données importantes sur l'ordinateur ou les périphériques de stockage en un clin d'œil. À cet égard, il est fortement recommandé de trouver un logiciel d'image de disque rapide et convivial pour créer des images de sauvegarde de partition/disque dur immédiatement. Dans ce qui suit, nous énumérons quelques moments embarrassants sans sauvegarde de disque/partition.
Moments embarrassants sans sauvegardes disponibles
- Formatage accidentel d'un disque dur suite à une erreur inconnue.
- Perte d'une ou plusieurs partitions en raison d'une suppression négligente ou d'un effacement de disque.
- Un crash soudain du disque C du système alors que vous jouez à des jeux ou regardez des programmes télévisés en ligne.
- L'ordinateur devient noir, ne peut plus démarrer car il est infecté par des logiciels malveillants et des virus répugnants.
Avez-vous ressenti une minute d'angoisse en vous remémorant ces moments terrifiants qui vous entourent ? Est-il possible de trouver un moyen d'éliminer ce genre de problèmes ? Ou faire un plan B lorsque de tels ennuis sont venus ? La meilleure réponse est de créer des sauvegardes de la partition du système sur une base régulière.
Logiciel de sauvegarde de disque et de partition
Le logiciel de sauvegarde Windows, nommé EaseUS Todo Backup, est fortement recommandé pour vous permettre de sauvegarder un disque dur, un système ou un ordinateur entier avec une image de sauvegarde compressée. En quelques clics, vous serez en mesure de restaurer le fichier image à partir de l'emplacement de sauvegarde, de sorte que le système d'exploitation et les données en sécurité et intactes sur un disque dur endommagé est juste au bout de vos doigts.
Téléchargez maintenant ce logiciel de sauvegarde de disque/partition fiable, efficace et polyvalent pour l'essayer sur votre ordinateur Windows 10/8.1/8/7/XP/Vista et lancez une tâche de sauvegarde avec le guide ci-dessous.
Téléchargement sécurisé
Comment sauvegarder une partition [Tutoriel en vidéo]
Comment créer une sauvegarde complète de disque et de partition
Étape 1. Commencez par "Sélectionner le contenu" de la sauvegarde.

Étape 2. Il y a quatre catégories de sauvegarde, Fichier, Disque, OS, et Mail, cliquez sur Disque.

Étape 3. Vous pouvez sauvegarder un disque entier ou une certaine partition. Choisissez celle dont vous avez besoin et cliquez sur OK.

Étape 4. Sélectionnez la destination où vous souhaitez enregistrer la sauvegarde.
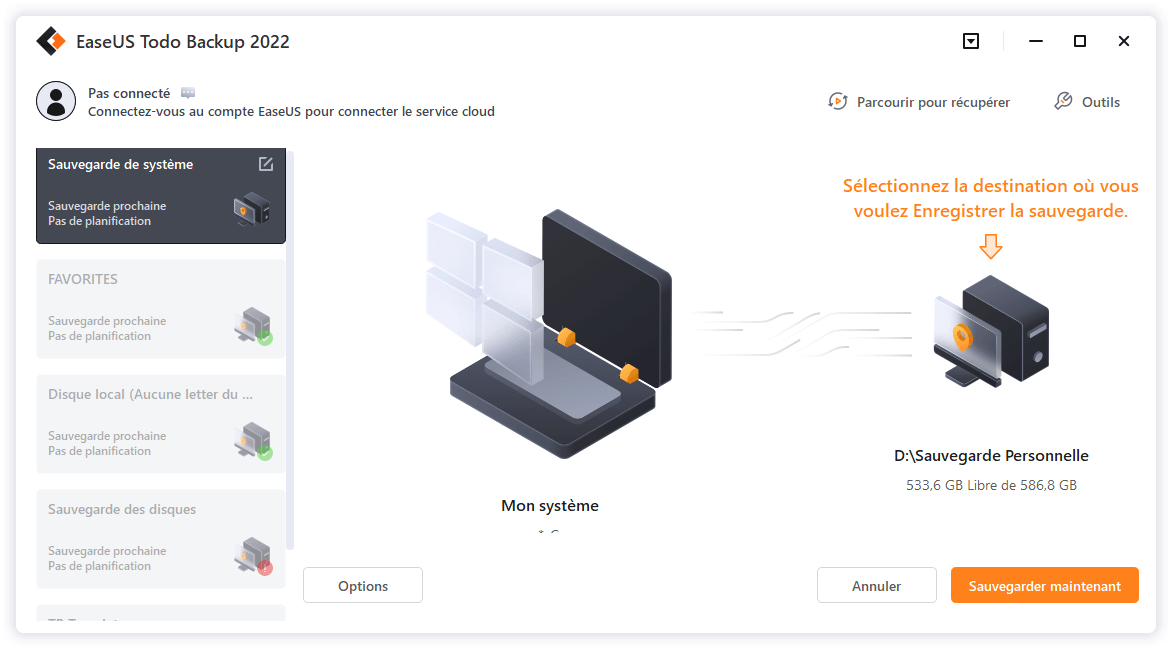
Étape 5. Pour la sauvegarde de disque/partition, vous pouvez choisir d'enregistrer la sauvegarde sur le lecteur local ou sur le NAS.

Étape 6. Une fois le processus de sauvegarde terminé, vos tâches s'affichent sur la gauche. En cliquant avec le bouton droit de la souris sur l'une des tâches, vous pouvez gérer votre sauvegarde de manière plus approfondie, comme la récupérer, créer une sauvegarde incrémentielle, etc.

Cette page vous a-t-elle été utile ? Votre soutien est très important pour nous !de

EaseUS Todo Backup
EaseUS Todo Backup est une solution de sauvegarde de données professionnelle et fiable, capable de sauvegarder des fichiers, dossiers, disques, données d'applications et de créer une image complète du système. Il permet également de cloner facilement un HDD/SSD, de transférer le système vers un matériel différent et de créer des disques de démarrage WinPE bootables.
Téléchargement sécurisé
-
Mis à jour par
Nathalie est une rédactrice chez EaseUS depuis mars 2015. Elle est passionée d'informatique, ses articles parlent surtout de récupération et de sauvegarde de données, elle aime aussi faire des vidéos! Si vous avez des propositions d'articles à elle soumettre, vous pouvez lui contacter par Facebook ou Twitter, à bientôt!…Lire la bio complète
EaseUS Todo Backup

Outil de sauvegarde intelligent pour vos fichiers, disques, applications et ordinateur entier.
Clusters de Thématiques
Sujets intéressants




