Sommaire
Auteur
Actualité
Mise à jour le 09 Jun, 2025
Le système d'entrée/sortie de base ( BIOS ) est le micrologiciel qui contrôle le flux d'informations entre le système d'exploitation et tout matériel connecté, y compris le disque dur, le clavier, la souris et l'imprimante. Alors, est-il possible de partitionner le SSD à partir du BIOS ? La réponse est négative car le BIOS ne prend pas en charge les partitions de disque. Ne t'inquiète pas. EaseUS présentera deux méthodes réalisables et efficaces pour vous aider à créer des partitions sur votre SSD sans démarrer le système d'exploitation Windows. Vous trouverez ci-dessous un tableau comparatif des deux solutions à partir duquel vous pouvez obtenir plus d'informations :
| 🆚Comparaison | 🥇 Maître de partition EaseUS | 🥈BIOS |
|---|---|---|
| ⏰Durée | 10 minutes | 15 minutes |
| 🔒Difficulté | Simple | Compliqué |
| 😀Avantages |
|
|
| 🤢Inconvénients |
|
|
| 👩💻Utilisateurs appropriés | Tous les utilisateurs : y compris les débutants | Utilisateurs expérimentés |
Continuez à lire et découvrez comment appliquer les deux méthodes sur les ordinateurs Windows.
Meilleure alternative - EaseUS Partition Master
Bien que le BIOS ne prenne pas en charge le partitionnement de disque, vous pouvez toujours créer des partitions sur votre SSD sans démarrer le système Windows, à l'aide du support de démarrage Windows. Étant donné que Windows ne propose aucun outil intégré pour créer un support de démarrage, nous recommandons EaseUS Partition Master dans ce cas. Il s'agit d'un gestionnaire de partition efficace doté de fonctionnalités correspondantes pour créer un support de démarrage et partitionner des disques durs.
Avec sa fonctionnalité « Bootable Media », vous pouvez créer un support de démarrage Windows sans effort. Ensuite, vous pouvez partitionner votre SSDn en douceur grâce à sa fonctionnalité « Créer ». Vous pouvez maintenant installer EaseUS Partition Master et suivre les instructions étape par étape ci-dessous pour découvrir comment partitionner votre SSD à partir du BIOS.
1. Créer un support de démarrage EaseUS
Étape 1. Pour créer un disque amorçable d'EaseUS Partition Master, vous devez préparer un support de stockage, comme une clé USB, une clé USB ou un disque CD/DVD. Ensuite, connectez correctement le lecteur à votre ordinateur.
Étape 2. Lancez EaseUS Partition Master et recherchez la fonctionnalité « Support de démarrage » sur la gauche. Clique dessus.
Étape 3. Vous pouvez choisir l'USB ou le CD/DVD lorsque le lecteur est disponible. Cependant, si vous ne disposez pas de périphérique de stockage, vous pouvez également enregistrer le fichier ISO sur un lecteur local, puis le graver ultérieurement sur un support de stockage. Une fois l'option sélectionnée, cliquez sur le bouton "Créer" pour commencer.
- Vérifiez le message d'avertissement et cliquez sur "Oui".
Étape 4. Une fois le processus terminé, vous verrez une fenêtre contextuelle vous demandant si vous souhaitez redémarrer l'ordinateur à partir de la clé USB amorçable.
- Redémarrer maintenant : cela signifie que vous souhaitez redémarrer le PC actuel et accéder à EaseUS Bootable Media pour gérer vos partitions de disque sans système d'exploitation.
- Terminé : cela signifie que vous ne souhaitez pas redémarrer le PC actuel mais utiliser la clé USB bootable sur un nouveau PC.

Remarque : Pour utiliser le disque de démarrage sur un nouveau PC, vous devez redémarrer l'ordinateur cible et appuyer sur la touche F2/F8/Suppr pour accéder au BIOS, puis définir le disque de démarrage USB comme premier disque de démarrage.
Attendez patiemment et votre ordinateur démarrera automatiquement à partir du support de démarrage USB et accédera au bureau EaseUS WinPE.

2. Partitionner le SSD à partir du BIOS
Étape 1. Lancez EaseUS Partition Master pour vérifier l'espace libre dans la section Partition Manager.
- Si votre disque dur dispose d'un espace non alloué, passez à l'étape 3 pour créer une partition.
- Si le disque dur ne dispose pas d'espace non alloué, passez à l'étape 2.
Étape 2. Réduisez une partition de disque pour créer de l'espace non alloué.
Faites un clic droit sur la partition du lecteur cible avec beaucoup d'espace libre et sélectionnez « Redimensionner/Déplacer ».

Faites glisser l'une des extrémités de la partition vers la droite ou vers la gauche pour réduire la taille de la partition afin d'obtenir suffisamment d'espace non alloué. Vous pouvez savoir visuellement combien d'espace vous avez diminué dans la zone « Taille de la partition ». Cliquez sur OK".

Cliquez sur "Exécuter la tâche xx", puis sur "Appliquer" pour enregistrer toutes les modifications.

Revenez à Partition Manager, de l'espace non alloué devrait apparaître sur le même disque et vous pouvez passer à l'étape suivante pour créer une nouvelle partition sur votre disque dur.
Étape 3. Créez une nouvelle partition avec de l'espace non alloué sur le disque dur cible.
Faites un clic droit sur l'espace non alloué et choisissez "Créer".

Personnalisez la taille de la partition, la lettre du lecteur de partition, l'étiquette de la partition, le système de fichiers (NTFS, FAT32, EXT2/3/4, exFAT) et plus encore dans les paramètres avancés. Cliquez sur OK".

Enfin, cliquez sur "Exécuter * Tâche" et "Appliquer" pour terminer la création de la partition avec l'espace non alloué sur votre disque. Répétez les étapes pour partitionner un disque dur et obtenir beaucoup plus de partitions.

Autres avantages d'EaseUS Partition Master
Au-delà de la création d'un support de démarrage WinPE et du partitionnement de votre SSD, EaseUS Partition Master peut vous permettre d'appliquer diverses opérations sur votre disque et votre partition sans risquer de perdre des données :
- Guide des nouveaux disques : partitionnez un nouveau SSD en un seul clic.
- Redimensionnez la partition sur SSD en utilisant l'espace non alloué sans perdre de données.
- Supprimer les partitions du SSD Windows 10/11
- Fusionnez facilement des partitions sur SSD en trois étapes.
Si vous êtes attiré par les fonctionnalités ci-dessus, téléchargez cet outil et essayez-le dès aujourd'hui !
Comment partitionner le SSD à partir du BIOS
La deuxième façon consiste à télécharger l'outil de création Windows Media pour créer un support de démarrage Windows (DVD/CD/USB), puis à utiliser les lignes de commande pour partitionner votre SSD. Cela peut être un peu difficile si vous n'êtes pas un utilisateur professionnel. Utilisez les étapes répertoriées ci-dessous pour créer une clé USB amorçable sous Windows 10 à partir de l'outil de création Windows Media :
1. Créez un support de démarrage
Étape 1. Téléchargez et lancez l'outil de création multimédia de Microsoft.
Étape 2. Sélectionnez « Créer un support d'installation » et cliquez sur « Suivant ». Nous vous suggérons de choisir « Clé USB » comme support dans la fenêtre suivante. Cliquez sur Suivant."

2. Définissez le support de démarrage comme premier support de démarrage
Étape 1. Branchez la clé USB amorçable sur votre ordinateur. Redémarrez le PC et appuyez sur la touche F2/F8/Del pour accéder aux paramètres du BIOS.
Étape 2. Accédez à « Modifier l'ordre de démarrage » et définissez la clé USB amorçable comme périphérique de démarrage. Appuyez sur "F10" pour enregistrer la modification.

Étape 3. Une fois l'installation de Windows lancée, vous pouvez choisir une langue appropriée dans « Langue à installer ».
Étape 4. Ensuite, cliquez sur « Réparer votre ordinateur » en bas, puis choisissez « Invite de commandes » sous l'option « Dépannage ».

Si les méthodes présentées sur cette page peuvent fonctionner dans votre cas, vous pouvez les partager sur vos réseaux sociaux pour aider les autres dans le besoin :
3. Partitionner le SSD via Diskpart
Étape 1. Tapez diskpart pour lancer le CMD, saisissez la commande ci-dessous et appuyez sur « Entrée » après chaque :
- disque de liste
- sélectionner le disque
- volume de la liste
- sélectionner le volume
- rétrécir souhaité = 2048 (Remplacez le nombre par la taille que vous souhaitez réduire.)
- créer la taille principale de la partition = 2048 (vous pouvez remplacer la partition principale et le numéro par le type et la taille de partition souhaités.)
- attribuer la lettre P (Remplacez P par le nouveau nom de partition.)
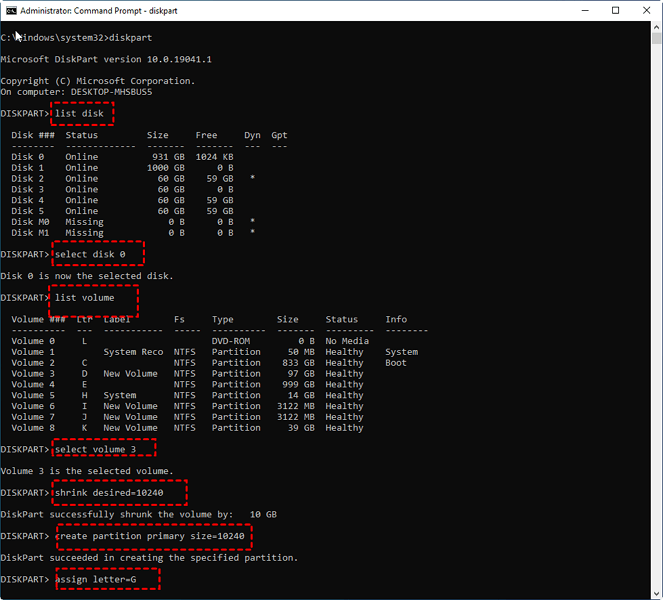
Étape 2. Entrez exit pour fermer diskpart et redémarrer votre ordinateur.
Conclusion
En résumé, cet article explique comment partitionner le SSD à partir du BIOS. Bien que les utilisateurs ne puissent pas créer de partitions sur SSD directement dans les paramètres du BIOS, ils peuvent y accéder à l'aide d'un support de démarrage Windows. Ainsi, nous avons introduit deux méthodes testées pour créer un support de démarrage et une partition SSD, notamment EaseUS Partition Master et les outils intégrés de Windows.
EaseUS Partition Master est un logiciel fantastique avec une interface conviviale et des solutions fiables pour partitionner les SSD et gérer les partitions de disque. Nous avons rassemblé plusieurs articles ci-dessous afin que vous puissiez obtenir plus de détails sur ce que vous pouvez faire d'autre avec ce puissant gestionnaire de partitions :
FAQ sur la façon de partitionner un SSD à partir du BIOS
Avez-vous encore des questions supplémentaires sur la façon de partitionner le SSD à partir du BIOS ? Cette partie comprend ce que vous pouvez rechercher. Les questions fréquemment posées suivantes sont présentées avec leurs réponses :
1. Comment voir mon SSD depuis le BIOS ?
Si vous souhaitez confirmer si vos SSD apparaissent dans le BIOS. Vous pouvez vérifier l'ordre de démarrage pour voir comment il se présente en effectuant les étapes suivantes :
Étape 1. Démarrez l'ordinateur et appuyez sur les touches F1, F2, F10, F11 ou F12 pour ouvrir les paramètres du BIOS.
Étape 2. Utilisez la touche fléchée droite pour passer à « Démarrage », puis appuyez sur « Entrée » sous « Démarrage ».
Étape 3. Dans cette fenêtre, vous pouvez voir les périphériques pouvant démarrer et votre SSD devrait être affiché ici.
2. Comment puis-je diviser mon SSD en partitions ?
Si vous possédez un nouveau SSD et souhaitez le diviser en partitions, vous devriez essayer EaseUS Partition Master, qui peut partitionner un nouveau SSD en trois étapes. Sa fonctionnalité « Nouveau guide de disque » vous permettra de créer plusieurs partitions simultanément. Voici les étapes détaillées :
- Téléchargez et exécutez EaseUS Partition Master, le nouveau SSD sera reconnu et la fenêtre Nouveau guide de disque apparaîtra.
- Choisissez "Partitionner ce disque" et définissez le numéro de partition. Ajustez la taille de la partition et d'autres propriétés. Sélectionnez « Procéder » pour continuer le processus.
- Sélectionnez "Exécuter 1 tâche", puis cliquez sur "Appliquer".
3. Comment puis-je partitionner mon SSD à l'aide de CMD ?
Vous pouvez créer des partitions sur votre SSD à l'aide de lignes de commande. Ici, nous prenons la partition logique comme exemple :
Étape 1. Entrez l'invite de commande en appuyant sur "Windows + X".
Étape 2. Saisissez les lignes de commande suivantes individuellement :
- partie disque
- disque de liste
- sélectionnez le disque N (remplacez N par votre numéro SSD)
- créez la taille logique de la partition = 1024 (modifiez le numéro en fonction de la taille dont vous avez besoin)
- créer une partition logique
Étape 3. Entrez exit pour fermer Diskpart une fois le processus terminé.
Comment pouvons-nous vous aider ?
Auteur
Mise à jour par Nathalie
Nathalie est une rédactrice chez EaseUS depuis mars 2015. Elle est passionée d'informatique, ses articles parlent surtout de récupération et de sauvegarde de données, elle aime aussi faire des vidéos! Si vous avez des propositions d'articles à elle soumettre, vous pouvez lui contacter par Facebook ou Twitter, à bientôt!
Rédigé par Arnaud
Arnaud est spécialisé dans le domaine de la récupération de données, de la gestion de partition, de la sauvegarde de données.
Commentaires sur les produits
-
J'adore le fait que les modifications que vous apportez avec EaseUS Partition Master Free ne sont pas immédiatement appliquées aux disques. Cela facilite grandement la simulation de ce qui se passera une fois que vous aurez effectué tous les changements. Je pense également que l'aspect général et la convivialité d'EaseUS Partition Master Free facilitent tout ce que vous faites avec les partitions de votre ordinateur.
En savoir plus -
Partition Master Free peut redimensionner, déplacer, fusionner, migrer et copier des disques ou des partitions ; convertir en local, changer l'étiquette, défragmenter, vérifier et explorer la partition ; et bien plus encore. Une mise à niveau premium ajoute une assistance technique gratuite et la possibilité de redimensionner des volumes dynamiques.
En savoir plus -
Il ne crée pas d'image à chaud de vos disques et ne les aligne pas, mais comme il est associé à un gestionnaire de partitions, il vous permet d'effectuer plusieurs tâches à la fois, au lieu de simplement cloner des disques. Vous pouvez déplacer les partitions, les redimensionner, les défragmenter, etc., ainsi que les autres outils que vous attendez d'un outil de clonage.
En savoir plus
Articles liés
-
Comment enlever l'état actuel en lecture seule Oui sur une clé USB/carte SD
![author icon]() Lionel 11/08/2025
Lionel 11/08/2025 -
Comment réparer une partition de disque dur (GPT) non reconnue dans Windows 11/10
![author icon]() Arnaud 11/08/2025
Arnaud 11/08/2025 -
Comment formater un disque dur externe pour PS3 [Guide complet 2025]
![author icon]() Arnaud 01/09/2025
Arnaud 01/09/2025 -
Comment résoudre l'erreur "Nouveau volume simple grisé" dans la gestion des disques de Windows ?
![author icon]() Nathalie 01/09/2025
Nathalie 01/09/2025
Sujets d'actualité en 2025
EaseUS Partition Master

Gérer efficacement les partitions et optimiser les disques








