Sommaire
Auteur
Actualité
Mise à jour le 28 Sep, 2025
Comment partitionner un disque dur externe sous Windows 11/10/8/7 ? Vous cherchez à créer une ou plusieurs partitions sur un disque dur externe ou un SSD sous Windows ?
Suivez ce guide complet pour partitionner facilement un disque externe et le rendre prêt à l'emploi pour le stockage de fichiers, sans perdre de données.
| 💡 Objectif | Partitionner un disque dur externe, un SSD externe, etc. |
| ⛏️ Outils |
|
| ✍️ Méthodes pour partitionner |
|
| 💻 Systèmes d'exploitation compatibles | Windows 11/10/8.1/8/7 and older Windows XP/Vista, etc. |
Fonctionne également pour : partitionner un disque dur sous Windows 11/10/8/7, partitionner un disque dur/SSD, un disque dur USB sans détruire les données, repartitionner un disque dur.
Comment partitionner un disque dur externe sans effacer les données
S'applique à : Créer et gérer des partitions sur un disque dur externe sous Windows 11/10/8/7.
Dans cette section, nous allons vous présenter trois méthodes fiables pour partitionner un disque dur externe : EaseUS Partition Master; La Gestion des disques de Windows; DiskPart (outil en ligne de commande)
Chacune de ces solutions vous permettra de créer des partitions sur votre disque externe de manière efficace, que vous soyez sous Windows 11, 10, 8 ou 7. Choisissez simplement la méthode qui vous convient le mieux et suivez le guide associé pour lancer l'opération dès maintenant.
- 🔎 Remarque :
- Ces trois méthodes sont classées de la plus simple à la plus complexe.
- Si vous n'êtes pas à l'aise avec la Gestion des disques ou DiskPart, nous vous recommandons fortement d'utiliser la Méthode 1, avec le logiciel EaseUS Partition Master, conçu pour être intuitif même pour les débutants.
- 💡 Pensez également à sauvegarder vos données importantes depuis le disque dur externe avant toute manipulation.
Méthode 1. Partitionner un disque dur externe avec EaseUS Partition Master
Fonctionne pour : partitionner un disque dur externe sous Windows 11/10/8/7/XP/Vista, et même sous Windows Server.
Comparé au Gestionnaire de disques et à DiskPart de Windows, EaseUS Partition Master est la méthode la plus simple pour partitionner un disque dur externe. Cet outil vous permet de redimensionner, créer, formater ou supprimer des partitions en seulement quelques clics, le tout via une interface graphique intuitive.
Son atout majeur ? La fonction Assistant Nouveau Disque qui vous guide pour partitionner un nouveau disque en un seul clic, évitant ainsi tout risque d'erreur.
Téléchargez et installez dès maintenant ce logiciel de partitionnement fiable sur votre ordinateur, et découvrons ensemble comment créer des partitions sur votre disque dur externe facilement et en toute sécurité :
Tutoriel 1 : Comment partitionner un nouveau disque dur externe en un seul clic
Si vous disposez d'un disque dur externe neuf, connectez-le à votre ordinateur à l'aide d'un câble USB et suivez les instructions pour le partitionner immédiatement en un seul clic :
Guide étape par étape:
Étape 1. Ouvrez EaseUS Partition Master, allez dans le Gestionnaire de partitions et cliquez sur "Partitionner le disque" dans la fenêtre du Nouveau guide de disque qui apparaît.
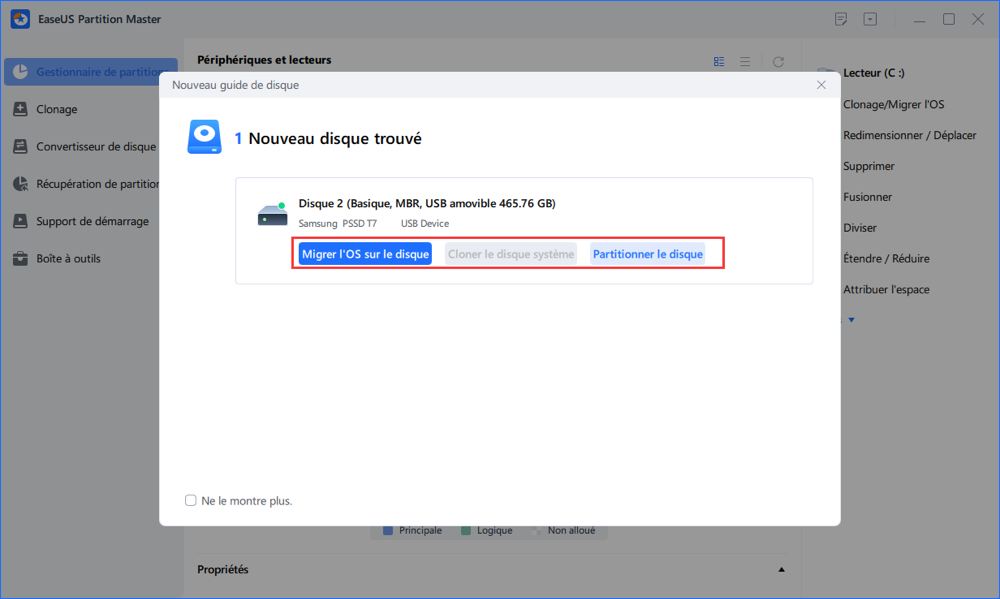
Étape 2. Vous pouvez personnaliser le nombre de partitions que vous voulez créer, et définir le style de partition souhaitée: MBR ou GPT.
Ou bien, vous pouvez accepter les paramètres par défaut proposés par l'outil. Une fois la personnalisation terminée, cliquez sur "Procéder".
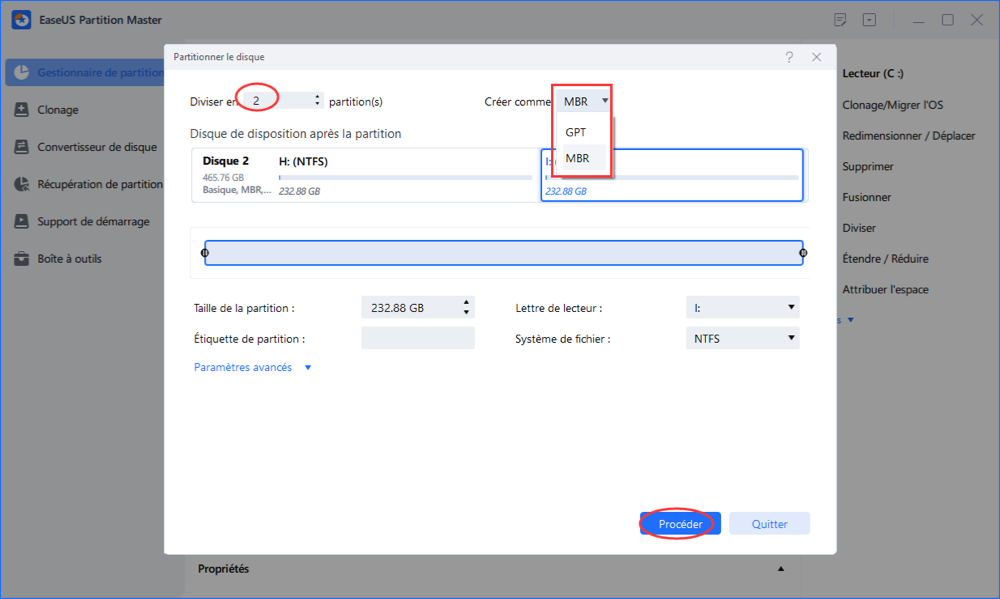
Étape 3. Cliquez sur "Exécuter 1 tâche(s)" et "Appliquer" pour finaliser le partitionnement du nouveau disque dur/SSD ou disque externe.
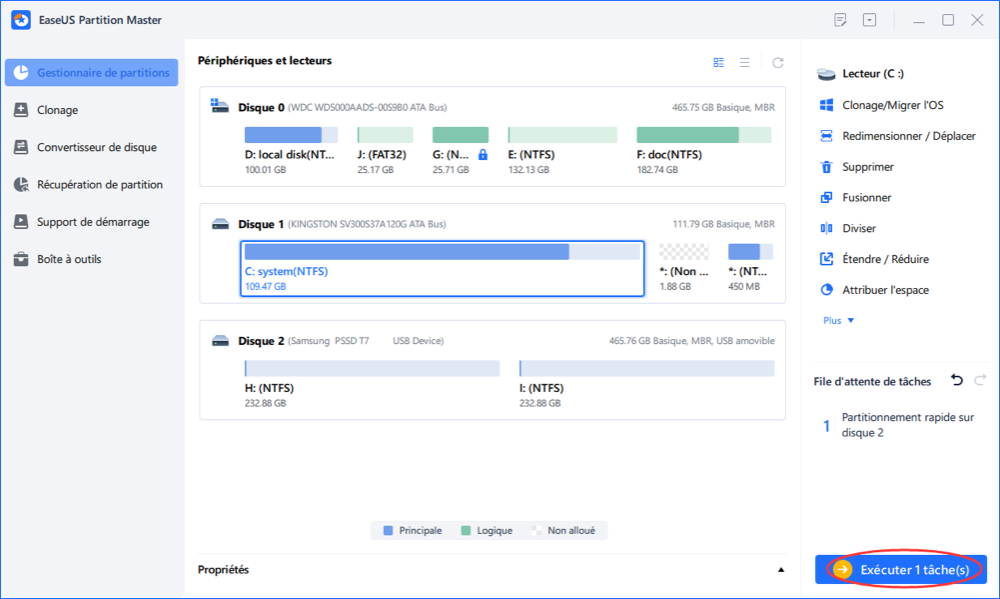
Lorsque votre disque système devient lent ou plein, vous pouvez également appliquer EaseUS Partition Master pour migrer le système d'exploitation Windows Server vers un nouveau disque dur ou SSD.
Si vous pensez que cette méthode est vraiment pratique pour partitionner et créer un nouveau volume sur votre disque dur externe, partagez-la afin d'aider vos amis à partitionner facilement n'importe quel périphérique de stockage :
Tutoriel 2 : Partitionner un disque dur externe utilisé en 3 étapes
Si vous utilisez un disque dur externe depuis un certain temps et que vous devez le repartitionner, vous pouvez suivre le tutoriel ci-dessous pour créer des partitions dessus. Cette méthode fonctionne également pour partitionner un disque dur existant.
Guide étape par étape:
Étape 1. Lancez EaseUS Partition Master pour vérifier l'espace libre dans la section Gestionnaire de partitions.
- Si votre disque dur a de l'espace non alloué, passez à l'étape 3 pour créer une partition.
- Si le disque dur n'a pas d'espace non alloué, passez à l'étape 2.
Étape 2. Réduire une partition de disque pour créer de l'espace non alloué.
Cliquez avec le bouton droit de la souris sur la partition du disque cible ayant beaucoup d'espace libre et sélectionnez "Redimensionner/Déplacer".

Faites glisser l'une ou l'autre des extrémités de la partition vers la droite ou la gauche pour réduire sa taille comme le fait la flèche rouge, afin d'obtenir un espace non alloué suffisant. Vous pouvez savoir visuellement combien d'espace vous avez diminué dans la zone "Taille de la partition". Cliquez sur "OK".

Cliquez sur "Exécuter la tâche xx", puis sur "Appliquer" pour enregistrer tous les changements. Revenez à la fenêtre principale, un espace non alloué devrait apparaître sous le même disque que celui qui a été réduit.
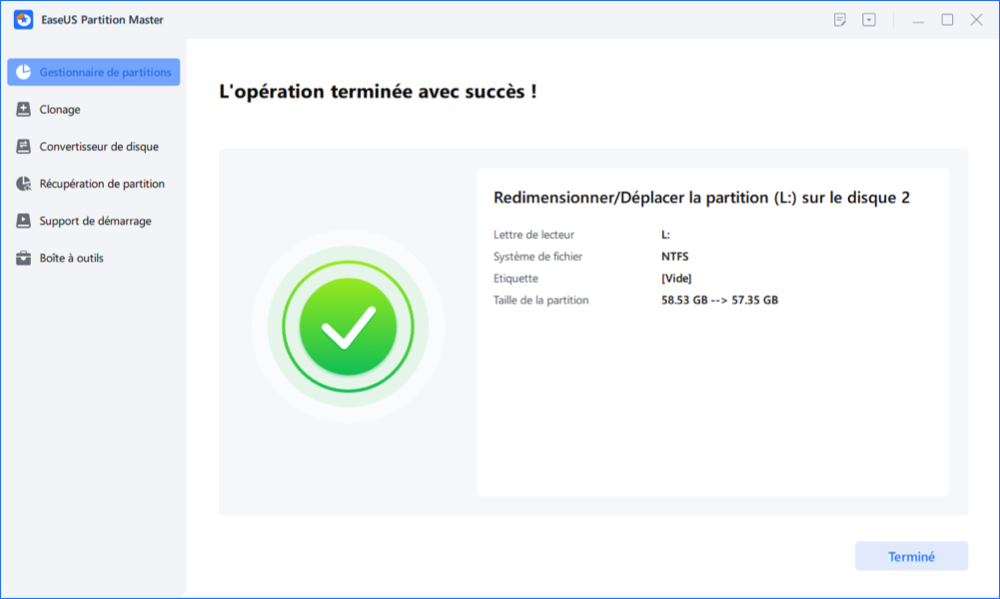
Étape 3. Créer une nouvelle partition sur un espace non alloué
La dernière étape consiste à transformer l'espace non alloué en un lecteur de partition utilisable avec un système de fichiers reconnu. Faites un clic droit sur l'espace non alloué et choisissez "Créer...".

Personnaliser les informations sur la partition en choisissant une lettre de lecteur, une étiquette de partition, un système de fichiers (NTFS, FAT32, EXT2/3/4, exFAT) et bien d'autres paramètres dans les Paramètres avancés. Cliquez sur "OK".

Enfin, cliquez sur "Appliquer" pour confirmer que vous souhaitez créer une partition sur l'espace non alloué. Répétez toutes les étapes pour partitionner un disque dur en plusieurs partitions.

Par ailleurs, EaseUS comprend également certaines fonctionnalités avancées qui vous aideront à mieux gérer votre disque, telles que :
- ✅ Masquer ou effacer une partition
- ✅ Fusionner deux partitions en une seule
- ✅ Convertir un disque dynamique en disque de base ou inversement
- ✅ Transférer le système d'exploitation vers un SSD, etc.
- ✅ Certaines de ces options ne sont pas disponibles dans Gestion des disques ou DiskPart.
❌Certaines de ces options ne sont pas disponibles dans Gestion des disques ou DiskPart.
Face à ces limites du Gestionnaire de disques et de DiskPart, notre logiciel vous offre un contrôle total et simplifié. Testez EaseUS Partition Master gratuitement dès maintenant !
Préférez-vous une démonstration vidéo plus intuitive ? Regardez la vidéo suivante pour plus d'informations.
Tutoriel vidéo : Comment partitionner un disque dur dans Windows 10/11
Comment partitionner un disque dur dans Windows 11/10/8/7/XP/Vista sans formater et sans perdre les données ? Est-ce que c'est bon de partitionner un disque dur SSD ? Suivez les méthodes présentées dans cette vidéo.
📌Chapitres vidéo:
00:15 Quel est l'intérêt de partitionner son disque dur ?
00:41 (Rapide et professionnel) Partitionner un disque dur sans formater à l'aide du logiciel de partition d'EaseUS
Cas 1 : Partitionner un nouveau disque dur
Cas 2 : Partitionner un disque dur existant
02:02 (Besoin de formatage) Partitionner un disque dur avec Gestion de disque
Cas 1 : Partitionner un nouveau disque dur
Cas 2 : Partitionner un disque dur existant

Méthode 2. Créer une partition sur un disque dur externe à l'aide de Gestion des disques
Gestion des disques est un outil de gestion des partitions intégré à Windows 10/8/7. Il permet aux utilisateurs d'effectuer des opérations de base, telles que l'extension/réduction d'un volume, la création d'un nouveau volume, la modification de la lettre et du chemin d'accès d'un disque et la conversion d'un disque dur entre les opérations de base et dynamiques.
Connectez votre disque dur externe à votre PC et suivez les étapes pour découvrir comment partitionner vous-même un disque dur externe.
💡 Pour partitionner un disque dur externe sous Windows 10 :
Étape 1. Dans Windows 10, suivez le chemin pour ouvrir l'outil de gestion des disques: Ce PC > Gérer > Gestion des disques.
Étape 2. Faites un clic droit sur le disque dur externe et sélectionnez "Réduire le volume". Entrez la quantité d'espace que vous souhaitez réduire en Mo comme indiqué ci-dessous, puis cliquez sur le bouton "Réduire".
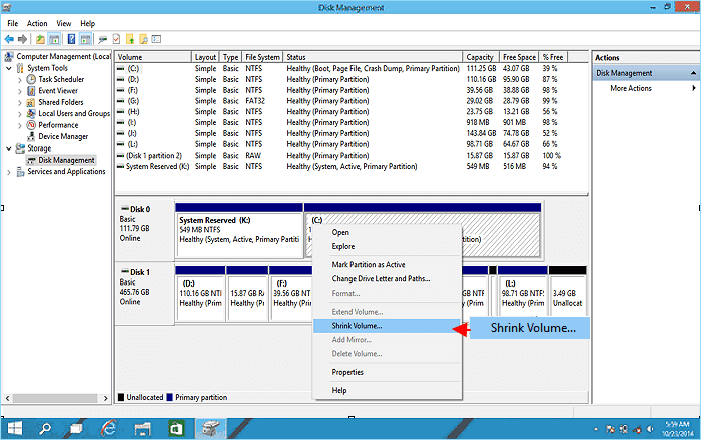
Étape 3. Faites un clic droit sur l'espace non alloué et sélectionnez "Nouveau volume simple".
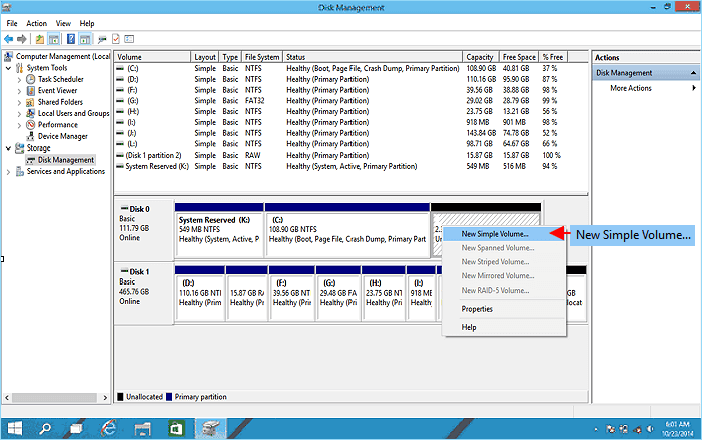
Étape 4. Entrez dans l'interface de l'Assistant de nouveau volume simple en cliquant sur Suivant et spécifiez la taille du volume.
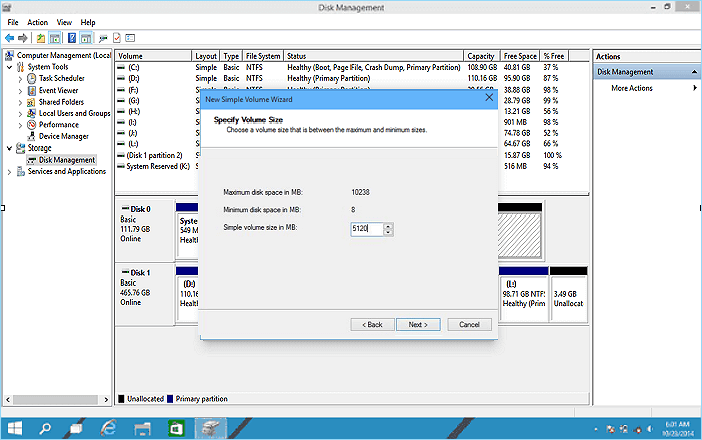
Étape 5. Attribuez "Lettre de lecteur et les chemins d'accès", puis formatez la partition en système de fichiers NTFS par défaut. Cliquez sur "Terminer" pour terminer la création d'une nouvelle partition sous Windows 10.
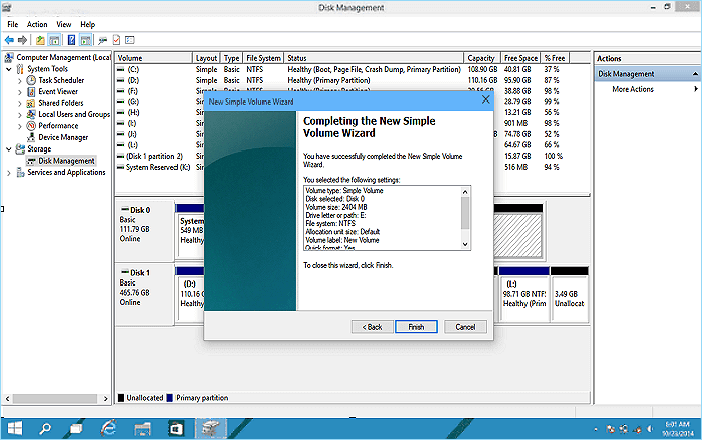
Si cette méthode vous a aidé à résoudre ce problème, n'hésitez pas à la partager en ligne afin d'aider davantage d'amis autour de vous :
💡 Pour partitionner un disque dur externe dans Windows 8 :
Étape 1. Connectez le disque dur externe à votre PC sous Windows 8. Appuyez sur les touches Windows + R.
Étape 2. Tapez diskmgmt.msc et appuyez sur Entrée pour ouvrir le Gestionnaire de disques.
Étape 3. Faites un clic droit sur l'espace non alloué du disque dur externe, puis sélectionnez "Nouveau volume simple".
Étape 4. Entrez la taille du volume en Mo, puis cliquez sur "Suivant" pour continuer.
Étape 5. Attribuez une lettre de lecteur et choisissez le système de fichiers NTFS. Cliquez sur "Terminer".
💡 Pour partitionner un disque dur externe dans Windows 7 :
Étape 1. Connectez le disque dur externe à l'ordinateur sous Windows 7. Faites un clic droit sur "Poste de travail".
Étape 2. Sélectionnez "Gérer", puis cliquez sur "Gestion des disques".
Étape 3. Faites un clic droit sur l'espace non alloué de votre disque dur externe et sélectionnez "Nouveau volume simple...".
Étape 4. Entrez la taille du volume, puis cliquez sur "Suivant" pour continuer.
Étape 5. Attribuez une lettre de lecteur et choisissez le système de fichiers NTFS. Cliquez sur "Terminer".
- Limites de la création d'une partition sur un disque dur externe avec la Gestion
- 1. La réorganisation nécessite un formatage : Toute modification de la structure des partitions (comme leur réduction pour en créer une nouvelle) impose de formater
- 2. Taille FAT32 limitée à 32 Go : Il est impossible de créer une partition formatée en FAT32 dépassant cette taille
- 3. Aucune optimisation pour les SSD : L'outil ne propose pas de fonction pour aligner les partitions sur les secteurs 4K
Méthode 3. Créer une partition sur un disque dur externe via DiskPart
Si vous faites partie des utilisateurs expérimentés qui souhaitent utiliser DiskPart pour gérer leurs disques, connectez votre disque dur externe à l'ordinateur et suivez les étapes ci-dessous pour y créer des partitions.
Étape 1. Tapez cmd dans la zone de recherche Windows, faites un clic droit sur "Invite de commandes" et sélectionnez "Exécuter en tant qu'administrateur".
Étape 2. Tapez la commande diskpart dans l'invite de commandes, puis appuyez sur Entrée.
Étape 3. Tapez les commandes suivantes les unes après les autres, en appuyant sur Entrée après chacune d'elles pour créer une nouvelle partition sur votre disque :
- list disk
- select disk 0 (Remplacez 0 par le numéro de votre disque dur externe.)
- create partition primary size=*** (Remplacez *** par la taille souhaitée en Mo.)
- assign letter=H (Remplacez H par la lettre de lecteur souhaitée.)
- format fs=ntfs quick
Étape 4. Une fois terminé, tapez exit pour fermer DiskPart.

- Limites de la création d'une partition sur un disque dur externe avec DiskPart :
- 1. Taille FAT32 limitée à 32 Go : Impossible de créer une partition FAT32 dépassant cette taille.
2. Aucune annulation possible : Toute commande exécutée est irréversible, exigeant une extrême prudence.
3. Aucune prévisualisation : Les modifications sont appliquées immédiatement sans confirmation visuelle.
Pourquoi partitionner un disque dur externe ?
Les utilisateurs d'ordinateurs, en particulier ceux utilisant Windows, ont l'habitude de créer entre 2 et 5 partitions sur un disque dur pour différentes utilisations. En général, un nouveau disque dur est livré avec un seul lecteur principal, le lecteur C, et vous devez créer vous-même des partitions comme les lecteurs D, E, F, G.
Pour un disque dur externe connecté, vous pouvez également procéder de la même manière et créer autant de partitions que nécessaire. Mais pourquoi et quand faut-il partitionner un disque dur, qu'il soit interne ou externe ? Voici les détails :
Voici une liste d'avantages qui expliquent pourquoi et quand les utilisateurs devraient partitionner un disque dur externe :
- Organiser et enregistrer les données correctement : sauvegarder les fichiers de travail et les données personnelles dans des volumes séparés.
- Sauvegarder les fichiers de sauvegarde et les fichiers quotidiens dans des volumes distincts.
- Protéger la sécurité des données.
- Améliorer les performances du disque dur externe.
Si vous avez les mêmes besoins, vous aurez besoin d'un outil fiable pour partitionner votre disque dur externe. Nous avons présenté ci-dessus trois outils de partition fiables que vous pouvez utiliser directement pour résoudre ce problème efficacement.
Conclusion
Cet article vous explique en détail comment partitionner un disque dur externe (qu'il s'agisse d'un HDD, SSD, lecteur USB ou disque amovible) sous Windows 11, 10, 8 ou 7. Pour ce faire, nous comparons trois outils de partitionnement efficaces : [1] EaseUS Partition Master Free ; [2] le Gestionnaire de disques de Windows ; [3] l'outil en ligne de commande DiskPart.
Bien que ces trois méthodes permettent de résoudre le problème de création de partitions sur un disque dur externe (neuf ou ancien), EaseUS Partition Master se distingue clairement, surtout pour les utilisateurs débutants.
Sa fonctionnalité « Assistant Nouveau Disque » simplifie le processus entier de partitionnement en un simple clic, le rendant rapide, sécurisé et incontestablement plus simple que les outils intégrés à Windows.
❓ FAQ - Partitionner un disque dur externe
Vous avez encore des questions concernant la gestion d'un disque dur externe ? Consultez les réponses ci-dessous :
1. Comment supprimer une partition sur un disque dur externe sous Windows 10 ?
Pour supprimer une partition sur un disque dur externe dans Windows 10, vous disposez de trois méthodes possibles :
- ✅ EaseUS Partition Master
- ⚙️ La Gestion des disques de Windows 10
- 💻 L'invite de commande (CMD)
Méthode gratuite la Gestion des disques
- Cliquez avec le bouton droit sur le bouton Démarrer, puis sélectionnez « Gestion des disques ».
- Dans la fenêtre, repérez le disque dur externe et la partition à supprimer.
- Faites un clic droit sur la partition concernée et sélectionnez « Supprimer le volume ».
📖 Pour plus de détails, consultez notre guide : Comment supprimer une partition sur un disque dur externe sous Windows 10.
2. Comment formater un disque dur externe ?
👉 Pour un disque dur externe neuf :
- 1. Suivez les étapes de cette page pour le partitionner et le formater durant le processus.
👉 Pour un disque dur externe déjà utilisé :
- 1. Ouvrez l'Explorateur de fichiers
- 2. Faites un clic droit sur le disque externe, puis sélectionnez « Formater »
- 3. Choisissez le système de fichiers NTFS, puis cliquez sur « Démarrer »
📖 Pour un guide détaillé, voir : Comment formater un disque dur externe sous Windows 10.
3. Comment réparer un disque dur externe non alloué ?
Si votre disque dur externe apparaît soudainement comme non alloué dans Windows 10/8/7, suivez ces trois étapes :
- Étape 1. Récupérez les données depuis l'espace non alloué。
- Étape 2. Créez une nouvelle partition sur le disque en question.
- Étape 3.Formatez la nouvelle partition si nécessaire.
📖 Pour un tutoriel pas à pas, consultez : Réparer un disque dur externe non alloué sans perte de données.
Comment pouvons-nous vous aider ?
Auteur
Mise à jour par Soleil
Soleil est passionnée d'informatique et a étudié et réalisé des produits. Elle fait partie de l'équipe d'EaseUS depuis 5 ans et se concentre sur la récupération des données, la gestion des partitions et la sauvegarde des données.
Rédigé par Nathalie
Nathalie est une rédactrice chez EaseUS depuis mars 2015. Elle est passionée d'informatique, ses articles parlent surtout de récupération et de sauvegarde de données, elle aime aussi faire des vidéos! Si vous avez des propositions d'articles à elle soumettre, vous pouvez lui contacter par Facebook ou Twitter, à bientôt!
Commentaires sur les produits
-
J'adore le fait que les modifications que vous apportez avec EaseUS Partition Master Free ne sont pas immédiatement appliquées aux disques. Cela facilite grandement la simulation de ce qui se passera une fois que vous aurez effectué tous les changements. Je pense également que l'aspect général et la convivialité d'EaseUS Partition Master Free facilitent tout ce que vous faites avec les partitions de votre ordinateur.
En savoir plus -
Partition Master Free peut redimensionner, déplacer, fusionner, migrer et copier des disques ou des partitions ; convertir en local, changer l'étiquette, défragmenter, vérifier et explorer la partition ; et bien plus encore. Une mise à niveau premium ajoute une assistance technique gratuite et la possibilité de redimensionner des volumes dynamiques.
En savoir plus -
Il ne crée pas d'image à chaud de vos disques et ne les aligne pas, mais comme il est associé à un gestionnaire de partitions, il vous permet d'effectuer plusieurs tâches à la fois, au lieu de simplement cloner des disques. Vous pouvez déplacer les partitions, les redimensionner, les défragmenter, etc., ainsi que les autres outils que vous attendez d'un outil de clonage.
En savoir plus
Articles liés
-
Initialiser le SSD/HDD gratuitement et réparer l'erreur 'Disque inconnu non initialisé'
![author icon]() Lionel 11/08/2025
Lionel 11/08/2025 -
Qu'est-ce que le formateur USB protégé en écriture et comment l'utiliser ? [Guide 2025]
![author icon]() Arnaud 11/08/2025
Arnaud 11/08/2025 -
Outil de réparation MBR GRATUIT : Comment réparer le MBR sur un disque dur interne ou externe ?
![author icon]() Nathalie 11/08/2025
Nathalie 11/08/2025 -
Comment lire le numéro de série d'une carte SD [Guide étape par étape]
![author icon]() Arnaud 11/08/2025
Arnaud 11/08/2025
Sujets d'actualité en 2025
EaseUS Partition Master

Gérer efficacement les partitions et optimiser les disques








