Sommaire
Auteur
Actualité
Mise à jour le 11 Aug, 2025
La mise à niveau de la capacité de stockage de votre console Xbox One peut considérablement améliorer votre expérience de jeu en vous permettant de stocker plus de jeux, d'applications et de médias. Si vous manquez d'espace sur votre disque dur Xbox One actuel, il est peut-être temps d'envisager de passer à une option de stockage plus grande.
Dans ce passage, EaseUS vous guidera tout au long du processus de mise à niveau du disque dur de votre Xbox One. Vous découvrirez les préparatifs nécessaires, les étapes impliquées dans le processus de mise à niveau et les outils dont vous aurez besoin tout au long du processus :
| 🚩Étapes | 🔦Outils | 🔎Durée | 🔨Complexe |
|---|---|---|---|
| Étape 1. Préparatifs |
|
4-6 minutes | Modéré |
| Étape 2. Clonage de disque dur | Maître de partition EaseUS | 3 à 5 minutes | Facile |
| Étape 3. Installation | Clé USB vierge 6 Go | 5 à 8 minutes | Complexe |
Avant de commencer le processus de mise à niveau de votre disque dur Xbox One, vous devez effectuer quelques préparatifs importants :
💡Achetez un SSD certifié ou un disque dur plus grand : Il est crucial de choisir un disque SSD certifié ou un disque dur (HDD) plus grand qui répond aux exigences de compatibilité avec votre Xbox One. Des facteurs tels que les performances, la vitesse, le prix, la capacité et la qualité doivent être pris en compte lors de votre sélection.
💡Initialisez le disque dur ou le SSD cible à utiliser : Avant d'installer le nouveau disque dur ou SSD, vous devez l'initialiser afin qu'il puisse être reconnu par votre Xbox One. Cela garantit que la console peut utiliser correctement le nouveau périphérique de stockage.
💡Préparez les outils pour installer le nouveau disque dur ou SSD : Pour effectuer l'installation physique du nouveau disque dur ou SSD dans votre Xbox One, vous aurez besoin de quelques outils tels que des outils d'ouverture en plastique, un spudger, un tournevis TORX T9 et un T10. Tournevis TORX pour ouvrir la console et une clé USB avec au moins 6 Go d'espace lors de l'installation.
💡Téléchargez un outil de clonage fiable - EaseUS Partition Master : Pour transférer les données de votre disque dur Xbox One actuel vers un nouveau SSD ou HDD, vous aurez besoin d'un outil de clonage fiable. EaseUS Partition Master est un logiciel recommandé qui offre une fonctionnalité de clonage spécialement conçue à cet effet, la rendant simple et sûre et vous aidant à mettre à niveau les disques durs Xbox One sans perdre de données ni de paramètres personnalisés.
En suivant ces préparatifs et en rassemblant les outils nécessaires, vous serez prêt à mettre à niveau votre disque dur Xbox One, ce que nous aborderons dans les sections suivantes. Vous devez télécharger EaseUS Partition Master à l'avance pour cloner le disque dur Xbox One d'origine.
Étape 1 : Retirez le disque dur d'origine de la Xbox One
Dans cette étape, nous apprendrons comment retirer le disque dur d'origine de la Xbox One pour en ajouter un nouveau plus grand et effectuer une mise à niveau. Il est bon de savoir que si votre Xbox One est toujours sous garantie, la mise à niveau de votre disque dur interne annulera sa garantie, alors décidez judicieusement de mettre à niveau un disque dur interne de votre Xbox One.
Encore une fois, je tiens à vous rappeler les outils nécessaires que vous devez prévoir à l'avance :
- Outils d'ouverture en plastique
- Spudger
- Tournevis TORX T9
- Tournevis TORX T10
Suivez les étapes pour retirer le disque dur d'origine de la Xbox One :
Étape 1. Décollez soigneusement la bande inviolable pour ouvrir votre Xbox. Détachez l'évent en plastique entourant le port USB latéral et retirez la languette en plastique assurant le renfort du coin avant.
Étape 2. Utilisez un spudger pour ouvrir le boîtier, en commençant par l'évent latéral arrière. Faites levier pour ouvrir les clips le long de l'arrière et des côtés restants pour retirer le boîtier supérieur.
Étape 3. Débranchez en toute sécurité le câble du bouton du panneau avant à l'aide d'une pince à épiler ; retirez la carte Wi-Fi et le boîtier métallique supérieur.
Étape 4. Détachez les câbles d'alimentation et de données SATA du disque dur et retirez l'ensemble disque dur du plateau.

Étape 5. Retirez les quatre vis Torx T10 de 8,5 mm qui fixent l'ensemble disque dur au plateau. Débranchez le bloc de connecteur SATA du disque dur.

Pour inverser le processus de démontage et remonter votre appareil, veuillez suivre ces instructions dans l'ordre inverse.
Étape 2. Cloner le disque dur Xbox One d'origine
Dans cette étape, nous utiliserons la fonction de clonage d' EaseUS Partition Master pour préserver les données du disque dur Xbox One d'origine. EaseUS Partition Master est un logiciel incroyable offrant diverses fonctionnalités de gestion de disque, notamment le clonage de disque. Grâce à sa fonction de clonage, vous pouvez créer une réplique exacte de votre disque dur Xbox One, garantissant ainsi que tous vos jeux, données et paramètres sont transférés de manière transparente vers le nouveau disque.
Voyons maintenant les instructions étape par étape sur la façon de cloner le disque dur Xbox One à l'aide d'EaseUS Partition Master :
Étape 1. Sélectionnez le disque source.
- Cliquez sur "Cloner" dans le menu de gauche. Sélectionnez « Cloner le disque du système d'exploitation » ou « Cloner le disque de données » et cliquez sur « Suivant ».
- Choisissez le disque source et cliquez sur "Suivant".
Étape 2. Sélectionnez le disque cible.
- Choisissez le disque dur/SSD souhaité comme destination et cliquez sur « Suivant » pour continuer.
- Lisez le message d'avertissement et confirmez le bouton "Oui".
Étape 3. Affichez la disposition du disque et modifiez la taille de la partition de disque cible.
Cliquez ensuite sur "Continuer" lorsque le programme vous avertit qu'il effacera toutes les données du disque cible. (Si vous disposez de données précieuses sur le disque cible, sauvegardez-les au préalable.)
Vous pouvez sélectionner « Ajuster automatiquement le disque », « Cloner en tant que source » ou « Modifier la disposition du disque » pour personnaliser la disposition de votre disque. (Sélectionnez le dernier si vous souhaitez laisser plus d'espace pour le lecteur C.)
Étape 4. Cliquez sur « Démarrer » pour démarrer le processus de clonage de disque.
Principales caractéristiques d'EaseUS Partition Master :
- Fonctionnalité efficace de clonage de disque
- Formater le SSD pour Xbox One
- Interface intuitive et conviviale
- Prise en charge de différents types de disques et systèmes de fichiers
- Possibilité de redimensionner et de gérer facilement les partitions
- Formater le disque dur externe pour Xbox One
Alors, téléchargez EaseUS Partition Master dès maintenant pour cloner facilement votre disque dur Xbox One d'origine et conserver tous vos précieux jeux, données et paramètres.
Étape 3. Installez le nouveau disque dur ou SSD sur Xbox One
Une fois que vous avez retiré le disque dur interne d'origine, insérez soigneusement le nouveau disque dur interne dans votre Xbox One. Vous pouvez suivre les étapes de l'étape 1. Il est maintenant temps d'installer le nouveau disque dur ou SSD plus grand sur Xbox One pour effectuer la mise à niveau.
Suivez ces étapes:
Étape 1. Téléchargez les fichiers de mise à jour du système hors ligne. Voici un lien : http://www.xbox.com/xboxone/osu1
Étape 2. Disposez une clé USB vierge avec une capacité de stockage minimale de 6 Go ou plus et formatez-la en NTFS.
Étape 3. Extrayez les fichiers téléchargés sur votre PC/ordinateur portable. Éjectez et retirez soigneusement la clé USB de votre système.
Étape 4. Ouvrez votre Xbox One et utilisez votre manette pour choisir Dépanner.

Étape 5. Connectez la clé USB au port B de la console. Lorsque l'option de mise à jour du système hors ligne devient active, choisissez-la.
Étape 6. Attendez environ dix minutes jusqu'à ce que l'écran se termine. Enfin, suivez les invites affichées à l'écran pour finaliser la configuration de la console.
C'est tout ce que vous avez réalisé pour mettre à niveau le disque dur Xbox One vers un nouveau disque plus grand et l'étendre. Si vous trouvez cet article utile, n'oubliez pas de le partager avec vos amis et collègues sur les réseaux sociaux pour les aider s'ils ont également besoin de mettre à niveau le lecteur Xbox One.
Enfin, nous discuterons des raisons pour lesquelles vous devriez mettre à niveau votre disque dur Xbox One, puis conclurons l'intégralité de l'article. Alors, n’oubliez pas de le lire et de connaître les avantages.
Pourquoi devons-nous mettre à niveau le disque dur Xbox One
Le disque dur interne d'origine de la Xbox One peut présenter plusieurs inconvénients. Ceux-ci peuvent inclure un espace disque limité, des temps de chargement lents, un bruit excessif ou d'autres problèmes liés aux performances. Ces limitations peuvent avoir un impact significatif sur votre expérience de jeu et votre capacité de stockage.
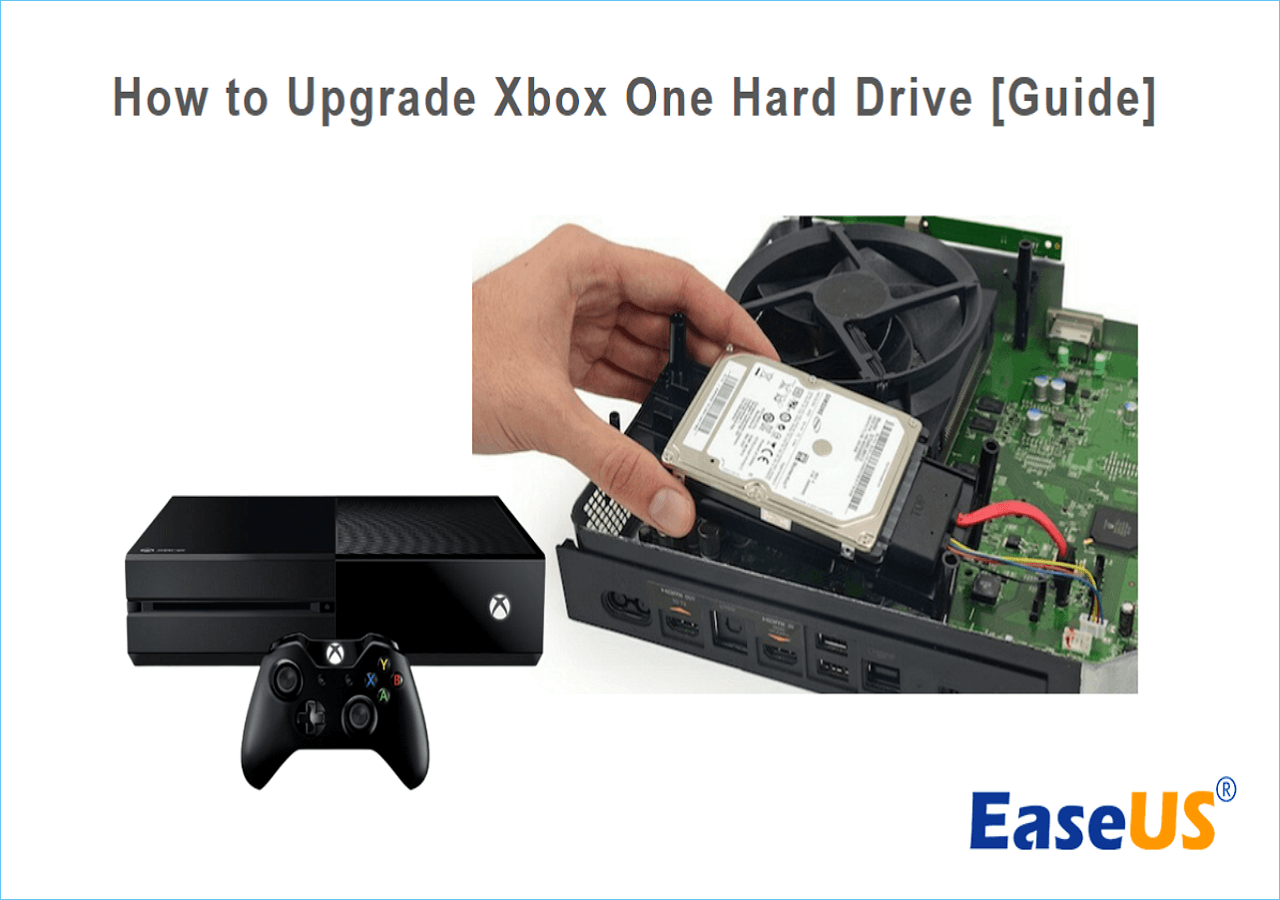
De nos jours, les utilisateurs ont tendance à mettre à niveau leurs anciens disques durs Xbox One et à surmonter ces limitations pour profiter d'une meilleure expérience de jeu. En passant à un disque dur de plus grande capacité et plus rapide, vous pouvez acquérir plus d'espace pour les jeux, des temps de chargement plus rapides et des performances globales améliorées. Après avoir compris pourquoi vous devez mettre à niveau votre disque dur Xbox One et son importance, commençons par ce didacticiel et suivons notre guide étape par étape pour atteindre cet objectif, car nous avons clairement mentionné toutes les étapes afin que vous puissiez comprendre facilement.
Lire aussi :
Conclusion
L'essence et la nécessité de mettre à niveau le disque dur Xbox One dépendent des préférences de l'utilisateur. Certains voudront peut-être jusqu'à 1 To, et d'autres auront besoin de 2 To. Si vous devez mettre à niveau la Xbox One en raison d'un espace disque faible et de performances lentes, cet article pratique vous sera utile. Vous devriez lire cet article dans son intégralité pour comprendre le processus étape par étape, de l'achat d'un nouveau SSD ou d'un disque dur plus grand au retrait du disque dur d'origine, en passant par l'insertion du nouveau, le clonage du disque dur existant, puis la finalisation de la configuration.
FAQ sur la mise à niveau du disque dur Xbox One
Lorsqu'il s'agit de mettre à niveau votre disque dur Xbox One, vous avez peut-être quelques questions en tête. Explorons ci-dessous quelques questions fréquemment posées :
1. Puis-je mettre à niveau mon disque dur Xbox One vers un SSD ?
Oui, il est possible de mettre à niveau votre disque dur Xbox One vers un SSD (Solid State Drive).
Suivez ces étapes:
Étape 1. Ouvrez votre console Xbox One et retirez le disque dur existant.
Étape 2. Remplacez-le par le SSD en le connectant au port approprié.
Étape 3. Réassemblez la console et procédez à la configuration du système nécessaire.
2. Pouvez-vous ajouter plus de Go à la Xbox One ?
Oui, vous pouvez ajouter plus de capacité de stockage à votre Xbox One. Une façon d'acheter un disque dur externe. Connectez simplement un disque dur externe compatible à votre Xbox One via un port USB et augmentez votre espace de stockage.
3. Un SSD rendra-t-il ma Xbox One plus rapide ?
La mise à niveau vers un SSD peut certainement rendre votre Xbox One plus rapide. Les SSD offrent des temps d'accès aux données plus rapides, réduisant ainsi les temps de chargement des jeux et des applications. Cependant, il est recommandé de rechercher et de trouver des expériences utilisateur et des références spécifiques pour évaluer avec précision les gains de performances.
Comment pouvons-nous vous aider ?
Auteur
Mise à jour par Nathalie
Nathalie est une rédactrice chez EaseUS depuis mars 2015. Elle est passionée d'informatique, ses articles parlent surtout de récupération et de sauvegarde de données, elle aime aussi faire des vidéos! Si vous avez des propositions d'articles à elle soumettre, vous pouvez lui contacter par Facebook ou Twitter, à bientôt!
Rédigé par Arnaud
Arnaud est spécialisé dans le domaine de la récupération de données, de la gestion de partition, de la sauvegarde de données.
Commentaires sur les produits
-
J'adore le fait que les modifications que vous apportez avec EaseUS Partition Master Free ne sont pas immédiatement appliquées aux disques. Cela facilite grandement la simulation de ce qui se passera une fois que vous aurez effectué tous les changements. Je pense également que l'aspect général et la convivialité d'EaseUS Partition Master Free facilitent tout ce que vous faites avec les partitions de votre ordinateur.
En savoir plus -
Partition Master Free peut redimensionner, déplacer, fusionner, migrer et copier des disques ou des partitions ; convertir en local, changer l'étiquette, défragmenter, vérifier et explorer la partition ; et bien plus encore. Une mise à niveau premium ajoute une assistance technique gratuite et la possibilité de redimensionner des volumes dynamiques.
En savoir plus -
Il ne crée pas d'image à chaud de vos disques et ne les aligne pas, mais comme il est associé à un gestionnaire de partitions, il vous permet d'effectuer plusieurs tâches à la fois, au lieu de simplement cloner des disques. Vous pouvez déplacer les partitions, les redimensionner, les défragmenter, etc., ainsi que les autres outils que vous attendez d'un outil de clonage.
En savoir plus
Articles liés
-
[Résolu] Windows 11/10/8/7 est lent à supprimer des fichiers
![author icon]() Arnaud 11/08/2025
Arnaud 11/08/2025 -
Comment cloner un disque dur Mac avec Terminal | Guide complet
![author icon]() Arnaud 09/06/2025
Arnaud 09/06/2025 -
Roblox : impossible d'installer car il n'y a pas assez d'espace disque [résolu]
![author icon]() Arnaud 11/08/2025
Arnaud 11/08/2025 -
Comment résoudre l'erreur Critical Process Died (processus critique mort) dans Windows 11
![author icon]() Arnaud 11/08/2025
Arnaud 11/08/2025
Sujets d'actualité en 2025
EaseUS Partition Master

Gérer efficacement les partitions et optimiser les disques








