Sommaire
Auteur
Actualité
Mise à jour le 11 Aug, 2025
| Des solutions réalistes | Dépannage étape par étape |
|---|---|
| Méthode 1. Réinstaller ou mettre à jour les pilotes | Étape 1. Appuyez simultanément sur les touches Windows + X...Étapes complètes |
| Méthode 2. Exécuter le programme de dépannage du matériel et des périphériques | Étape 1. Ouvrez le menu Démarrer et choisissez Paramètres...Étapes complètes |
| Méthode 3. Exécuter le SFC | Étape 1. Appuyez simultanément sur les touches Windows + X...Étapes complètes |
| Méthode 4. Extension du disque C pour réinstaller Windows 11 | Voici comment corriger l'erreur Critical Process Died...Étapes complètes |
| Méthode 5. Exécuter DISM | Étape 1. Cliquez sur le menu Démarrer...Étapes complètes |
| Méthode 6. Désinstaller le programme problématique | Étape 1. Cliquez sur le menu Démarrer, puis ouvrez le Panneau de configuration...Étapes complètes |
| Méthode 7. Accéder au mode sans échec | Étape 1. Redémarrez votre PC plusieurs fois pendant le démarrage...Étapes complètes |
Vous avez récemment mis à jour votre système vers Windows 11 ? Dans ce cas, vous devez être impatient d'utiliser le nouveau Windows.
Malheureusement, votre système Windows 11 ne cesse de se bloquer et vous empêche de profiter de votre nouveau Windows. Vous ne devez pas vous inquiéter, car il s'agit probablement d'un simple bug ou d'un problème ponctuel.
Toutefois, si vous êtes confronté à l'erreur "Critical Process Died" ou "Écran noir de la mort", vous devez vous inquiéter. Cette erreur est due à plusieurs erreurs système sous-jacentes qui peuvent complètement gâcher votre expérience d'utilisateur de Windows.
Mais il est possible de la réparer. En utilisant les bons outils comme EaseUS, vous pouvez facilement réparer l'erreur Critical Process Died sous Windows 11. Pour plus d'informations, consultez ce guide.
Qu'est-ce que l'erreur critical process died ?
Le processus critique mort ou l'écran bleu de la mort dans Windows 10 et maintenant l'écran noir de la mort selon le thème de Windows 11 est une erreur système. Cette erreur s'affiche lorsqu'une erreur système fatale se produit et fait planter votre PC.

Cette erreur signifie que votre Windows 11 ne peut plus fonctionner correctement. Une fois que votre système tombe en panne, vous perdrez toutes vos données non sauvegardées, et vos heures de travail acharné seront perdues.
Vous devez donc être attentif aux symptômes courants de l'erreur Critical Process Died sur votre ordinateur, tels que :
- Overclocking
- Vitesse lente
- Une attaque de logiciels malveillants, etc.
Principales causes de l'apparition de l'erreur "Critical Process Died" sous Windows 11
Qu'il s'agisse de Windows 10 ou de Windows 11, l'erreur Critical Process Died se produit en raison de plusieurs problèmes sous-jacents du système, comme par exemple :
Système d'exploitation Windows non autorisé ou obsolète
Si vous avez installé un Windows 11 non autorisé sur votre ordinateur, il peut provoquer une erreur BSOD. De plus, si vous n'avez pas mis à jour votre Windows depuis longtemps, mettez-le à jour pour corriger les vulnérabilités courantes du système.
Conducteurs dépassés
Si vous êtes passé à Windows 11 mais que vous utilisez encore des pilotes Windows 10, cela peut être le principal déclencheur de l'erreur BSOD pour vous.
Mauvais disques durs
Non seulement les disques durs obsolètes, mais aussi les disques durs endommagés peuvent provoquer cette erreur. Les disques durs défectueux signifient que vos fichiers sont mal écrits sur le disque dur ou que votre disque dur est visiblement endommagé. Si vous êtes constamment confronté à l'erreur Critical Process Died, il se peut que vous deviez remplacer votre disque dur.
Mauvaise gestion des câbles
Lorsque les connexions de câbles sont mal faites ou que plusieurs composants matériels sont fixés à des emplacements inadaptés, cela peut entraîner des problèmes pour le système, en particulier pour la mémoire vive.
Attaques de logiciels malveillants
Les codes malveillants peuvent faire des ravages dans les registres de votre ordinateur et déclencher instantanément l'erreur Critical Process Died. Maintenez donc toujours vos programmes antimalware et antivirus à jour afin de prévenir les attaques de logiciels malveillants.
Overclocking
C'est un coup dur pour les joueurs qui sont passés à Windows 11 pour son expérience de jeu. Cependant, Windows 11 est conçu pour jouer à des jeux lourds. Mais si vous le surchargez en exécutant plusieurs programmes lourds simultanément, il peut pousser votre PC à l'erreur, surtout si vous avez un vieil ordinateur.
Comment réparer l'erreur "Critical Process Died Windows 11" ?
L'erreur Critical Process Died est ennuyeuse et frustrante, mais heureusement, elle peut être résolue. Nous avons mentionné ci-dessous toutes les façons les plus simples de corriger l'erreur Critical Process Died sur votre Windows 11.
Remarque : avant d'appliquer l'un des correctifs, sauvegardez votre système afin de ne pas perdre vos données ou vos paramètres. Pour la sauvegarde, EaseUS Todo Backup est le meilleur logiciel gratuit qui peut sauvegarder vos paramètres, fichiers, dossiers et autres programmes de Windows 11 en un seul clic. Le logiciel peut même vous aider à récupérer votre système.
Méthode 1. Réinstaller ou mettre à jour les pilotes
Vous pouvez d'abord mettre à jour ou réinstaller les pilotes pour résoudre l'erreur Critical Process Died comme suit :
Étape 1. Appuyez simultanément sur les touches Windows + X et sélectionnez le Gestionnaire de périphériques dans le menu.

Étape 2. Trouvez le pilote qui pose problème et cliquez dessus avec le bouton droit de la souris. Pour cela, vérifiez les journaux de collisions ou supprimez les pilotes que vous avez récemment mis à jour. Sélectionnez l'option Désinstaller le périphérique dans le menu.

Étape 3. Confirmez à nouveau pour désinstaller le pilote.
Étape 4. Redémarrez votre PC et vérifiez si le problème est résolu. Pour réinstaller le pilote, rendez-vous sur le site du fournisseur et installez la dernière version du pilote.
La mise à jour des pilotes peut s'avérer très utile pour résoudre le problème "processus critique mort Windows 11". Partagez cet article et faites savoir à d'autres personnes comment résoudre ce problème.
Méthode 2. Exécuter le programme de dépannage du matériel et des périphériques
La fonction de dépannage intégrée à Windows 11 est le moyen le plus simple de corriger tous les types d'erreurs système. Il vous suffit de suivre les étapes suivantes pour lancer la fonction de dépannage sous Windows 11 :
Étape 1. Ouvrez le menu Démarrer, puis choisissez l'option Paramètres.

Étape 2. Accédez à l'outil de dépannage situé dans le volet de droite.

Étape 3. Choisissez l'option Autres dépanneurs.

Étape 4. Lancez maintenant quelques programmes de dépannage sur le matériel et l'appareil. Vérifiez si l'erreur a été résolue ou non.

Méthode 3. Exécuter le SFC
Vous pouvez également obtenir l'erreur Critical Process Died en raison de fichiers système corrompus. Dans ce cas, vous pouvez lancer une analyse SFC pour localiser les fichiers corrompus et les réparer, comme par exemple :
Étape 1. Appuyez simultanément sur les touches Windows + X et sélectionnez le terminal Windows (Admin).

Étape 2. Exécutez ensuite la commande suivante :
sfc /scannow

Étape 3 : Attendez quelques minutes pour que l'analyse se termine. Attendez quelques minutes que l'analyse se termine, puis redémarrez votre ordinateur pour vérifier le problème.
Étape 4. Si le problème persiste, ouvrez à nouveau le terminal et exécutez la commande suivante :
Dism /Online /Cleanup-Image /CheckHealth
Dism /Online /Cleanup-Image /ScanHealth
Dism /Online /Cleanup-Image /RestoreHealth

Méthode 4. Étendre le disque C et laisser suffisamment d'espace pour réinstaller Windows 11
Si vous rencontrez l'erreur "Critical Process Died" après la mise à jour vers Windows 11, c'est qu'il y a un lien avec la mise à jour. Il se peut que vous ayez contourné certaines exigences de Windows 11 pour mettre à jour votre PC, ce qui peut créer des erreurs système.
L'une de ces erreurs problématiques est le manque d'espace sur votre disque. Selon les recommandations de Microsoft, il faut au moins 64 Go d'espace libre pour que les opérations de Windows 11 se déroulent sans problème. Cependant, plus il y a d'espace libre, mieux c'est pour réinstaller le processus de Windows 11.
#1. Allonger le disque C pour laisser suffisamment d'espace
La meilleure option pour optimiser l'espace disque de Windows 11 est d'utiliser EaseUS Partition Master. Ce logiciel gère, modifie et ajuste les pilotes/partitions pour un fonctionnement optimal de Windows 11.
Voici comment vous pouvez corriger l'erreur Critical Process Died en optimisant votre disque Windows 11 à l'aide de Partition Master :
Étape 1. Cliquez avec le bouton droit de la souris sur la partition F comportant suffisamment d'espace libre et sélectionnez "Attribuer l'espace" pour allouer l'espace libre au disque E.

Étape 2. Sélectionnez la partition cible que vous devez étendre, ici, choisissez le lecteur E. Faites glisser le panneau de partition vers la droite pour ajouter l'espace alloué de la partition source à la partition cible. Cliquez ensuite sur "OK" pour confirmer.
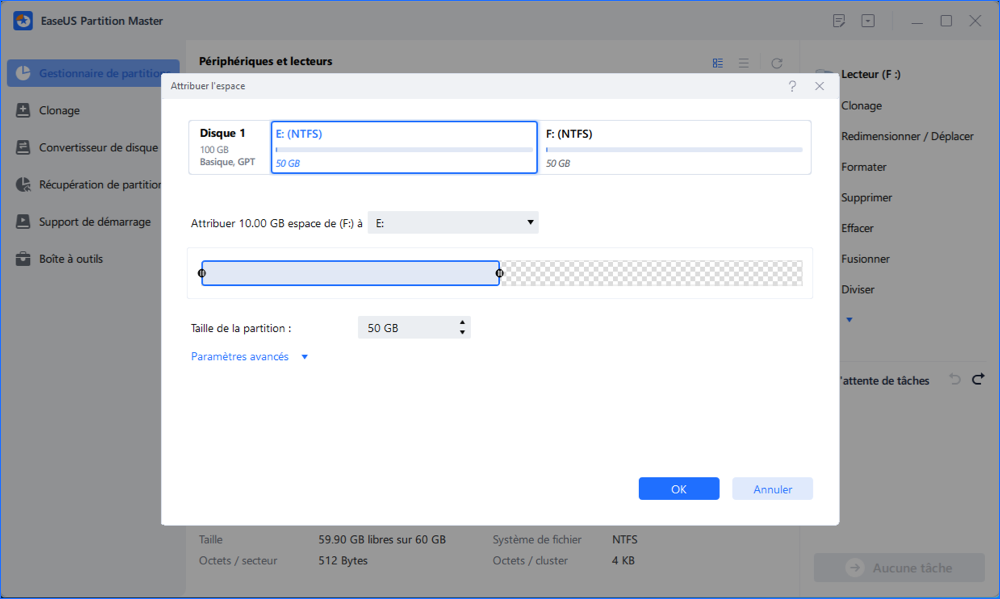
Étape 3. Cliquez sur le bouton "Exécuter l'opération" et cliquez sur "Appliquer" pour lancer le processus de déplacement de l'espace libre du lecteur F vers le lecteur E.
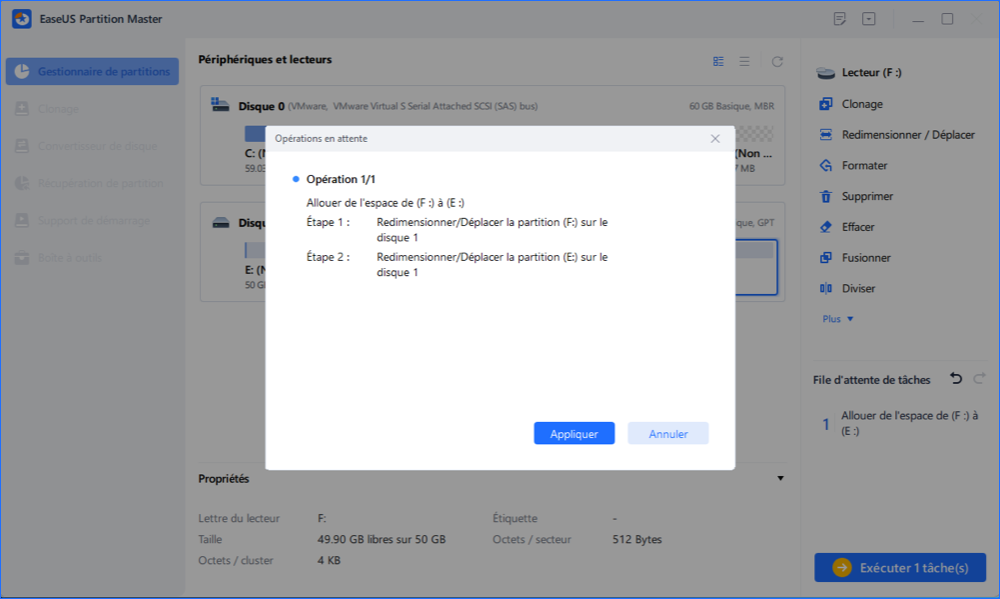
#2. Réinstaller Windows 11
Voici un guide étape par étape que vous pouvez suivre pour réinstaller Windows 11 et vous débarrasser complètement de l'erreur Critical Process Denied :
Comment réinstaller Windows 11 sans perdre de données ?
Il y a 4 étapes mentionnées pour réinstaller Windows 11 et suivre les méthodes données avant la réinstallation afin de ne pas perdre de données.

Méthode 5. Exécuter DISM
Deployment Image Servicing and Management Tool aka DISM peut également corriger l'erreur Critical Process Died sur Windows 11, de cette manière :
Étape 1. Cliquez sur le menu Démarrer, recherchez l'Invite de commande, faites un clic droit dessus et cliquez sur Exécuter en tant qu'administrateur.
Étape 2 : Suivez cette ligne de commande et appuyez sur le bouton Entrée. Maintenant, suivez cette ligne de commande et appuyez sur le bouton Entrée :
Dism /Online /Cleanup-Image /CheckHealth
Étape 3. Saisissez ensuite la nouvelle ligne de commande :
Dism /Online /Cleanup-Image /ScanHealth
Étape 4. Enfin, entrez cette commande, et votre erreur sera corrigée :
Dism /Online /Cleanup-Image /RestoreHealth
Méthode 6. Désinstaller le programme problématique
Si votre système se bloque après l'installation d'une nouvelle application sur votre ordinateur, c'est votre problème. En désinstallant le programme, vous pouvez corriger l'erreur Critical Process Died. Pour désinstaller le programme sous Windows 11, procédez comme suit :
Étape 1. Cliquez sur le menu Démarrer, puis ouvrez le Panneau de configuration.
Étape 2 : Dans la fenêtre du Panneau de configuration, recherchez un programme à désinstaller et ouvrez-le. Dans la fenêtre du Panneau de configuration, recherchez Désinstaller un programme et ouvrez-le.

Étape 3. Sélectionnez le programme à l'origine de l'erreur et cliquez sur le bouton Désinstaller situé à côté.
Étape 4. Redémarrez votre ordinateur après avoir désinstallé le programme et vérifiez si l'erreur se reproduit.
Méthode 7. Accéder au mode sans échec
L'accès au mode sans échec ne résoudra pas l'erreur, mais si vous ne parvenez pas à démarrer votre système, procédez comme suit en mode sans échec :
Étape 1. Redémarrez votre PC plusieurs fois pendant le démarrage, ou cliquez sur l'icône d'alimentation sur l'écran de connexion, maintenez la touche Majuscule enfoncée et sélectionnez Redémarrer.
Étape 2. Choisissez l'option Dépannage dans les options affichées à l'écran.
Étape 3. Allez dans Options avancées > Paramètres de démarrage > bouton Redémarrer.

Étape 4. Appuyez sur la touche 5 du clavier pour lancer le mode sans échec avec mise en réseau.

Conseils pour éviter l'erreur "Critical Process Died" et optimiser les performances de Windows 11
Si vous ne voulez pas avoir à réparer l'erreur "Critical Process Died", suivez ces conseils de précaution :
- Installez toujours l'environnement Window 11 authentique à partir du site web de Microsoft ou de votre magasin local.
- Assurez-vous que votre disque C dispose de suffisamment d'espace pour exécuter les opérations de Windows 11 sans problème. Pour une meilleure optimisation du disque, vous pouvez également utiliser EaseUS Partition Master.
- Exécutez souvent des analyses antimalware et antivirus pour garder votre système propre.
- Conservez également une copie de sauvegarde de votre système afin de pouvoir récupérer facilement vos données en cas d'erreur.
Conclusion
Si votre ordinateur affiche l'erreur Critical Process Died, ne paniquez pas. Comme vous l'avez vu, il y a sept façons de réparer l'erreur Critical Process Died sous Windows 11.
Cependant, si aucune des méthodes mentionnées ci-dessus ne fonctionne, il ne vous reste malheureusement qu'une seule option : réinstaller votre Windows 11.
Mais avant de réinstaller votre Windows 11, faites une sauvegarde de l'ensemble de votre système. Ainsi, vous ne perdrez pas vos fichiers, dossiers, paramètres de compte et autres applications importantes.
Pour sauvegarder votre Windows 11, vous pouvez utiliser EaseUS Todo Backup et corriger en douceur votre erreur Critical Process Died.
Optimisez également votre disque dur Windows 11 afin de ne plus jamais être confronté à des erreurs système. Pour optimiser le disque dur de Windows 11, vous pouvez rapidement télécharger EaseUs Partition master.
Comment pouvons-nous vous aider ?
Auteur
Mise à jour par Mélanie
Mélanie est une rédactrice qui vient de rejoindre EaseUS. Elle est passionnée d'informatique et ses articles portent principalement sur la sauvegarde des données et le partitionnement des disques.
Rédigé par Arnaud
Arnaud est spécialisé dans le domaine de la récupération de données, de la gestion de partition, de la sauvegarde de données.
Commentaires sur les produits
-
J'adore le fait que les modifications que vous apportez avec EaseUS Partition Master Free ne sont pas immédiatement appliquées aux disques. Cela facilite grandement la simulation de ce qui se passera une fois que vous aurez effectué tous les changements. Je pense également que l'aspect général et la convivialité d'EaseUS Partition Master Free facilitent tout ce que vous faites avec les partitions de votre ordinateur.
En savoir plus -
Partition Master Free peut redimensionner, déplacer, fusionner, migrer et copier des disques ou des partitions ; convertir en local, changer l'étiquette, défragmenter, vérifier et explorer la partition ; et bien plus encore. Une mise à niveau premium ajoute une assistance technique gratuite et la possibilité de redimensionner des volumes dynamiques.
En savoir plus -
Il ne crée pas d'image à chaud de vos disques et ne les aligne pas, mais comme il est associé à un gestionnaire de partitions, il vous permet d'effectuer plusieurs tâches à la fois, au lieu de simplement cloner des disques. Vous pouvez déplacer les partitions, les redimensionner, les défragmenter, etc., ainsi que les autres outils que vous attendez d'un outil de clonage.
En savoir plus
Articles liés
-
[CORRIGÉ] Impossible de copier car cet élément est trop volumineux pour le format du volume
![author icon]() Mélanie 11/08/2025
Mélanie 11/08/2025 -
Télécharger gratuitement outil du formatage de SanDisk
![author icon]() Nathalie 11/08/2025
Nathalie 11/08/2025 -
Impossible de changer ni d'attribuer la lettre d'un disque dur sous Windows 11/10
![author icon]() Arnaud 11/08/2025
Arnaud 11/08/2025 -
Comment utiliser dual-boot sur Windows 10 ? - Guide simple et pratique en deux étapes
![author icon]() Lionel 11/08/2025
Lionel 11/08/2025
Sujets d'actualité en 2025
EaseUS Partition Master

Gérer efficacement les partitions et optimiser les disques








