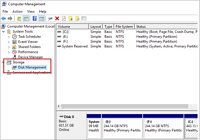Échec de la validation de la configuration du disque MBR2GPT | 3 correctifs éprouvés
Arnaud Mis à jour le 20/03/2024 Gestion de partition
Résumé:
Il est courant que les utilisateurs reçoivent le message d'échec de la validation de la configuration du disque MBR2GPT lorsqu'ils tentent de convertir le MBR en GPT. Dans cet article, nous allons vous montrer comment résoudre ce problème de trois manières fiables.
Comme nous le savons, l'utilitaire MBR2GPT.exe a été créé par Microsoft pour aider les utilisateurs à convertir le style de partition du disque de MBR en GPT sans formater ni effacer aucune donnée. De nombreux utilisateurs de Diskpart ont signalé avoir rencontré le problème « Échec de la validation de la disposition du disque MBR2GPT » lors de la conversion du lecteur MBR en GPT avec MBR2GPT.exe. EaseUS a trouvé un cas réel sur le forum :
Ne t'inquiète pas. Ce passage expliquera les causes de ce problème et vous apprendra comment le résoudre avec trois méthodes pratiques et sûres. Si vous connaissez quelqu'un qui est pris au piège de ce problème, partagez cette page utile sur vos réseaux sociaux pour l'aider :
Cet outil MBR2GPT.exe est utile et essentiel lorsque vous disposez d'un disque dur de plus de 2 To ou d'un disque avec plus de quatre disques principaux, car les disques MBR ne prennent pas en charge les deux. Cependant, si vous essayez d'utiliser cette ligne de commande, vous devez satisfaire à de nombreuses exigences, sinon vous ne parviendrez pas à convertir le disque MBR en disque GPT . Pour mieux vous aider dans la conversion de disque, nous vous proposerons trois solutions réalisables dans cette section.
Vérifions les détails de ces méthodes dans le tableau d'informations de base suivant :
| ⏱️Durée | 5 à 10 minutes |
| 💻Objectif | Correction de l'échec de la validation de la configuration du disque MBR2GPT |
| 👩💻Utilisateur approprié | Pour tous les utilisateurs : débutants et confirmés |
| 🧰Préparation |
✔️Installez et lancez EaseUS Partition Master ✔️Sauvegardez l'intégralité du disque en cas de perte accidentelle de données. |
| 🛠️Méthodes |
En raison des restrictions et limitations du système Windows, vous ne parviendrez pas à transformer le lecteur MBR en lecteur GPT à l'aide de MBR2GPT.exe si ce lecteur n'est pas un disque système. Dans ce cas, vous pouvez rétorquer à sa meilleure alternative - EaseUS Partition Master . Cet utilitaire digne de confiance vous permettra de convertir un disque entre MBR et GPT sans perdre de données. En outre, il offre une compatibilité élevée avec toutes les éditions de Windows, notamment Windows 11/10/8/7, Windows 8.1, XP et Vista.
Étape 1. Téléchargez et lancez EaseUS Partition Master sur votre ordinateur.
Étape 2. Accédez à Disk Converter, sélectionnez « Convertir MBR en GPT » et cliquez sur « Suivant » pour continuer.
Étape 3. Sélectionnez le disque MBR cible que vous avez tendance à convertir en GPT, puis cliquez sur « Convertir » pour lancer la conversion.
Vous pouvez également vous référer aux étapes de la vidéo :
Si vous regrettez cette décision à l'avenir, EaseUS Partition Master peut vous aider à reconvertir le GPT en disque MBR sans formatage :
Guide sur la conversion de GPT en MBR avec 3 convertisseurs GPT en MBR
Lisez cet article et découvrez comment convertir un disque GPT en disque MBR à l'aide de Disk Management, Diskpart ou EaseUS Partition Master.
L'une des causes potentielles de l'échec de la validation de la disposition du disque MBR2GPT est la version incompatible de Windows, car MBR2GPT.exe ne peut fonctionner qu'avec Windows 10 version 1703 ou ultérieure. Ainsi, vous devrez peut-être mettre à niveau votre Windows vers une version supérieure, comme Windows 11. Voici les instructions complètes pour la mise à jour vers Windows 11 :
Étape 1. Cliquez sur l'icône « Démarrer » et accédez aux « Paramètres ».
Étape 2. Sélectionnez l'option suivante pour rechercher les mises à jour Windows : "Mise à jour et sécurité" > "Windows Update" > "Rechercher les mises à jour".

Étape 3. Si une mise à niveau est disponible pour votre ordinateur, téléchargez-la et installez-la.
Si vous disposez déjà de quatre partitions principales sur le lecteur MBR, le message d'erreur apparaîtra également. Ainsi, vous pouvez essayer de supprimer l'un d'entre eux afin de résoudre le problème et de convertir avec succès le lecteur MBR en lecteur GPT. Cette section vous montrera comment procéder avec EaseUS Partition Master après une sauvegarde appropriée des données :
Étape 1. Lancez EaseUS Partition Master et cliquez sur « Partition Manager ».
Assurez-vous d'avoir sauvegardé les données importantes avant de supprimer une partition de votre disque.
Étape 2. Sélectionnez pour supprimer la partition ou supprimer toutes les partitions du disque dur.
Étape 3. Cliquez sur « Oui » pour confirmer la suppression.
Étape 4. Cliquez sur « Exécuter la tâche xx », puis cliquez sur « Appliquer » pour enregistrer la modification.
0:00 - 0:26 Supprimer des volumes uniques ; 0:27 - 0:53 Supprimez toutes les partitions.
Après avoir appris comment résoudre le problème « Échec de la validation de la configuration du disque MBR2GPT », nous devons comprendre clairement pourquoi cela se produira pour éviter des situations similaires la prochaine fois. Trois raisons peuvent conduire à cette erreur :
🖼️ Version Windows inapplicable : seules les versions 1703 et ultérieures de Windows 10 peuvent fonctionner avec l'utilitaire MBR2GPT. Un système Windows inapplicable peut provoquer un échec de la configuration du disque MBR2GPT. Par exemple, si votre ordinateur exécute un système Windows 7/8, vous ne pouvez pas utiliser correctement MBR2GPT.exe.
🥌 Disque non système : le Le programme MBR2GPT dans Diskpart ne peut convertir que le disque système de MBR en GPT, sinon il affichera le message d'erreur « Échec de la validation de la configuration du disque MBR2GPT ».
💷 Quatre partitions principales sur le lecteur MBR : si le disque MBR cible possède déjà quatre partitions principales, cette conversion échouera. Dans ce cas, la suppression de l'une des partitions principales peut s'avérer utile.
Cet article explique pourquoi la validation de la disposition du disque MBR2GPT a échoué et comment résoudre ce problème avec des méthodes efficaces et fiables, notamment l'utilisation d'EaseUS Partition Master, la mise à niveau de l'édition Windows et la suppression d'une partition principale. Parmi ces moyens, EaseUS Partition Master est notre meilleure recommandation car il s'agit d'un convertisseur de disque professionnel et permet aux utilisateurs de convertir facilement MBR en GPT. Ainsi, téléchargez et installez ce meilleur convertisseur de disque pour vous aider à éviter l'échec de la conversion.
Pour améliorer votre compréhension de l'échec de la validation de la configuration du disque MBR2GPT, nous avons rassemblé quelques requêtes connexes que vous pouvez vérifier.
1. Que fait la validation MBR2GPT ?
Sans effacer aucune donnée sur le lecteur, les commandes MBR2GPT.exe peuvent aider les utilisateurs à modifier un disque du style de partition Master Boot Record (MBR) au style de partition GUID Partition Table (GPT).
2. Comment valider MBR en GPT sous Windows 10 ?
Suivez le guide ci-dessous pour changer un lecteur de MBR en GPT : Lancez le bouton "Démarrer". Écrivez « Invite de commandes » dans la zone de recherche, cliquez avec le bouton droit sur le premier résultat et choisissez « Exécuter en tant qu'administrateur ». Entrez la ligne de commande suivante : mbr2gpt /validate /allowFullOS , qui peut vérifier le lecteur après l'avoir saisi.
3. Est-il possible de convertir MBR en GPT sans formatage ?
Oui, cela est possible avec l'aide d'EaseUS Partition Master. Cet outil puissant peut vous permettre de changer le disque MBR en disque GPT sans formatage grâce à sa fonction « Convertisseur de disque ».
Comment partitionner un disque dur sous Windows 10/8/7
Vous trouverez ci-dessous les réponses aux questions les plus courantes.