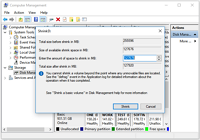Impossible d'étendre le lecteur C ? Répare le maintenant
Arnaud Mis à jour le 23/04/2024 Gestion de partition
Résumé:
Si vous ne parvenez pas à étendre le lecteur C sur votre ordinateur Windows, vous trouverez les causes et les solutions pratiques dans cet article. Lisez et apprenez plus de détails.
Le lecteur C manquera d'espace après l'installation de trop de programmes ou la mise à jour du système Windows, ce qui est le problème le plus courant sur les ordinateurs Windows. Pour résoudre ce problème, vous pouvez utiliser l'outil de gestion des disques Windows pour étendre le lecteur C avec de l'espace libre. Cependant, vous trouverez peut-être l'option d'extension du volume grisée et vous ne pourrez pas étendre le lecteur C.
Les raisons pour lesquelles vous ne parvenez pas à étendre le lecteur C varient. Calme-toi. Dans ce guide, EaseUS expliquera toutes les raisons potentielles pour lesquelles cela se produit et proposera quatre méthodes solides qui s'appliquent à différentes raisons.
Avant d'entrer directement dans le vif du sujet, regardons un aperçu de ces quatre méthodes dans le tableau d'informations de base suivant :
| ⏱️Durée | 5 à 8 minutes |
| 💻Objectif | Résoudre l'impossibilité d'étendre le lecteur C |
| 🧰Outil requis |
Outil de redimensionnement de disque - EaseUS Partition Master🥇 Outil intégré Windows - Gestion des disques🥈 |
| 🛠️Méthodes |
Si vous ne pouvez pas étendre le lecteur C, les raisons potentielles suivantes peuvent être à l'origine de ce problème :
Windows permet uniquement aux utilisateurs d'étendre une partition avec de l'espace libre à côté ou derrière elle. Ne t'inquiète pas. Si vous disposez d'un espace non alloué sur le disque dur, qu'il soit adjacent ou non au lecteur C, vous pouvez rétorquer à EaseUS Partition Master Professional , qui est votre logiciel de gestion d'espace disque le plus fiable.
Il peut fournir plusieurs solutions pour résoudre le problème « Impossible d'étendre le lecteur C ». Premièrement, son outil « Redimensionner/déplacer » permet aux utilisateurs de redimensionner le lecteur C avec ou sans espace non adjacent.
Voici les étapes à suivre pour redimensionner l'espace du disque C :
Étape 1 : Localisez et sélectionnez le lecteur/la partition cible
Lancez EaseUS Partition Master et accédez à Partition Manager, sélectionnez le lecteur/partition cible pour ajuster sa taille, faites un clic droit dessus et choisissez « Redimensionner/Déplacer ».
Étape 2 : Redimensionner ou déplacer la partition
1.Pour réduire la partition, faites simplement glisser l'une de ses extrémités pour libérer de l'espace non alloué. Une fois terminé, cliquez sur "OK".
2. Pour étendre la partition, assurez-vous qu'il y a de l'espace non alloué (s'il n'y en a pas, suivez les étapes ci-dessus pour en créer). De la même manière, faites glisser votre souris dans l'espace non alloué. Cliquez sur OK".
3. Pour déplacer une position de partition, vous devez laisser un espace non alloué à côté de la partition cible. Si non, libérez d’abord de l’espace non alloué.
Cliquez avec le bouton droit sur la partition cible, sélectionnez « Reize/Move ». Faites ensuite glisser toute la partition vers la gauche ou la droite pour ajuster sa position. Cliquez sur "OK" pour confirmer.
Étape 3 : Confirmez le résultat et appliquez les modifications
À cette étape, vous verrez les nouvelles informations et le diagramme de la partition de disque.
Pour enregistrer les modifications, cliquez sur le bouton « Exécuter la tâche », puis sur « Appliquer ».
Si vous n'avez pas d'espace non alloué sur votre disque dur, vous pouvez appliquer EaseUS Partition Master pour étendre la partition sans espace non alloué. Avec son outil « Allouer de l'espace », vous pouvez facilement fusionner l'espace libre d'une autre partition pour étendre le lecteur C.
Suivez le tutoriel simple pour allouer de l'espace et étendre le lecteur C :
Étape 1. Cliquez avec le bouton droit sur la partition D: avec suffisamment d'espace libre et sélectionnez « Allouer de l'espace ».
Étape 2. Sélectionnez la partition cible - lecteur C: et faites glisser le panneau de partition vers la droite pour ajouter l'espace libre du lecteur D: au lecteur C:. Cliquez ensuite sur "OK" pour confirmer.
Étape 3. Cliquez sur le bouton « Exécuter la tâche » et cliquez sur « Appliquer » pour démarrer le processus de déplacement de l'espace libre du lecteur D : vers le lecteur C :.
EaseUS Partition Master peut vous aider à étendre le lecteur C avec un disque d'envoi. Vous trouverez ci-dessous votre guide spécifique :
Étape 1. Lancez EaseUS Partition Master et accédez à Partition Manager. Cliquez avec le bouton droit sur le lecteur système C, sélectionnez " Avancé " et cliquez sur " Étendre avec le 2ème disque ".
Étape 2. Une fois que le logiciel a analysé l'état du disque et répertorié les résultats étendus, cliquez sur « Personnaliser le plan » pour continuer.
Étape 3. Sélectionnez les données répertoriées à migrer ou cliquez sur l'emplacement pour en sélectionner davantage, puis cliquez sur Suivant pour continuer.
Étape 4. Sélectionnez la partition sur laquelle placer la partition C développée après, par exemple, G, et cliquez sur « Procéder ».
Si vous aimez cet outil et qu'il vous aide à allouer de l'espace pour augmenter le lecteur C, partagez-le pour aider davantage de vos amis en ligne :
Lire aussi : Si vous êtes un utilisateur de Windows 11, EaseUS Partition Master permet également d'étendre la taille de votre lecteur C.
Si vous préférez la gestion des disques, vous devez supprimer ou réduire la partition adjacente pour créer un espace non alloué derrière le lecteur C, ce qui est compliqué et a tendance à perdre des données. Ainsi, la première étape consiste à sauvegarder vos données, sauf si cette partition est inutile ou vide. Vous trouverez ci-dessous le guide complet sur la façon de supprimer un volume via la gestion des disques :
Étape 1. Supprimez les volumes pour créer de l'espace libre.

Étape 2. Augmentez l'espace du lecteur C.

Si vous avez des partitions avec beaucoup d'espace, vous pouvez choisir de les réduire et de libérer de l'espace non alloué, en vous référant à l'article correspondant :
Comment réduire la partition dans Windows 11/10
Cet article présentera trois façons de réduire les partitions dans Windows 10/11 pour résoudre le problème de « l'espace non alloué insuffisant ».
Après avoir résolu avec succès le problème « Impossible d'étendre le lecteur C », explorons les raisons de ce problème en détail. Continuez à lire et à afficher les principales raisons répertoriées ci-dessous pour savoir pourquoi l'option d'extension du volume est grisée dans votre gestion des disques.
Voici les liens des principales plateformes de médias sociaux qui vous permettent de partager rapidement cet article utile :
Lorsqu'il n'y a pas d'espace non alloué ou d'espace libre contigu sur votre disque dur, l'option d'extension du volume deviendra grisée et vous ne pourrez pas étendre le lecteur C. Au-delà de ces deux raisons, cet article mentionne également deux autres raisons, notamment la restriction de 2 To du MBR et le système de fichiers incompatible.
De plus, nous avons proposé cinq méthodes utiles pour résoudre ce problème causé par les quatre raisons courantes. En tant qu'utilitaire de disque polyvalent, EaseUS Partition Master fournit des solutions complètes qui vous permettent de briser les limitations de Windows et de résoudre le problème « impossibilité d'étendre le lecteur C ». De plus, nous avons préparé quelques passages introduisant d'autres fonctionnalités fantastiques d'EaseUS Partition Master.
Vous avez peut-être résolu l'impossibilité d'étendre le problème du lecteur C en utilisant les méthodes mentionnées ci-dessus. Dans cette partie, nous avons répertorié plusieurs questions connexes, et vous pouvez vérifier les réponses ci-dessous :
1. Comment forcer l’extension de mon lecteur C ?
Si votre disque dur ne dispose pas de suffisamment d'espace non alloué, vous pouvez allouer de l'espace à partir d'un autre disque à l'aide d'un gestionnaire de disques professionnel - EaseUS Partition Master. Vous trouverez ci-dessous un guide détaillé sur la façon de procéder :
Étape 1. Téléchargez cet outil, cliquez avec le bouton droit sur une autre partition avec suffisamment d'espace libre et sélectionnez « Allouer de l'espace ».
Étape 2. Définissez la partition cible comme lecteur C et faites glisser le panneau de partition vers la droite pour ajouter l'espace libre d'un autre lecteur au lecteur C. Cliquez ensuite sur "OK" pour confirmer.
Étape 3. Cliquez sur l'option « Exécuter la tâche » et choisissez « Appliquer » pour allouer de l'espace libre.
2. Comment puis-je étendre le lecteur C avec ma partition de récupération ?
La partition de récupération est le dernier recours pour restaurer un ordinateur en panne. Il n'est donc pas recommandé de supprimer la partition de récupération pour étendre le lecteur C. Vous pouvez utiliser EaseUS Partition Master pour fusionner l'espace non adjacent avec le lecteur C. Découvrez le tutoriel spécifique ci-dessous :
Étape 1. Accédez à Partition Manager pour localiser le lecteur C et appliquez la fonctionnalité « Redimensionner/Déplacer ».
Étape 2. Faites glisser l'extrémité de la partition pour ajouter l'espace non alloué dans le lecteur C et cliquez sur « OK » pour vous assurer.
Étape 3. Appuyez sur le bouton « Exécuter la tâche » et cliquez sur « Appliquer » pour continuer.
3. Pourquoi mon option de volume étendu est-elle grisée ?
Lorsque l'option Étendre le volume sur votre ordinateur est grisée, c'est parce qu'il n'y a pas d'espace non alloué sur votre disque dur, ou pas d'espace libre disponible, ce qui signifie qu'il n'est pas adjacent à la partition que vous souhaitez étendre. C'est pourquoi l'option « Étendre le volume » est désactivée et grisée.
Comment partitionner un disque dur sous Windows 10/8/7
Vous trouverez ci-dessous les réponses aux questions les plus courantes.