Sommaire
Auteur
Actualité
Mise à jour le 11 Aug, 2025
Comment réparer le gestionnaire Windows de bureau à mémoire élevée Windows 11/10 :
| Solutions réalisables | Dépannage étape par étape |
|---|---|
| Préparatifs : vérifier l'erreur du système de fichiers | Téléchargez gratuitement le vérificateur de disque pour vous assurer que le disque est sain... Étapes complètes |
| Méthode 1. Windows 11 corrige la mémoire élevée DWM |
1. Téléchargez le dernier pilote Intel... Étapes complètes 2. Modifiez les effets visuels Windows... Étapes complètes 3. Redémarrez Desktop Window Manager à partir de la tâche... Étapes complètes |
| Méthode 2. Windows 10 corrige une utilisation élevée de DWM |
1. Mettez à jour le pilote graphique Intel... Étapes complètes 2. Utilisez l'analyse complète du système... Étapes complètes |
"Bonjour, j'ai récemment remarqué que le gestionnaire de fenêtres du bureau utilise beaucoup de mémoire à un moment donné, même lorsque rien n'est ouvert à l'exception du gestionnaire de tâches..... Ainsi, tout appareil qui n'implique pas de modification des composants internes de mon ordinateur portable ou de réinitialisation sera très appréciée!"
Nous avons vu certains utilisateurs demander le problème de mémoire élevée de Desktop Window Manager sur Reddit et d'autres forums. Intel a dévoilé un lecteur officiel pour résoudre le problème du gestionnaire de fenêtres de bureau pour le dernier correctif. Consultez cet article en détail pour mettre à jour le pilote.
Qu'est-ce que le gestionnaire de fenêtres de bureau Windows 11 ?
Desktop Window Manager (Dmp.exe) est un gestionnaire de fenêtres synthétique qui restitue tous ces neuf sous Windows : Windows transparent, vignettes de la barre des tâches en temps réel, Flip3D et même prise en charge de l'affichage haute résolution.
Au lieu de dessiner leurs affichages directement sur votre écran, les applications écrivent des images de leur Windows dans des emplacements spécifiques de la mémoire. Windows crée un composite avant d'envoyer toutes les fenêtres de l'écran vers votre moniteur. Étant donné que Windows compose et affiche le contenu de chaque fenêtre, il est possible d'ajouter des effets tels que la transparence et l'animation de la fenêtre lors de l'affichage de Windows en couches.
Séries à forte utilisation de la mémoire :
Voyons comment corriger l'utilisation élevée de la mémoire de Desktop Window Manager.
Comment réparer l'utilisation élevée de la mémoire de Desktop Window Manager
Veuillez vous assurer que votre système de fichiers disque est sain pour résoudre le problème. Parfois, une erreur du système de fichiers est en cause. Téléchargez un vérificateur de disque gratuit - EaseUS Partition Master. Il peut corriger rapidement les erreurs de disque sans perte de données.
Appliquez ensuite les méthodes ci-dessous.
Pour Windows 11 :
Pour résoudre le problème de fuite de mémoire sur Windows 11, Intel a publié le dernier pilote graphique génétique, 30.0.101.1191, en février 2022.
Étape 1. Visitez le site Web officiel d'Intel et téléchargez le pilote.
Vous pouvez voir l'onglet version sur la partie bannière, cliquez dessus pour sélectionner 30.0.101.1191. Et puis cliquez sur le bouton "Télécharger".
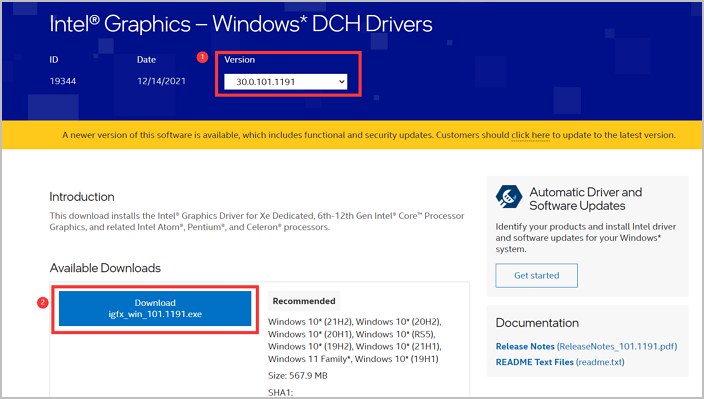
Étape 2. Cliquez sur le fichier exécutable et commencez à installer le pilote Intel Graphics. Cliquez sur "Commencer l'installation".
Étape 3. Confirmez le contrat de licence du logiciel Intel. Et puis cliquez sur "Démarrer" pour installer le nouveau pilote graphique. Attendre un moment.
Étape 4. Une fois l'installation terminée, redémarrez votre PC Windows 11 pour appliquer les modifications.
Outre le téléchargement du pilote Intel, vous pouvez également essayer un autre correctif qui peut fonctionner pour le problème DWM.
1. Modifier les effets visuels de Windows
Étape 1. Cliquez avec le bouton droit sur « Ce PC » et sélectionnez Propriétés.
Étape 2. Cliquez sur « Paramètres système avancés ».

Étape 3. Sous l'onglet « Avancé », accédez à la section « Performances », puis cliquez sur « Paramètres ».

Étape 4. Sous l'onglet « Effets visuels », sélectionnez « Personnalisé » ou « Ajuster pour de meilleures performances ».

Étape 5. Appliquez les modifications. Redémarrez ensuite votre système.
2. Redémarrer Desktop Window Manager à partir du Gestionnaire des tâches
Étape 1. Cliquez avec le bouton droit sur le bouton Démarrer dans la barre des tâches et choisissez Gestionnaire des tâches dans le menu.

Étape 2. Accédez à l'onglet Détails et localisez le fichier dwm.exe. Faites un clic droit dessus, puis cliquez sur "Fin de tâche".
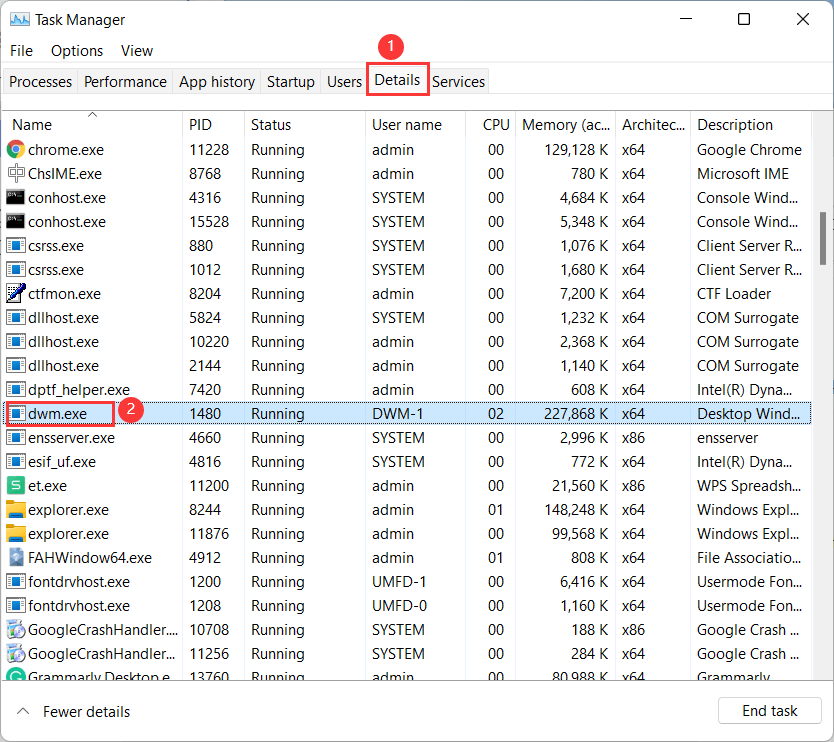
Ensuite, vous verrez comment résoudre le problème de mémoire élevée du gestionnaire de fenêtres du bureau dans Windows 11. Si ces méthodes peuvent vous donner un coup de main dans votre situation, partagez cet article sur les médias sociaux ci-dessous :
Pour Windows 10 :
1. Mettre à jour le pilote graphique Intel
Étape 1. Cliquez avec le bouton droit sur le bouton Démarrer et choisissez « Gestionnaire de périphériques ».
Étape 2. Développez l'option Carte graphique. Cliquez avec le bouton droit sur les graphiques Intel(R).

Étape 3. Cliquez sur « Mettre à jour le pilote » > Rechercher automatiquement les pilotes > Si le programme indique que « Les meilleurs pilotes pour votre appareil sont déjà installés », vous pouvez accéder au site Web du fabricant et vérifier si Intel dispose d'un nouveau pilote.
Ou vous pouvez choisir l'option « Rechercher les pilotes mis à jour sur Windows Update » > Cliquez sur l'option Mises à jour facultatives.
2. Utiliser l'analyse complète du système
Remarque : Enregistrez tout votre travail et fermez les programmes. Cette méthode nécessite de redémarrer le PC.
Étape 1. Ouvrez Paramètres et localisez la section Mise à jour et sécurité.
Étape 2. Cliquez sur l'onglet Sécurité Windows, puis sélectionnez Protection contre les virus et les menaces.
Étape 3. Choisissez Options d'analyse, puis sélectionnez Analyse hors ligne Microsoft Defender. Cliquez ensuite sur le bouton « Scanner maintenant ».
Étape 4. Cliquez sur le bouton Analyser pour redémarrer votre PC.
Si vous pensez que ce passage est utile pour corriger la mémoire élevée de Desktop Window Manager dans Windows 11/10, vous pouvez le partager avec quelqu'un dans le besoin !
Pourquoi gestionnaire de fenêtres du bureau utilise-t-il beaucoup de mémoire ?
Habituellement, Desktop Window Manager occupe 50 à 100 Mo de mémoire et le processeur occupe 2 à 3 %. Une mémoire élevée se produit généralement lorsque vous ouvrez une fenêtre ou une application. Un grand nombre de processus sont en cours d'exécution. Lorsque la mémoire atteint un niveau élevé, la vitesse du PC ralentit, voire se fige, sans signe. Cependant, le Desktop Window Manager actuel occupe une utilisation élevée de la mémoire, ce qui peut être provoqué par le bogue du pilote Intel. Ne t'inquiète pas. Intel a dévoilé un nouveau pilote graphique à mettre à jour pour votre appareil.
Conclusion
Un moyen puissant de réparer Desktop Window Manager consiste à télécharger le dernier pilote graphique génétique, 30.0.101.1191, publié par Intel. Comme nous le testons, cela fonctionne bien. Cependant, veuillez utiliser le vérificateur de disque gratuit - EaseUS Partition Master pour exclure les erreurs de disque avant de télécharger ce pilote.
Comment pouvons-nous vous aider ?
Auteur
Mise à jour par Soleil
Soleil est passionnée d'informatique et a étudié et réalisé des produits. Elle fait partie de l'équipe d'EaseUS depuis 5 ans et se concentre sur la récupération des données, la gestion des partitions et la sauvegarde des données.
Rédigé par Arnaud
Arnaud est spécialisé dans le domaine de la récupération de données, de la gestion de partition, de la sauvegarde de données.
Commentaires sur les produits
-
J'adore le fait que les modifications que vous apportez avec EaseUS Partition Master Free ne sont pas immédiatement appliquées aux disques. Cela facilite grandement la simulation de ce qui se passera une fois que vous aurez effectué tous les changements. Je pense également que l'aspect général et la convivialité d'EaseUS Partition Master Free facilitent tout ce que vous faites avec les partitions de votre ordinateur.
En savoir plus -
Partition Master Free peut redimensionner, déplacer, fusionner, migrer et copier des disques ou des partitions ; convertir en local, changer l'étiquette, défragmenter, vérifier et explorer la partition ; et bien plus encore. Une mise à niveau premium ajoute une assistance technique gratuite et la possibilité de redimensionner des volumes dynamiques.
En savoir plus -
Il ne crée pas d'image à chaud de vos disques et ne les aligne pas, mais comme il est associé à un gestionnaire de partitions, il vous permet d'effectuer plusieurs tâches à la fois, au lieu de simplement cloner des disques. Vous pouvez déplacer les partitions, les redimensionner, les défragmenter, etc., ainsi que les autres outils que vous attendez d'un outil de clonage.
En savoir plus
Articles liés
-
![author icon]() Arnaud 11/08/2025
Arnaud 11/08/2025 -
Comment installer Windows 11/10 à partir d'une clé USB sur un nouveau PC
![author icon]() Nathalie 11/08/2025
Nathalie 11/08/2025 -
Impossible de mettre à jour la partition réservée du système
![author icon]() Lionel 11/08/2025
Lionel 11/08/2025 -
Télécharger gratuitement le logiciel pour réparer une carte mémoire endommagée
![author icon]() Nathalie 07/07/2025
Nathalie 07/07/2025
Sujets d'actualité en 2025
EaseUS Partition Master

Gérer efficacement les partitions et optimiser les disques











