Comment formater un disque en lecture seule sous Windows 11 normal
Arnaud Mis à jour le 20/03/2024 Gestion de partition
Résumé:
Dans cet article, nous examinerons en profondeur comment formater un disque en lecture seule sous Windows 11 normal. Alors, commençons.
| Solutions réalisables | Dépannage étape par étape |
|---|---|
| #1. Supprimer la protection en écriture du disque par CMD et l'éditeur de registre | Étape 1. Ouvrez le menu Démarrer. Tapez ensuite "CMD". Appuyez sur Entrée pour continuer ; Étape 2. Maintenant, vous devez taper... Étapes complètes |
| #2. Modifier l'autorisation de lecture seule sur Windows 11 | Étape 1 : Ouvrez l'Explorateur de fichiers et localisez la clé USB que vous souhaitez rendre inscriptible ; Étape 2 : Cliquez avec le bouton droit sur la clé USB... Étapes complètes |
| #3. Formater le disque en lecture seule dans le système de fichiers souhaité | Étape 1. Exécutez EaseUS Partition Master, cliquez avec le bouton droit sur la partition du disque dur que vous avez l'intention de formater et choisissez « Formater »... Étapes complètes |

Le disque affiche en lecture seule. Il s'agit d'une erreur assez courante qui peut se produire sur les systèmes Windows. Le disque apparaît comme étant en mode lecture seule et vous ne pouvez pas modifier les fichiers ou dossiers sur le disque.
Il existe plusieurs causes possibles à ce problème. Une possibilité peut être un problème avec le système de fichiers sur le disque. La cause peut être des erreurs dans le système de fichiers ou une corruption du système de fichiers.
Une autre possibilité peut être un problème avec l'un des pilotes associés au disque. Cela peut être dû à un pilote corrompu ou à un pilote mal installé.
Si vous rencontrez ce problème, vous pouvez prendre certaines mesures pour tenter de le résoudre. Dans cet article, nous examinerons en profondeur comment formater un disque en lecture seule sous Windows 11 normal. Alors, commençons.

L'une des raisons les plus courantes pour lesquelles un disque apparaît en lecture seule est due aux autorisations de fichiers. Si un fichier ou un dossier est défini en lecture seule, vous ne pourrez y apporter aucune modification. Pour résoudre ce problème, vous devrez modifier les autorisations des fichiers en conséquence.
Si le disque lui-même est corrompu, il apparaîtra souvent en lecture seule. Dans ce cas, vous devrez formater le disque et réinstaller tous les logiciels nécessaires.
Si le système de fichiers sur le disque n'est pas configuré correctement, le disque peut également s'afficher en lecture seule. Par conséquent, vous devrez réparer le système de fichiers pour apporter des modifications au disque.
Une infection virale peut également faire apparaître un disque comme un support en lecture seule. Dans la plupart des cas, vous devrez analyser le disque à la recherche de virus et les supprimer pour apporter des modifications.
En cas de panne matérielle du disque, celui-ci apparaîtra souvent en lecture seule. Dans ce cas, vous devrez remplacer le disque pour apporter des modifications.

Nous savons que le « disque en lecture seule » peut être frustrant pour vous. Mais ne vous inquiétez pas, voici comment résoudre ce problème. Découvrez ces 3 meilleures méthodes pour formater un disque en lecture seule en disque Windows 11 standard.
Étape 1. Ouvrez le menu Démarrer. Tapez ensuite "CMD". Appuyez sur Entrée pour continuer.

Étape 2. Maintenant, vous devez taper « commande Diskpart » et appuyer sur Entrée. Vous verrez une nouvelle fenêtre de commande.
Étape 3. Ici, vous devez taper « list disk ». Appuyez sur le bouton Entrée. Assurez-vous ici que votre périphérique de stockage est répertorié.
Étape 4. Maintenant, tapez la commande « select disk x » et appuyez sur Entrée.
Étape 5. Ensuite, appuyez sur Entrée lorsque "attributs disque clair en lecture seule". Encore une fois, appuyez sur le bouton Entrée.

Bravo. Vous avez supprimé avec succès l'attribut en lecture seule. Vous pouvez maintenant simplement quitter l'utilitaire DiskPart.
Il arrive parfois que vous tombiez sur une clé USB étiquetée comme en lecture seule. Et vous vous demandez comment changer l'USB en lecture seule sous Windows 11. Voici comment procéder. Pour transformer une clé USB en lecture seule en écriture dans Windows 11, suivez ces étapes simples :
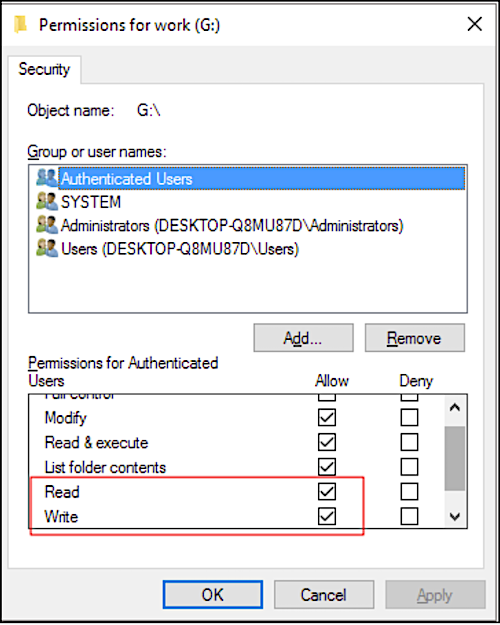
Étape 1 : Ouvrez l'Explorateur de fichiers et localisez la clé USB que vous souhaitez rendre inscriptible.
Étape 2 : Faites un clic droit sur la clé USB et sélectionnez « Propriétés : » dans le menu.
Étape 3 : Cliquez sur l'onglet « Sécurité » puis cliquez sur le bouton « Modifier ».
Étape 4 : Recherchez votre nom d'utilisateur dans la section Noms de groupe ou d'utilisateur et cochez la case Autoriser à côté de Contrôle total.
Étape 5 : Cliquez sur « Appliquer » puis sur « OK ». La clé USB devrait maintenant être accessible en écriture. Fermez l'Explorateur de fichiers et retirez en toute sécurité votre clé USB de votre ordinateur.
De nombreux périphériques de stockage tels que les clés USB, les cartes SD et les disques durs sont préformatés. Ainsi, même si vous essayez de les formater, cela devient délicat pour vous. Vous ne pouvez donc rien écrire dessus. La seule option qui vous reste est d’en acheter un nouveau.
C'est également l'une des principales raisons pour lesquelles vous obtenez l'erreur de lecture seule. Mais désormais, vous n’avez plus besoin d’acheter un nouveau périphérique de stockage. Au lieu de cela, vous pouvez profiter de l'excellent outil disponible à cet effet, le EaseUS Partition Master .
Étape 1. Exécutez EaseUS Partition Master, cliquez avec le bouton droit sur la partition du disque dur que vous souhaitez formater et choisissez « Formater ».
Étape 2. Dans la nouvelle fenêtre, définissez l'étiquette de la partition, le système de fichiers (NTFS/FAT32/EXT2/EXT3/EXT4/exFAT) et la taille du cluster pour la partition à formater, puis cliquez sur « OK ».
Étape 3. Ensuite, vous verrez une fenêtre d'avertissement, cliquez sur "Oui" pour continuer.
Étape 4. Cliquez sur le bouton « Exécuter 1 tâche(s) » pour vérifier les modifications, puis cliquez sur « Appliquer » pour commencer à formater la partition sur votre disque dur.
Comme son nom l'indique, il vous permet de reformater votre disque dans n'importe quel format. Il peut s'agir de FAT16/32, NTFS EXT2/3/4. Alors, téléchargez dès aujourd'hui ce fantastique logiciel pour formater un disque en lecture seule selon la norme Windows 11.
Article connexe : NTFS ou exFAT pour disque dur externe : quel format est le meilleur pour le disque dur externe ?
Voici un extrait de ce que ce logiciel peut faire :
Vous savez maintenant comment formater un disque en lecture seule en disque Windows 11 standard. Vous voyez, ce n'est pas si difficile. Mais la vraie cerise sur le gâteau ici est le logiciel EaseUS Partition Manager. C'est un outil facile à utiliser et pratique qui vous permet de gérer l'erreur « Disque en lecture seule ». Alors, téléchargez-le aujourd'hui et dites adieu à de telles erreurs.
Comment partitionner un disque dur sous Windows 10/8/7
Vous trouverez ci-dessous les réponses aux questions les plus courantes.




