Sommaire
Auteur
Actualité
Mise à jour le 08 Jul, 2025
Les dispositifs de stockage tels que les disques durs USB ou externes à grande capacité de stockage sont devenus très tendance pour la sauvegarde des données essentielles, des fichiers de valeur et même des jeux. La grande nouveauté, c'est que ces dispositifs de stockage de grande taille deviennent de plus en plus petits.
Certains utilisateurs de périphériques USB souhaitent parfois formater leur disque en FAT32. Cependant, certains se sont plaints que Windows ne pouvait pas formater l'USB en FAT32, et d'autres ne savaient pas pourquoi. Sur cette page, nous allons discuter de ce problème et vous montrer la procédure complète pour changer le système de fichiers USB en FAT32 par formatage.
Dans cet article, vous apprendrez
- Pourquoi ne pouvez-vous pas formater votre clé USB en FAT32 ?
- Qu'est-ce qui vous empêche de formater une clé USB en FAT32 ?
- Impossible de formater une clé USB en FAT32 ? Essayez ces solutions !
Remarque importante : le formatage est la procédure qui consiste à réinitialiser le système de fichiers d'un appareil et à effacer toutes les données sauvegardées sur l'appareil. Si vous perdez des données essentielles sur la clé USB, veillez à sauvegarder d'abord tous les fichiers importants dans un autre emplacement sécurisé.
Pourquoi ne pouvez-vous pas formater votre clé USB en FAT32 ?
La raison pour laquelle vous ne pouvez pas formater une clé USB en FAT32 peut être diverse, et parfois il peut y avoir plusieurs facteurs qui vous empêchent de formater une clé USB en FAT32.
Voici une liste de tous les facteurs et raisons possibles qui vous empêchent de formater vos clés USB ou disques externes USB :
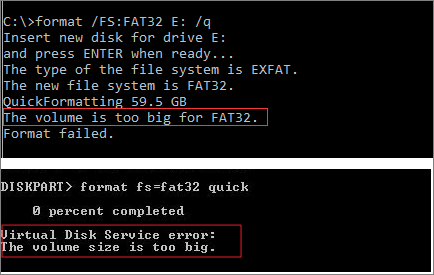
- Votre disque est trop grand pour FAT32
- Le format de la clé USB n'est pas pris en charge par Windows ou Mac.
- La clé USB est protégée en écriture, verrouillée ou cryptée.
- Infection par un virus ou un logiciel malveillant
Certains d'entre vous peuvent se demander ou vouloir savoir comment confirmer la véritable raison qui vous empêche de formater le disque, n'est-ce pas ? Consultez le guide suivant, et nous vous montrerons comment définir la cause de cette erreur.
Qu'est-ce qui vous empêche de formater une clé USB en FAT32 ?
Voici un guide étape par étape qui vous aidera à trouver la bonne solution à ce problème et à découvrir ce qui vous empêche de modifier le système de fichiers de vos lecteurs USB. Commençons par là :
Étape 1. Connectez votre clé USB à l'ordinateur et ouvrez l'Explorateur de fichiers.
Étape 2. Vérifiez si votre USB présente les symptômes ou les erreurs énumérés ici :
- La clé USB ne s'affiche pas - passer à l'étape 3.
- La clé USB s'affiche mais devient inaccessible - passez à la méthode 1.
- La clé USB s'affiche mais est protégée par un mot de passe - passer à la méthode 2.
- La clé USB s'affiche, mais les extensions des fichiers sont anormales ou étranges - passez à la méthode 3.
- La clé USB s'affiche, les fichiers sont normaux, mais la taille de la clé est supérieure à 32 Go - passez à la méthode 1.
Étape 3. Appuyez sur Windows + R, tapez créer et formater la partition du disque dur, et cliquez pour ouvrir la Gestion des disques.
Étape 4. Vérifiez si la clé USB présente les symptômes énumérés ici :
- Le format de la clé USB est marqué comme * ou comme périphérique inconnu - passez à la méthode 1.
Quelles sont donc les causes de l'échec du formatage USB en FAT32 ? Voici les raisons possibles :
- La clé USB devient inaccessible : il peut s'agir d'une erreur interne du lecteur ou d'une erreur du système de fichiers.
- L'USB est verrouillée/protégée par mot de passe : vous avez ajouté un mot de passe pour protéger le contenu de l'USB contre toute modification.
- L'extension du fichier est anormale : un virus inconnu ou un logiciel malveillant a infecté les données du disque.
- L'USB est normale mais plus grande que 32GB : Microsoft bloque la partition FAT32 pour qu'elle soit plus grande que 32GB afin de pousser les grands appareils utilisant les nouveaux formats NTFS, exFAT, etc.
- Le format USB n'est pas reconnu : le système de fichiers de la clé USB n'est pas pris en charge par Windows, comme ext2/3/4, hfs, xfs, etc.
Impossible de formater une clé USB en FAT32 ? Essayez ces solutions !
Comment résoudre l'erreur "Impossible de formater une clé USB en FAT32" ? Essayez les solutions suivantes :
- Méthode 1. Formater l'USB en FAT32 via un outil de formatage USB tiers
- Méthode 2. Déverrouiller la clé USB protégée par mot de passe et la formater en FAT32 via CMD
- Méthode 3. Nettoyer les virus/programmes malveillants et formater l'USB en FAT32 dans l'explorateur de fichiers
- Avis :
- Si votre clé USB fonctionne bien et que tout est accessible, sauvegardez tout le contenu essentiel de la clé USB dans un autre emplacement sûr.
Méthode 1. Formater l'USB en FAT32 à l'aide d'un logiciel tiers gratuit de formatage de l'USB
Logiciel de formatage USB tiers - EaseUS Partition Master Free est un outil de gestion de disque puissant et complet. Vous pouvez résoudre les problèmes d'inaccessibilité ou de non-reconnaissance de l'USB en formatant et en changeant son format en système de fichiers pris en charge par Windows.
#1. Formater l'USB en FAT32
Voici les étapes à suivre pour formater l'USB en FAT32 :
Étape 1. Sélectionnez la clé USB à formater.
Connectez la clé USB ou le lecteur de stylo à votre ordinateur. Téléchargez et lancez le logiciel de partition EaseUS. Cliquez avec le bouton droit de la souris sur la clé USB que vous souhaitez formater et choisissez "Formater".
Étape 2. Définissez la lettre du lecteur et le système de fichiers sur l'USB.
Attribuez une nouvelle étiquette de partition, un système de fichiers (NTFS/FAT32/EXT2/EXT3/EXT4/exFAT) et une taille de cluster à la partition sélectionnée, puis cliquez sur "OK".
Étape 3. Cochez "Oui" pour confirmer le formatage de l'USB.
Cliquez sur "Oui" si la fenêtre d'avertissement s'affiche. Si vous avez des données importantes sur votre ordinateur, sauvegardez-les à l'avance.
Étape 4. Appliquez les modifications.
Cliquez d'abord sur le bouton "Exécuter 1 tâche(s)", puis cliquez sur "Appliquer" pour formater la clé USB.
#2. Convertir NTFS USB en FAT32 sans formatage
Si votre clé USB est de type NTFS et qu'elle est trop grande pour être formatée en FAT32, ce logiciel vous permet également de convertir NTFS en FAT32 sans formatage. Tout ce qui se trouve à l'intérieur du disque sera conservé en toute sécurité.
Voici comment procéder :
Étape 1. Cliquez avec le bouton droit de la souris sur la partition du périphérique cible et sélectionnez "Avancé" > "Convertir en FAT".
Étape 2. Lorsque le processus de vérification est terminé, cliquez sur "Continuer" pour lancer la conversion de NTFS en FAT32.
Etape 3. Cliquez sur "Appliquer" pour enregistrer toutes les modifications.
Méthode 2. Déverrouiller la clé USB protégée par mot de passe et la formater en FAT32 via CMD
Lorsqu'un lecteur est protégé par un mot de passe, il est impossible de modifier son système de fichiers tant que la protection n'est pas supprimée. Les lignes de commande Windows peuvent résoudre ce problème et aider à formater la clé USB en FAT32.
Voici les étapes à suivre pour formater une clé USB protégée contre l'écriture en FAT32 :
#1. Déverrouiller une clé USB protégée par mot de passe via CMD
Étape 1. Appuyez sur Windows + R, tapez cmd, cliquez avec le bouton droit de la souris sur l'Invite de commande et sélectionnez "Exécuter en tant qu'administrateur".
Étape 2. Tapez les lignes de commande suivantes une par une et appuyez sur Entrée à chaque fois :
- diskpart
- disque de liste
- sélectionner le disque # (remplacer # par le numéro du disque de la clé USB).
- attributs disque clear readonly
Étape 3. Attendez la fin de la procédure et vous verrez apparaître le message "Disk attributes cleared successfully" (Attributs du disque effacés avec succès).
Une fois cela fait, vous pouvez passer au guide suivant pour formater l'USB en FAT32.
#2. Formater l'USB en FAT32 dans CMD
Étape 1. Appuyez sur Windows + R, tapez cmd, cliquez avec le bouton droit de la souris sur l'Invite de commande et sélectionnez "Exécuter en tant qu'administrateur".
Étape 2. Tapez les lignes de commande suivantes une par une et appuyez sur Entrée à chaque fois :
- diskpart
- disque de liste
- sélectionnez le disque # (remplacez # par le numéro de votre clé USB).
- volume de la liste
- sélectionnez le volume # (remplacez # par le numéro de volume de votre clé USB).
- format fs=fat32 quick
Étape 3. Tapez exit pour fermer l'invite de commande.
Ensuite, vous pouvez vérifier si votre clé USB est au format FAT32.
Méthode 3. Nettoyer les virus/programmes malveillants et formater l'USB en FAT32 dans l'explorateur de fichiers
Un virus inconnu ou une infection par un logiciel malveillant peut également vous empêcher de formater la clé USB ou d'autres périphériques de stockage. Lorsque la clé USB ou le contenu sauvegardé à l'intérieur est anormal, voici la procédure complète pour y remédier :
#1. Nettoyer les virus ou les logiciels malveillants de la clé USB et du PC
Étape 1. Connectez le port USB à votre PC.
Étape 2. Lancez un logiciel antivirus, tel que Avira, Avast, AVG, etc.

Étape 3. Scannez votre clé USB et votre PC pour éliminer tous les virus ou logiciels malveillants potentiels.
Après cela, vous verrez que le format du disque et les données à l'intérieur deviennent normaux. Cependant, pour vous assurer que le disque est sûr pour le stockage des données, nous vous suggérons de suivre le guide suivant pour réinitialiser le système de fichiers et rendre le disque USB sûr pour l'enregistrement des données.
#2. Formater l'USB en FAT32 dans File Explore
Étape 1. Connectez la clé USB au PC et appuyez sur Windows + E pour ouvrir l'explorateur de fichiers.
Étape 2. Localisez la clé USB, faites un clic droit dessus et sélectionnez "Formater".
Etape 3. Définissez le format du système de fichiers comme "FAT32" et cochez Format rapide.
Étape 4. Cliquez sur "Démarrer" et attendez la fin du processus.

Lorsque le processus est terminé, votre clé USB est maintenant sécurisée pour enregistrer de nouveaux fichiers.
Astuce bonus : Comment récupérer les données perdues après le formatage d'une clé USB en FAT32 ?
Certains d'entre vous peuvent avoir le même problème : la clé USB peut contenir des erreurs, et ils ont suivi les méthodes ci-dessus pour formater l'USB en tant que FAT32 avec succès.
Cependant, si la clé USB contenait des données utiles, comment récupérer les données perdues à cause du formatage ? Ne vous inquiétez pas. Un logiciel de récupération de données puissant comme EaseUS Data Recovery Wizard peut restaurer efficacement vos données perdues après le formatage.
Voici comment procéder :
Étape 1. Choisir la clé USB à analyser
Lancez EaseUS Data Recovery Wizard et choisissez la clé USB sur laquelle vous avez perdu des fichiers importants. Cliquez sur "Scan" pour démarrer.

Étape 2. Vérifier et prévisualiser les données de la clé USB
Une fois l'analyse terminée, vous pouvez localiser rapidement un type de fichier spécifique à l'aide de la fonction Filtre et de l'option Recherche.

Étape 3. Restaurer les données de la clé USB
Après avoir vérifié et trouvé les fichiers perdus de la clé USB, cliquez sur "Récupérer" pour les restaurer. Vous devez enregistrer les fichiers trouvés dans un emplacement sûr sur votre PC plutôt que sur votre clé USB.

Formater une clé USB en FAT32 peut être facile avec les méthodes correctes suivantes
Sur cette page, nous avons expliqué pourquoi certaines personnes ne pouvaient pas formater directement les clés USB, les disques durs externes ou même les cartes SD en FAT32.
Les raisons peuvent être diverses. Pour résoudre ce problème complexe, nous avons rassemblé trois méthodes fiables. Notez que si votre clé USB NTFS est correcte mais trop grande et ne peut pas être formatée en FAT32, vous pouvez la convertir en FAT32 à l'aide de l'outil de formatage gratuit d'EaseUS - Partition Master.
Si le disque est protégé en écriture, vous pouvez le formater en FAT32 à l'aide de CMD. De même, si un virus en est à l'origine, vous pouvez l'effacer et changer son système de fichiers en FAT32 via l'Explorateur de fichiers.
Le formatage d'une clé USB en FAT32 est facile, même si vous avez des erreurs complexes. Vous pouvez toujours le faire avec les solutions correctes présentées ici.
FAQs sur l'impossibilité de formater une clé USB en FAT32
Si vous avez d'autres questions sur la résolution de l'erreur "can't format USB as FAT32", vérifiez les questions listées ici et vous trouverez les réponses souhaitées ci-dessous :
1. Comment forcer le formatage de FAT32 ?
- Connectez le port USB à votre PC, cliquez avec le bouton droit de la souris sur l'icône Windows et sélectionnez "Gestion des disques".
- Cliquez avec le bouton droit de la souris sur la clé USB dans la Gestion des disques de Windows et sélectionnez "Formater".
- Réglez le système de fichiers sur FAT32 et cochez "Effectuer un formatage rapide".
- Cliquez sur "OK" pour confirmer le format.
2. Pourquoi ne puis-je pas formater une clé USB de 64 Go en FAT32 ?
Le système d'exploitation Windows limite la taille maximale des partitions du système de fichiers FAT32 : il ne permet de créer qu'un volume FAT32 de 32 Go ou moins.
Lorsque la capacité de stockage de votre clé USB est de 64 Go ou plus, vous ne pouvez pas simplement formater la clé USB en FAT32 avec l'Explorateur de fichiers ou Disk Managemnet. Dans cette situation, vous pouvez vous tourner vers un formateur USB FAT32 fiable comme EaseUS Partition Master pour obtenir de l'aide. Son algorithme de formatage avancé dépasse les limites du volume FAT32 sur les PC Windows, ce qui vous permet de formater avec succès une clé USB de 64 Go ou plus en FAT32 en quelques clics.
3. Comment réparer une clé USB qui ne se formate pas ?
Lorsqu'une clé USB ne se formate pas, plusieurs raisons peuvent être à l'origine de ce problème. Pour y remédier, essayez les méthodes suivantes :
- Ejecter et changer le port de connexion de la clé USB.
- Modifier la lettre du lecteur USB s'il ne s'affiche pas ou n'est pas reconnu en raison d'un conflit de lettres de lecteur.
- Exécutez CHKDSK ou Check Disk pour corriger l'erreur de système de fichiers sur la clé USB.
- Nettoyer les virus ou les logiciels malveillants à l'aide d'un logiciel antivirus.
- Exécutez diskpart pour supprimer l'état de lecture seule de la clé USB.
- Formatez l'USB avec un outil de formatage USB comme EaseUS Partition Masater.
Comment pouvons-nous vous aider ?
Auteur
Mise à jour par Nathalie
Nathalie est une rédactrice chez EaseUS depuis mars 2015. Elle est passionée d'informatique, ses articles parlent surtout de récupération et de sauvegarde de données, elle aime aussi faire des vidéos! Si vous avez des propositions d'articles à elle soumettre, vous pouvez lui contacter par Facebook ou Twitter, à bientôt!
Rédigé par Arnaud
Arnaud est spécialisé dans le domaine de la récupération de données, de la gestion de partition, de la sauvegarde de données.
Commentaires sur les produits
-
J'adore le fait que les modifications que vous apportez avec EaseUS Partition Master Free ne sont pas immédiatement appliquées aux disques. Cela facilite grandement la simulation de ce qui se passera une fois que vous aurez effectué tous les changements. Je pense également que l'aspect général et la convivialité d'EaseUS Partition Master Free facilitent tout ce que vous faites avec les partitions de votre ordinateur.
En savoir plus -
Partition Master Free peut redimensionner, déplacer, fusionner, migrer et copier des disques ou des partitions ; convertir en local, changer l'étiquette, défragmenter, vérifier et explorer la partition ; et bien plus encore. Une mise à niveau premium ajoute une assistance technique gratuite et la possibilité de redimensionner des volumes dynamiques.
En savoir plus -
Il ne crée pas d'image à chaud de vos disques et ne les aligne pas, mais comme il est associé à un gestionnaire de partitions, il vous permet d'effectuer plusieurs tâches à la fois, au lieu de simplement cloner des disques. Vous pouvez déplacer les partitions, les redimensionner, les défragmenter, etc., ainsi que les autres outils que vous attendez d'un outil de clonage.
En savoir plus
Articles liés
-
Comment migrer OS d'un HDD vers un SSD ? OS migration 2025
![author icon]() Lionel 11/08/2025
Lionel 11/08/2025 -
Comment contourner le mot de passe de l'administrateur sous Windows 11
![author icon]() Arnaud 11/08/2025
Arnaud 11/08/2025 -
CHKDSK ne fonctionne pas sous Windows 11/10/8/7 ? Réparez-le maintenant !
![author icon]() Arnaud 11/08/2025
Arnaud 11/08/2025 -
Comment démarrer à partir d'une clé USB sur un ordinateur portable HP sous Windows 11/10
![author icon]() Arnaud 11/08/2025
Arnaud 11/08/2025
Sujets d'actualité en 2025
EaseUS Partition Master

Gérer efficacement les partitions et optimiser les disques










