Sommaire
Auteur
Actualité
Mise à jour le 11 Aug, 2025
- Solution 1. Attribuer une nouvelle lettre de lecteur
- Solution 2. Remapper le lecteur à l'aide de l'Invite de commande
- Solution 3. Réinitialisation du navigateur de l'ordinateur
- Solution 4. Supprimer la clé de registre problématique
- Solution 5. Activer le partage de fichiers et d'imprimantes dans le pare-feu
- Solution 6. Vérifier qu'il y a suffisamment d'espace sur le serveur
Qu'est-ce que l'erreur "nom de périphérique local déjà utilisé" ?
L'erreur "nom de périphérique local déjà utilisé" est assez fréquente chez les personnes qui travaillent quotidiennement avec des systèmes en réseau. Cette erreur est liée au mappage du lecteur réseau lorsque quelqu'un essaie d'accéder à un lecteur réseau.
Lorsqu'un utilisateur accède à un fichier dans un dossier partagé ou tente de mapper certains lecteurs sur le domaine du réseau,
Un message d'erreur apparaît : "nom de périphérique local déjà utilisé".

Quelques solutions pour l'erreur "nom de périphérique local déjà utilisé" :
Voici quelques solutions à l'erreur "nom de périphérique local déjà utilisé" :
Solution 1. Attribuer une nouvelle lettre de lecteur
Pour résoudre ce problème, vous pouvez utiliser EaseUS Partition Master. Cet outil vous permet de gérer un disque dur USB, un lecteur de stylo ou une clé USB. Il vous permet de gérer facilement l'espace disque. Ce tabouret est pratique même si vous n'êtes pas un professionnel de l'informatique ou si vous l'utilisez pour la première fois.
Pour optimiser les performances de votre disque dur USB, le gestionnaire EaseUS Partition Master est excellent à utiliser. Il a supprimé le besoin d'un disque dur séparé. Voici quelques fonctions utiles :
- Interface conviviale
- Vous pouvez redimensionner, copier, fusionner et supprimer des partitions.
- Vos données sont entièrement sécurisées
- Facile à utiliser
- Gestion efficace de l'espace disque
- Divise l'espace en plusieurs partitions
Guide pour attribuer une nouvelle lettre de lecteur au lecteur cible :
Étape 1. Exécutez EaseUS Partition Master, cliquez avec le bouton droit de la souris sur la partition cible et choisissez "Changer la lettre de lecteur".
Étape 2. Dans la nouvelle fenêtre, cliquez sur la flèche vers le bas et choisissez une lettre de lecteur pour la partition dans le menu déroulant, puis cliquez sur "OK".
Étape 3. Cliquez sur le bouton "Exécuter 1 tâche(s)" dans le coin supérieur gauche, vérifiez les modifications et cliquez sur "Appliquer" pour modifier la lettre de lecteur de la partition sélectionnée.
Solution 2. Remapper le lecteur à l'aide de l'Invite de commande
La solution la plus recommandée par Microsoft pour les utilisateurs confrontés à ce problème est de remapper le lecteur à l'aide de l'Invite de commande. De nombreuses personnes ont essayé cette méthode et ont réussi à résoudre ce problème. C'est la raison pour laquelle cette méthode est devenue l'une des plus utilisées pour résoudre ce problème.
Vérifiez les étapes à suivre :
- Sur l'écran de votre PC, en appuyant sur le bouton de recherche, tapez "Invite de commande".

- Sélectionnez le premier résultat et l'option "Exécuter en tant qu'administrateur".

- Copiez cette commande et après l'avoir collée dans la ligne de commande, cliquez sur la touche Entrée.

- Après avoir effectué cette opération, tapez et exécutez la commande décrite ci-dessous : net use Z: \\server\share /user:username password
- Remplacez le nom d'utilisateur et le mot de passe par le nom d'utilisateur et le mot de passe corrects. Vérifiez ensuite si l'erreur "nom de périphérique local déjà utilisé" est résolue ou non.
Solution 3. Réinitialisation du navigateur de l'ordinateur
Dans certains cas, le navigateur de l'ordinateur provoquait de tels conflits avec certains éléments du système d'exploitation. Dans ce cas, vous devez arrêter votre navigateur.
Pour ce faire, quelques étapes :
- Pour ouvrir l'invite d'exécution, appuyez simultanément sur les touches "Windows+ R". La boîte de dialogue "Exécuter" suivante s'ouvre.

- Après avoir tapé "cmd", appuyez sur "Majuscule" + "Ctrl" + "Entrée" pour accorder les privilèges administratifs.

- Une invite s'affiche à l'écran Cliquez sur "oui" pour permettre à cette application d'apporter des modifications à votre ordinateur.
- Saisissez la commande et appuyez sur "Entrée".
- net stop "Computer Browser".

Exécuter cette commande d'arrêt
- Attendez l'exécution de la commande, tapez cette commande et appuyez sur "Entrée".
- net start "Computer Browser".

- Exécutez la commande "Start".
- Vérifier si le problème est résolu.
Solution 4. Supprimer la clé de registre problématique
Si toutes les méthodes ci-dessus ont échoué, assurez-vous de supprimer une clé de registre problématique qui pourrait être à l'origine du problème. Les utilisateurs qui ont rencontré des difficultés avec certains CD/DVD et lecteurs virtuels ont résolu le problème avec cette méthode.
Ou tenter de modifier la valeur du "Mode de protection" dans le registre de Windows.
Microsoft reconnaît officiellement la solution de contournement du mode de protection, et cette erreur se produit lorsque les utilisateurs mettent à niveau une version antérieure de Windows en tant qu'utilisateurs non administratifs.
1. Appuyez simultanément sur les touches Windows + R ; dans la boîte de dialogue, tapez "regedit" et appuyez sur Entrée.

2. Naviguez jusqu'au chemin d'accès suivant :
3. HKEY_LOCAL_MACHINE\System\CurrentControlSet\Control\SessionManager\

4. Recherchez la clé suivante : Mode de protection
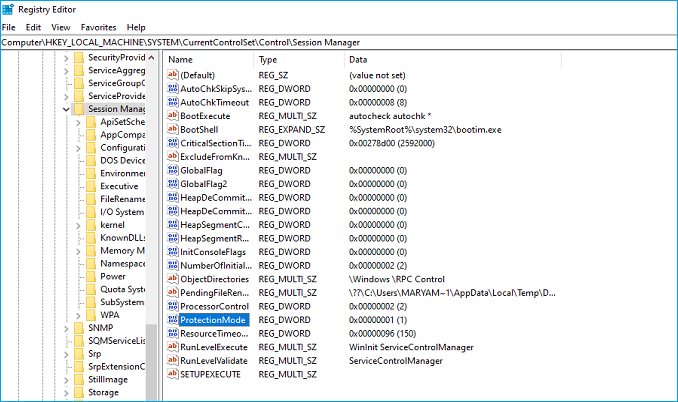
5. Apportez quelques modifications ; faites passer la clé de 0 à 1.

Enregistrez les modifications et quittez, redémarrez votre ordinateur et vérifiez si le problème est résolu. Si cette solution ne fonctionne pas, nous essayons de supprimer manuellement les mappages en utilisant la commande suivante dans une ligne de commande :
net use * /del /y (remplacez le * par une lettre de lecteur réelle).
Solution 5. Activer le partage de fichiers et d'imprimantes dans le pare-feu
Si vous désactivez le partage de fichiers et d'imprimantes dans le pare-feu que vous utilisez, des problèmes surviennent avec les lecteurs partagés.
Si aucun autre pare-feu n'est installé sur votre PC, Windows Defender Firewall sera activé par défaut.
- Lancez le panneau de configuration en cliquant sur le bouton de recherche dans le coin droit de l'écran.

- Une fois le panneau de configuration ouvert, naviguez vers le bas pour vérifier le pare-feu Windows Defender et ouvrez le pare-feu Windows Defender.

- Cliquez sur Pare-feu Windows Defender, puis sur Autoriser une application ou une fonction via le Pare-feu Windows. Une liste complète des applications installées devrait s'ouvrir et apporter des modifications en cliquant sur le bouton Modifier les paramètres en haut à droite de la fenêtre et, si une autorisation d'administration est requise, l'accorder.

- Passez ensuite à l'option Partage de fichiers et d'imprimantes et cochez la case correspondante avant de cliquer sur OK et d'appliquer les modifications.

- Cliquez sur le bouton OK, puis redémarrez votre ordinateur après le redémarrage ; vérifiez l'état de l'erreur.

Solution 6. Vérifier qu'il y a suffisamment d'espace sur le serveur
Cette erreur peut également se produire s'il n'y a pas assez d'espace sur l'ordinateur serveur du réseau. Tout d'abord, assurez-vous qu'il y a suffisamment d'espace libre sur le disque racine du serveur en supprimant tout ce qui n'est pas nécessaire.
Il n'y a pas d'exigence en matière d'espace libre, mais vous devez disposer de quelques gigaoctets avant de vérifier si le problème est résolu.
Causes de l'erreur "nom de périphérique local déjà utilisé".
Après avoir rencontré cette erreur, il est important de connaître les raisons de l'erreur "Le nom du périphérique local est déjà utilisé" afin de pouvoir résoudre le problème facilement.
Indiquons les causes du problème auquel vous êtes confronté. Cet article vous fera gagner du temps et vous aidera à faire votre travail après avoir compris les causes de cette erreur.
Voici quelques causes possibles :
- Le mappage de l'entraînement n'a pas été effectué correctement
Parfois, le processus de mappage des lecteurs réseau produit des problèmes tels que l'erreur suivante.
- L'option de partage de fichiers et d'imprimantes est désactivée
Si le partage de fichiers et d'imprimantes est désactivé sur votre PC, vous pouvez être confronté à ce problème qui rend les tâches de mise en réseau difficiles.
- Certaines lettres de lecteur ne sont pas attribuées
Si les lecteurs ont des lettres de lecteur incorrectes ou même manquantes, cette erreur se produit.
- Manque d'espace dans le serveur
Les utilisateurs doivent disposer de quelques gigaoctets d'espace libre sur le disque racine du serveur du réseau pour résoudre le problème.
Conclusion
Nous avons examiné en détail l'erreur "Le nom du périphérique local est déjà utilisé". Nous espérons qu'avec l'aide de ce guide, vous pourrez résoudre l'erreur. Pour résoudre le problème, utilisez EaseUS Partition Master qui alloue les espaces, gère les fichiers et fournit des directives conviviales.
Comment pouvons-nous vous aider ?
Auteur
Mise à jour par Lionel
Lionel est passionné de technologie informatique, il fait partie de l'équipe EaseUS depuis 8 ans, spécialisé dans le domaine de la récupération de données, de la gestion de partition, de la sauvegarde de données.
Rédigé par Arnaud
Arnaud est spécialisé dans le domaine de la récupération de données, de la gestion de partition, de la sauvegarde de données.
Commentaires sur les produits
-
J'adore le fait que les modifications que vous apportez avec EaseUS Partition Master Free ne sont pas immédiatement appliquées aux disques. Cela facilite grandement la simulation de ce qui se passera une fois que vous aurez effectué tous les changements. Je pense également que l'aspect général et la convivialité d'EaseUS Partition Master Free facilitent tout ce que vous faites avec les partitions de votre ordinateur.
En savoir plus -
Partition Master Free peut redimensionner, déplacer, fusionner, migrer et copier des disques ou des partitions ; convertir en local, changer l'étiquette, défragmenter, vérifier et explorer la partition ; et bien plus encore. Une mise à niveau premium ajoute une assistance technique gratuite et la possibilité de redimensionner des volumes dynamiques.
En savoir plus -
Il ne crée pas d'image à chaud de vos disques et ne les aligne pas, mais comme il est associé à un gestionnaire de partitions, il vous permet d'effectuer plusieurs tâches à la fois, au lieu de simplement cloner des disques. Vous pouvez déplacer les partitions, les redimensionner, les défragmenter, etc., ainsi que les autres outils que vous attendez d'un outil de clonage.
En savoir plus
Articles liés
-
7 meilleurs convertisseurs FAT32 vers NTFS recommandés pour Windows 2025
![author icon]() Arnaud 11/08/2025
Arnaud 11/08/2025 -
Comment créer une nouvelle partition dans Windows Server 2022/2019/2016 - EaseUS
![author icon]() Arnaud 09/06/2025
Arnaud 09/06/2025 -
Comment formater un disque dur externe pour la Xbox One ? Voici le guide
![author icon]() Arnaud 11/08/2025
Arnaud 11/08/2025 -
4 façons de supprimer BitLocker d'un disque dur externe
![author icon]() Arnaud 11/08/2025
Arnaud 11/08/2025
Sujets d'actualité en 2025
EaseUS Partition Master

Gérer efficacement les partitions et optimiser les disques








