Maintenance SSD : conseils pour maintenir les performances et prolonger la durée de vie de votre SSD
Arnaud Mis à jour le 20/03/2024 Gestion de partition
Résumé:
Gardez votre SSD fonctionner à des performances optimales pendant des années. Voici les étapes nécessaires que vous pouvez suivre pour améliorer les performances de votre SSD et le faire durer plus longtemps.
Les disques SSD (Solid State Drives) gagnent en popularité dans le secteur du stockage. Le faible prix, la robustesse et la consommation d’énergie réduite associée à une meilleure vitesse ont conduit à l’acceptation généralisée des disques SSD.
L'utilisation de disques SSD peut accélérer un PC de plusieurs manières, mais le véritable changement réside dans les temps d'accès. Lorsque vous demandez une donnée à un disque dur (HDD), elle doit être transportée du disque vers la tête de lecture/écriture, et parfois aussi vers la DRAM. Cela signifie que même si le plateau du disque dur tourne à 7 200 tr/min, la tête de lecture/écriture doit attendre que ce soit terminé.
Comme les disques durs, les disques SSD stockent les données sur des plateaux rotatifs. Cependant, les disques SSD n'utilisent aucune pièce mobile et le stockage des données est par nature électronique. Par conséquent, il n'est pas nécessaire de récupérer les informations requises. Au lieu d’attendre que le plateau fasse son chemin, vous pouvez obtenir immédiatement ce dont vous avez besoin !
L’intégrité des données est vitale pour les entreprises, notamment les institutions gouvernementales, de défense, médicales et financières. Ceux-ci sont souvent légalement tenus de garantir que leurs données peuvent être facilement récupérées et lues. Les disques durs traditionnels reposent sur des plateaux magnétiques qui contiennent les données elles-mêmes. Mais, en raison d’éventuels accidents et traumatismes physiques, il existe une possibilité que les données soient perdues ou corrompues. Les disques SSD, comme décrit précédemment, stockent leurs données dans des puces mémoire pour éviter les mêmes cas, garantissant ainsi la sécurité de vos informations.
La raison ci-dessus résume assez bien la raison pour laquelle les SSD deviennent de plus en plus populaires. Si vous souhaitez connaître les performances du SSD, cliquez sur le lien ci-dessous pour le comparer :
Comment vérifier les performances du SSD M.2 [3 méthodes efficaces]
Ce passage vous donnera des réponses détaillées sur les performances du SSD M.2 et vous proposera un outil pratique et professionnel pour vérifier les performances du M.2.
Si vous souhaitez conserver la vitesse et les performances de votre stockage SSD externe ou interne. Suivez les étapes ci-dessous pour conserver et prolonger les capacités de votre disque SSD plus longtemps que prévu.
Astuce 1. Mettre à jour le micrologiciel du SSD
Astuce 2. Ne défragmentez pas le SSD
Astuce 3. Activer TRIM ou non
Astuce 4. Ne stockez pas à pleine capacité
Astuce 5. Ne stockez pas de fichiers volumineux
Astuce 6. Activer AHCI
Astuce 7. Désactivez l'hibernation
Pour les non-initiés, le micrologiciel fait référence au logiciel de bas niveau qui exécute des appareils individuels. L'objectif principal de la révision du micrologiciel est de corriger les bogues et d'ajouter des fonctionnalités aux produits essentiels.
Le disque SSD (Solid State Drive) d'un ordinateur est comme tout autre périphérique de stockage numérique qui nécessite une mise à jour de son micrologiciel. Tout comme votre smartphone, votre tablette et votre ordinateur ont tous leur propre code, qui contrôle leur fonctionnalité, votre SSD aussi.
La mise à jour du firmware est indispensable pour plusieurs raisons. La principale raison est de maintenir les performances à tous les niveaux. Les mises à jour peuvent être mensuelles, trimestrielles ou annuelles. La vérification et la mise à jour du firmware du SSD sont quelque chose que j'encourage généralement. Il s’agit d’améliorer à la fois les performances et les fonctionnalités de votre SSD.
La défragmentation est un processus de base que nous avons tous effectué au moins une fois sur le disque dur de notre ordinateur, mais qu'est-ce que cela signifie pour un SSD ?
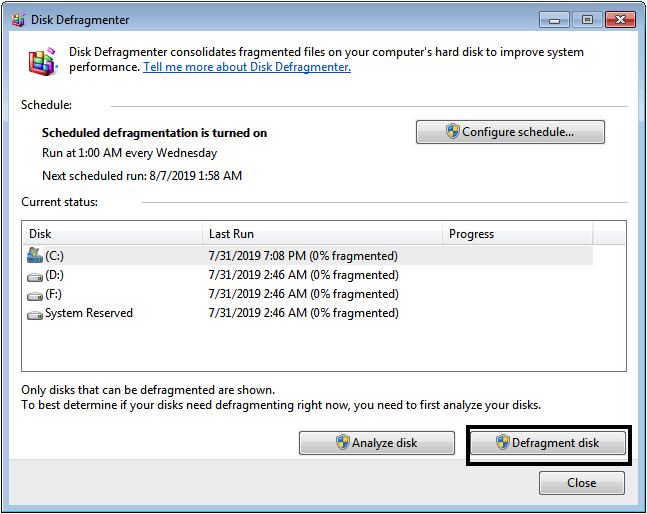
Si vous utilisez un SSD comme disque de démarrage, cela n'a aucun sens de défragmenter le disque. La défragmentation améliorera les performances des lecteurs de disque magnétique en remplaçant les fichiers par des données physiquement contiguës en un seul fichier. En effet, la tête du disque peut accéder aux données contiguës plus rapidement que les données non contiguës. Mais il n'y a pas de tête sur un SSD. Il n'y a pas de pièce mobile, il n'y a donc rien à gagner à défragmenter le disque SSD.
Il est également important de noter que la défragmentation d’un disque SSD ne le rendra pas plus rapide et peut même réduire sa durée de vie.
TRIM a été introduit dans la version 2009 de la spécification SATA. La commande TRIM est également connue sous le nom de SCSI UNMAP ou ATA Unmap. Il s'agit d'une fonctionnalité précieuse sur les disques SSD (Solid State Disks). TRIM est une commande qui permet au système d'exploitation d'informer un SSD des blocs de données qui ne sont plus utilisés. Cela empêche le SSD de remettre à zéro inutilement ces secteurs, ce qui peut contribuer à maximiser sa durée de vie, entre autres avantages.
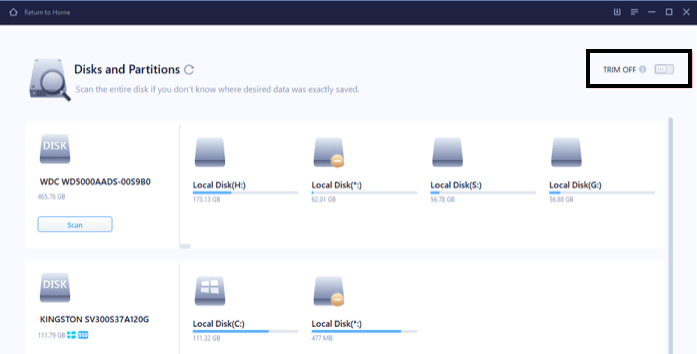
Si la commande TRIM est activée sur votre système d'exploitation, elle indiquera au contrôleur SSD quels blocs de données ne sont plus utilisés. Cela permet au SSD d'ajuster ses algorithmes de nivellement d'usure et de récupération de place en conséquence.
Sans TRIM, le SSD n'a aucun moyen de savoir quels morceaux ne sont plus utilisés. Cela rend difficile l’exécution de l’algorithme de récupération de place intégré, ralentissant les performances au fil du temps.
Et soyons réalistes : les performances sont l'un des facteurs les plus importants pour lesquels nous choisissons un disque SSD (Solid State Drive) pour nos ordinateurs portables ou de bureau. Les SSD présentent un avantage reconnu en termes de performances par rapport aux disques durs (HDD) conventionnels. La commande Trim permet au système d'exploitation d'indiquer à un SSD quels blocs de données peuvent être effacés. La suppression des fichiers inutiles sur un SSD augmente son potentiel de performances et sa durée de vie. Ainsi, si votre SSD et votre système d'exploitation prennent en charge TRIM, vous devez le garder activé, prolongeant ainsi la durée de vie d'un SSD.
Cette question préoccupe de nombreuses personnes et entreprises qui envisagent de sauter dans le train SSD.
Certains problèmes surviennent lorsque la capacité importante d’un SSD est utilisée. Comme il y a moins d'espace libre pour écrire, surtout si votre PC est utilisé pour jouer, la vitesse de transfert se détériore et donne des messages d'erreur lors de l'écriture. Vous pouvez également rencontrer des performances lentes lorsque le système démarre ou s'arrête ; il pourrait même y avoir des problèmes d’instabilité du système.
Oui. Ce n'est pas une bonne idée de remplir complètement votre SSD à cause de problèmes de performances liés au débordement des caches. La mémoire flash d'un SSD est utilisée comme cache pour les données lues plus fréquemment. Bien qu'il n'ait aucune difficulté à lire à partir d'un cache plein, il commencera à supprimer les anciennes données qu'il suppose moins importantes (même si ces données sont toujours utilisées). Ce processus le rend plus lent, car il tente de décider quelles données conserver et lesquelles effacer plus profondément dans le lecteur.
Le secret pour conserver la rapidité de votre disque SSD (Solid State Drive) est simple : ne le remplissez jamais, ou rarement.
Le stockage de fichiers volumineux et de fichiers rarement consultés nécessite des solutions matérielles spécialisées offrant une haute disponibilité et une diffusion de contenu fiable. Ne stockez donc pas de fichiers volumineux et rarement consultés sur un disque SSD, car cela constitue le gaspillage d'un périphérique de stockage coûteux.
Les disques SSD sont coûteux et ne doivent donc pas être utilisés à des fins de stockage de masse. De bons exemples de fichiers que vous ne souhaitez pas conserver sur un SSD seraient les films, la musique, les chansons et les photos, auxquels vous n'auriez pas besoin d'accéder plus d'une fois par lune bleue.
Moins vos fichiers sont consultés fréquemment, plus vous pouvez les stocker de manière économique sur l'entraînement mécanique. Les jeux en sont un exemple notable. Certains jeux enregistrent leurs niveaux dans les mêmes fichiers .EXE qui exécutent les jeux. Ces programmes sont rarement utilisés mais prennent beaucoup de place. Au lieu de déplacer ces énormes fichiers EXE vers un SSD, vous pouvez économiser de l'argent et consommer moins d'électricité en stockant ces gros programmes sur votre disque dur mécanique.
Vous pouvez stocker vos films, votre musique, etc. sur un disque dur standard. De cette façon, vous pouvez améliorer la vitesse et les performances de votre disque SSD.
Stockez uniquement votre système d'exploitation, les fichiers des applications fréquemment utilisées et les fichiers de programme importants sur un SSD. Pour tout le reste, utilisez un disque dur.
AHCI signifie Advanced Host Controller Interface et fournit une plate-forme haut débit pour le transfert de données entre le disque dur d'un ordinateur et sa carte mère. En activant ce mode, les utilisateurs de SSD bénéficieront de la meilleure expérience, car la prise en charge améliorée de la file d'attente de commandes (QC) augmentera la vitesse d'écriture. AHCI se trouve sur la plupart des cartes mères modernes, ce qui signifie que les utilisateurs n'ont qu'à l'activer via le BIOS.
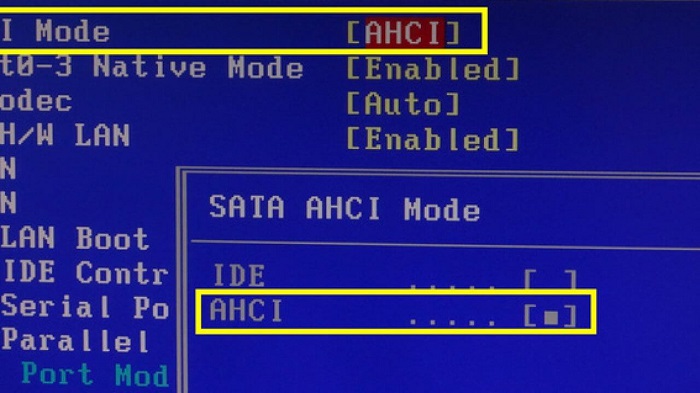
Lorsque vous exécutez l'ordinateur en mode IDE, le nombre d'écritures par seconde sur le SSD sera limité. Même un SSD d'entrée de gamme peut gérer environ 70 à 80 Mbps (mégaoctets par seconde) de transfert de données. Mais lorsque vous exécutez en mode AHCI, la vitesse augmente à 600-800 Mbps, voire plus.
Vous pouvez activer AHCI à l'aide de ce guide officiel de Windows 10.
Lorsque vous activez la mise en veille prolongée sous Windows, votre état actuel est enregistré et arrêté. Pour le redémarrer, il vous suffit d'appuyer sur le bouton power et boum ! Votre ordinateur est opérationnel. Excellent et pratique, non ? Pas toujours. Le problème est que l’activation de la mise en veille prolongée sur un SSD peut réduire considérablement sa durée de vie. Tout d’abord, la mise en veille prolongée consomme plus d’énergie que le simple fait d’éteindre votre ordinateur. Et quand il démarre, il doit tout charger depuis le SSD.
La plupart des utilisateurs d'ordinateurs n'ont aucun problème avec la mise en veille prolongée de Windows. L'hibernation vous permet de sauvegarder les heures de travail, puis de continuer plus tard, sans recommencer depuis le début. Certains craignent cependant que l'utilisation de la fonctionnalité « hibernation » entraîne une perte progressive des données d'un disque dur SSD et l'endommage au bout de quelques jours ou mois.
La désactivation de l'hibernation pour les SSD (Solid State Drive) est un ajustement de performances précieux. Il s'agit d'une optimisation qui vous permettra de prolonger la durée de vie de votre SSD en réduisant les écritures sur le disque.
Pour désactiver la mise en veille prolongée sous Windows : ouvrez l'invite de commande et tapez powercfg.exe /hibernate off
Appuyez sur Entrée et l'hibernation sera arrêtée.
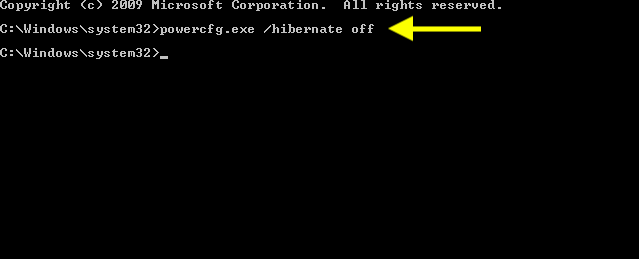
EaseUS Partition Master Free Edition est un logiciel fiable capable de gérer les partitions du disque dur. Il offre également aux utilisateurs plusieurs fonctionnalités pour les aider à partitionner l'espace disque plus efficacement.
Partition Master peut copier des partitions d'un emplacement à un autre. Particulièrement utile si la partition de destination est plus petite que la source, mais que vous souhaitez copier des données d'une grande partition vers une petite, ou d'un disque dur vers un SSD (par exemple). Partition Master dispose également d'une fonction "Clone Drive" qui vous permet de copier toutes les partitions d'un disque sur un autre. Le produit possède également de nombreuses autres fonctionnalités, notamment des outils de défragmentation, la possibilité de supprimer les programmes indésirables, etc.
Vous pouvez facilement redimensionner un lecteur pour étendre votre espace disque. Étend la taille de la partition de votre disque en toute sécurité et facilement, tout en conservant les données d'origine inchangées. Il peut copier l'intégralité du disque dur, y compris la partition système ou le système d'exploitation, sur d'autres disques durs sans perdre aucune donnée. Vous pouvez simplement sélectionner la partition source et une partition de destination, puis appuyer sur « Cloner la partition » pour cloner la source vers la destination. La partition clonée sera une copie exacte.
Une autre fonctionnalité cruciale pour maintenir et optimiser votre SSD est l’alignement 4K. La fonction d'alignement 4K d'EaseUS Partition Master consiste à optimiser les performances du SSD en l'ajustant à 4K. L'alignement 4K du SSD signifie que les secteurs sont tous alignés sur 4096 secteurs. En effet, lorsque vous lisez ou écrivez des données à partir d'un SSD, cela sera beaucoup plus rapide puisque tous les secteurs sont déjà disposés pour accéder à un nombre pair de secteurs.
EaseUS Partition Master vous permet de redimensionner/déplacer des partitions sur votre disque dur, maximisant ainsi l'espace disque grâce à ses fonctionnalités uniques et avancées. Vous pouvez désormais redimensionner les partitions FAT32, NTFS, EXT2/3 sans perdre de données. Augmentez les performances du système en divisant une partition étendue en partitions plus petites.
Étape 1. Réduisez la partition pour libérer de l'espace et étendre la partition.
Si le disque dur dispose de suffisamment d'espace non alloué pour étendre la partition cible, passez à l'étape 2 et continuez. Sinon, libérez d'abord de l'espace :
Étape 2. Étendez la partition cible.
Faites un clic droit sur la partition cible que vous souhaitez étendre et sélectionnez « Redimensionner/Déplacer ».
Faites glisser le handle de la partition cible dans l'espace non alloué pour étendre la partition.
Étape 3. Conservez toutes les modifications.
Cliquez sur le bouton "Exécuter la tâche" et cliquez sur "Appliquer" pour conserver toutes les modifications.
Les disques SSD sont impressionnants : ils donnent l'impression que le processus de chargement de fichiers et d'applications est magique. Cependant, les SSD ne se limitent pas à la vitesse. Tout comme avec un disque dur ordinaire, il est essentiel de maintenir sa longévité grâce à un entretien régulier. En découvrant les meilleures pratiques et les précautions à prendre, vous pouvez être assuré que vous avez fait presque tout ce qui pouvait être fait pour que votre SSD fonctionne de manière optimale et dure le plus longtemps possible.
La technologie des SSD a beaucoup progressé ces dernières années, mais cela ne veut pas dire qu'elle n'est pas sans limites. Ils peuvent toujours tomber en panne, et même avec une utilisation la plus consciencieuse, un SSD finira par mourir. Néanmoins, si vous prenez des précautions pour vous assurer que votre SSD fonctionne toujours à son plein potentiel, en utilisant régulièrement un logiciel de défragmentation et en utilisant des utilitaires de nettoyage le cas échéant, il est probable qu'il vous servira encore plusieurs années.
Tous les conseils ci-dessus amélioreront considérablement les performances, la vitesse et la durée de vie du SSD.
Comment partitionner un disque dur sous Windows 10/8/7
Vous trouverez ci-dessous les réponses aux questions les plus courantes.





