Sommaire
Auteur
Actualité
Mise à jour le 11 Aug, 2025
| Des solutions réalistes | Dépannage étape par étape |
|---|---|
| Vérifier si la fonction TRIM est activée ou désactivée | Étape 1 : Allez dans le menu "Démarrer" de votre PC et recherchez "Invite de commande" ; Étape 2 : Cliquez avec le bouton droit de la souris sur... Lire la suite |
| Effacer en toute sécurité l'espace libre sur un disque SSD |
Solution 1 : Si la fonction TRIM est activée... Étapes complètes Solution 2 : Si la fonction TRIM est désactivée... Étapes complètes |
| Effacer le SSD lorsque le TRIM est désactivé |
EaseUS Partition Master est un puissant outil de partitionnement qui répond à un grand nombre de besoins liés au disque... Lire la suite |
Raisons pour lesquelles vous voulez effacer le SSD
Savez-vous que tous vos fichiers supprimés peuvent encore exister dans l'espace libre de votre disque dur SSD ? Oui, les fichiers supprimés existent et quelqu'un d'autre peut facilement restaurer tous les fichiers que vous avez précédemment supprimés. Dans un tel cas, vous devez toujours être entre de bonnes mains, et il est préférable d'effacer l'espace libre afin que toutes les données supprimées ne puissent pas être récupérées.
De plus, si nous parlons des raisons possibles derrière "Pourquoi effacer l'espace libre du SSD", nous avons la réponse !
- Préparer le SSD pour un autre utilisateur
- Revendre le SSD
- Nettoyer le DSS pour une autre utilisation ou un autre but
- Supprimer les logiciels malveillants ou les virus sur l'appareil
Est-il sûr ou bon d'effacer l'espace libre ?
Lorsqu'il s'agit d'effacer l'espace libre d'un disque dur, la première question qui vient à l'esprit des utilisateurs est : " Est-il sûr d'effacer l'espace libre d'un disque dur SSD ? Eh bien, si vous nous demandez, il est absolument sûr d'effacer l'espace libre sur le SSD jusqu'à ce que et à moins que vous ne vouliez pas récupérer les données supprimées qui y sont stockées !
En effectuant un nettoyage de l'espace disque SSD, vous pouvez empêcher des tiers ou d'autres utilisateurs d'accéder à vos informations ou données privées. Cependant, il est important de noter qu'il n'est pas nécessaire d'effacer continuellement l'espace disque libre, car cela ne ferait qu'augmenter l'usure du disque SSD et réduirait sa durée de vie.
Comme vous l'avez lu, l'effacement de l'espace libre sur un disque SSD n'est pas du tout dangereux, alors regardons de plus près comment fonctionne l'effacement de l'espace libre sur un disque SSD.
Comment effacer en toute sécurité l'espace libre sur un disque SSD ?
Si vous êtes à la recherche d'une solution efficace à la question "Comment effacer l'espace libre d'un disque SSD ?", cette section est faite pour vous !
Effacer l'espace libre sur un disque SSD semble être une tâche délicate pour la plupart des utilisateurs, mais en réalité, ce n'est pas aussi difficile qu'il n'y paraît ! Oui, l'effacement de l'espace libre sur un disque SSD est un processus rapide et sans problème s'il est effectué en utilisant les bons outils !
Maintenant, si nous parlons du processus pour effacer l'espace libre du SSD, il y a deux solutions possibles qui dépendent entièrement de l'activation ou de la désactivation de la fonction TRIM. Pour savoir comment vérifier l'état de la fonction TRIM, les étapes mentionnées ci-dessous vous aideront !
Astuce : Comment vérifier si la fonction TRIM est activée ou désactivée ?
Bien que Windows 7 et les versions supérieures soient configurés pour activer automatiquement la fonction TRIM sur les disques SSD, si vous souhaitez vérifier à nouveau, vous pouvez facilement le faire en suivant les étapes ci-dessous :
Étape 1. Allez dans le menu "Démarrer" de votre PC et cherchez "Invite de commande".

Étape 2. Cliquez avec le bouton droit de la souris sur le raccourci "Invite de commande" et choisissez l'option "Exécuter en tant qu'administrateur".
Étape 3. Exécutez maintenant la commande fsutil behavior query disabledeletenotify dans la fenêtre "Invite de commande".
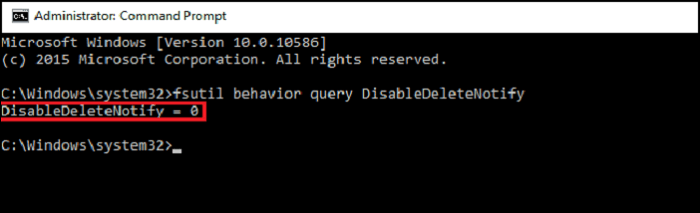
Ici, vous verrez deux résultats ! Si vous voyez disabledeletenotify = 0, cela signifie que la fonction TRIM est activée, et si vous voyez disabledeletenotify = 1, cela signifie que la fonction TRIM est désactivée.
Comme vous avez appris "comment vérifier l'état de la fonction TRIM", il est maintenant temps pour vous de savoir comment fonctionnent les solutions dans chacune de ces situations !
Solution 1 : Si la fonction TRIM est activée
Si la fonction TRIM est automatiquement activée, le disque dur SSD effacera automatiquement l'espace libre. En fait, lorsque la fonction TRIM est activée, Windows envoie une instruction au disque dur SSD chaque fois que vous supprimez un fichier. Par conséquent, le disque dur SSD peut alors effacer automatiquement tout le contenu lié à ce fichier. Cela permet de maintenir la rapidité des performances de votre disque dur SSD.
SSD prend trop de temps pour démarrer dans Windows 10. Comment réparer un temps de démarrage lent ?
Le démarrage d'un disque SSD prend-il entre 30 secondes et 2 minutes sous Windows 10 ? Il semble que vous ayez un problème de démarrage lent du disque dur. Vous pouvez essayer l'une des solutions suivantes parmi nos solutions complètes au problème de démarrage lent du disque dur SSD.

Solution 2 : Si la fonction TRIM est désactivée
En revanche, si la fonction TRIM est désactivée, vous devez effacer manuellement l'espace libre du disque SSD ! Pour ce faire, vous pouvez utiliser un excellent outil de gestion de partitions tiers, c'est-à-dire EaseUS Partition Master, qui fait des merveilles lorsqu'il s'agit de gérer parfaitement les disques de votre PC. Avec cet outil, vous pouvez exécuter diverses fonctions comme fusionner une partition, supprimer une partition, migrer le système d'exploitation vers le SSD/HDD, ajuster la partition, optimiser le SSD avec l'alignement 4k et bien d'autres choses encore.
Voyons donc comment effacer l'espace libre d'un disque SSD avec l'outil EaseUS Partition Master !
Comment effacer un disque dur SSD lorsque le TRIM est désactivé ?
EaseUS Partition Master est un puissant outil de partitionnement qui répond à un grand nombre de besoins liés au disque. Avec un tel logiciel installé sur votre PC, vous pouvez effacer l'espace libre du SSD en seulement quelques minutes. Avec cet outil en main, vous pouvez certainement effacer les données sur le SSD de façon permanente et les rendre irrécupérables. Par conséquent, EaseUS Partition Master est toujours un excellent choix lorsque vous souhaitez assainir votre SSD et récupérer ses performances.
Pour en savoir plus sur le fonctionnement d'EaseUS Partition Master, jetez un coup d'œil ci-dessous ! Voici un guide étape par étape sur la façon d'effacer l'espace libre d'un SSD avec l'outil EaseUs Partition Master !
Nous avons prévu deux options pour l'effacement des données. Choisissez celle qui vous convient.
Option 1. Effacer la partition
Étape 1. Lancez EaseUS Partition Master, cliquez avec le bouton droit de la souris sur la partition dont vous souhaitez effacer les données et choisissez «Effacer».
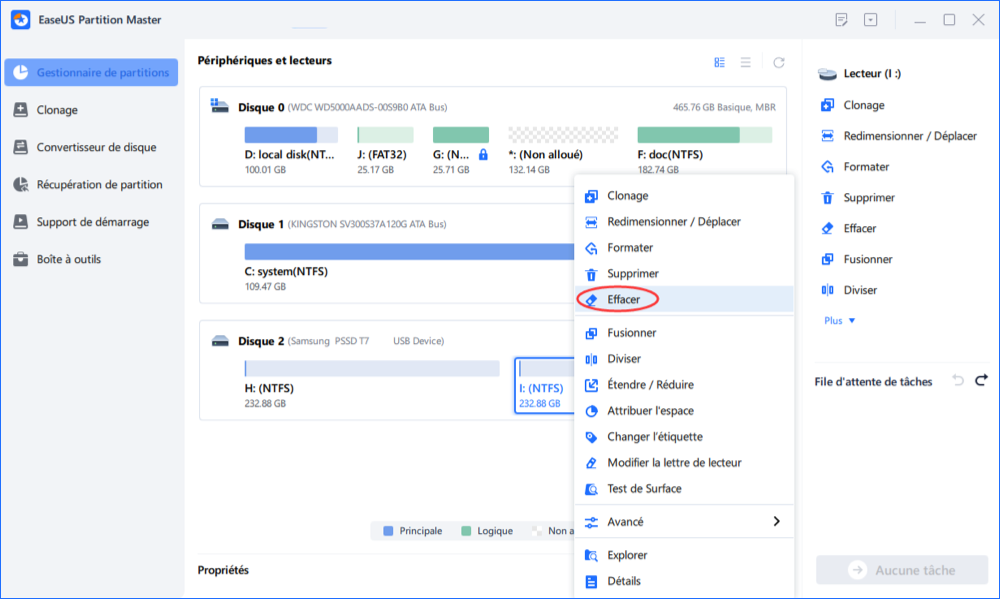
Étape 2. Dans la nouvelle fenêtre, définissez le nombre de fois à effacer votre partition, puis cliquez sur "OK".
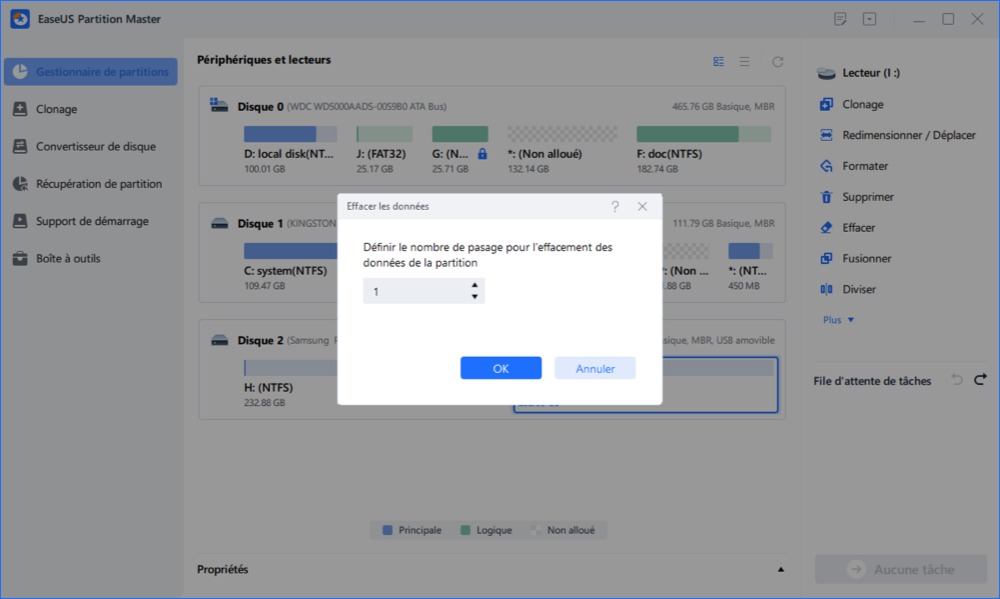
Étape 3. Cliquez sur le bouton "Exécuter xx tâche(s)" dans le coin supérieur droit, puis cliquez sur "Appliquer" pour effacer les données de votre partition.
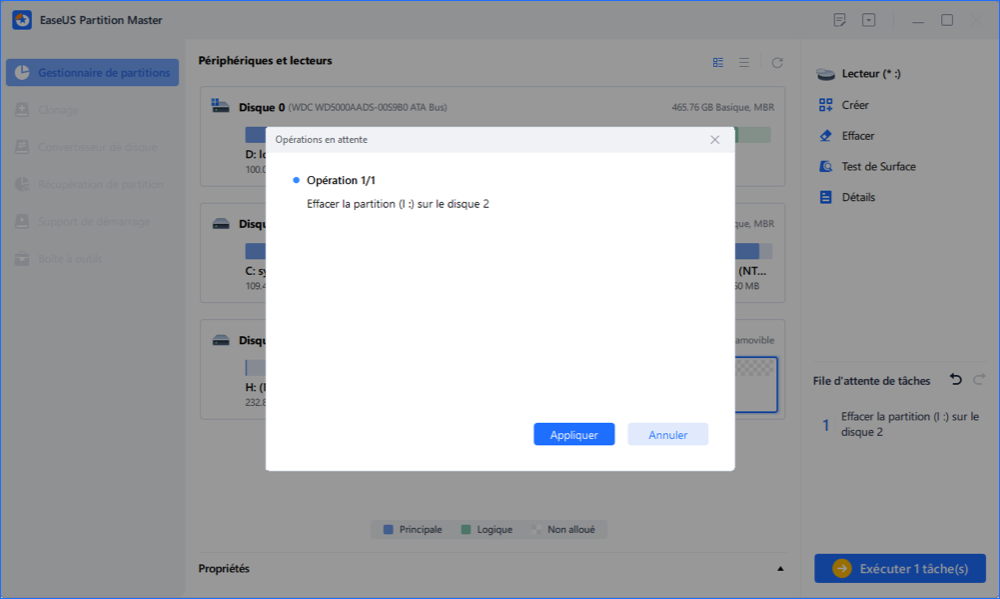
Option 2. Effacer le disque
Étape 1: Installez et lancez EaseUS Partition Master.
Sélectionnez le disque dur ou le SSD que vous souhaitez effacer. Et faites un clic droit pour choisir "Effacer le disque".
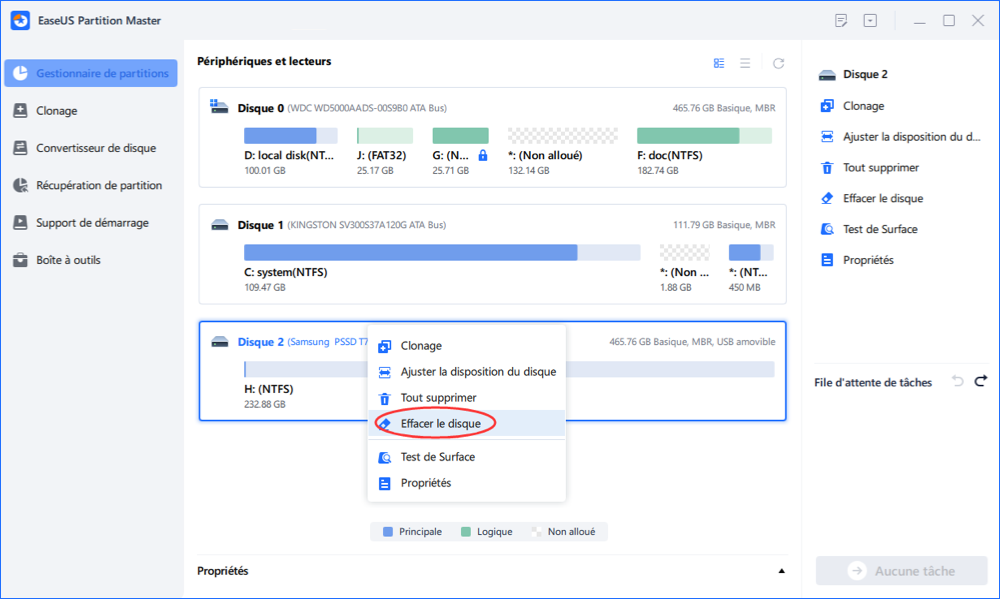
Étape 2: Définissez le nombre de fois à effacer les données.
Vous pouvez régler sur 10 au maximum. Cliquez ensuite sur "OK".
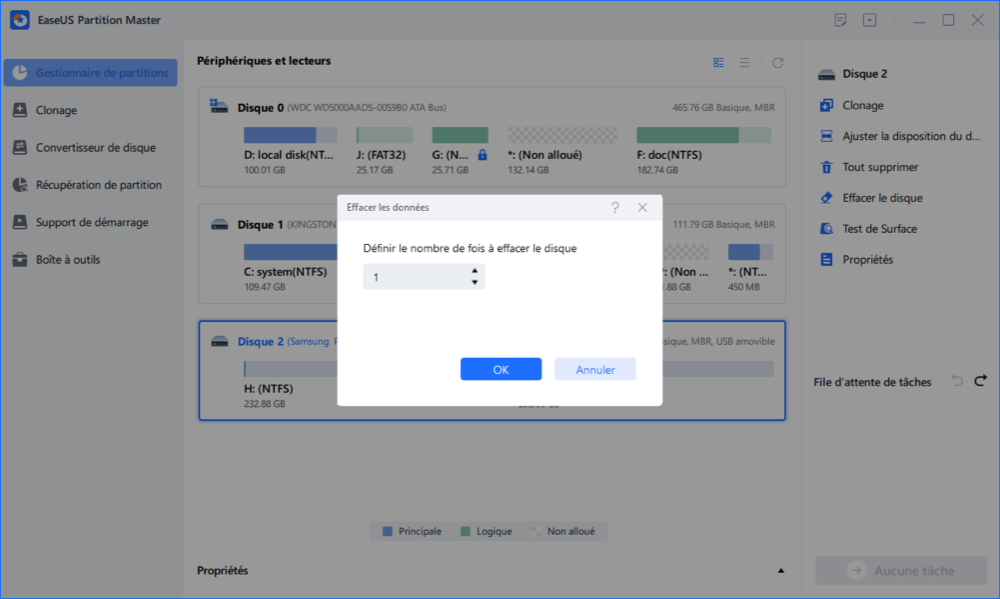
Étape 3: Vérifiez le message.
Un message vous indique que l'ordinateur redémarrera après que l'effacement du disque est recommandé. Cliquez ensuite sur "OK".
Étape 4: Cliquez sur «Appliquer» pour appliquer les modifications.
Cliquez sur «Exécuter XX tâche(s)», puis sur «Appliquer» pour commencer à effacer les données.
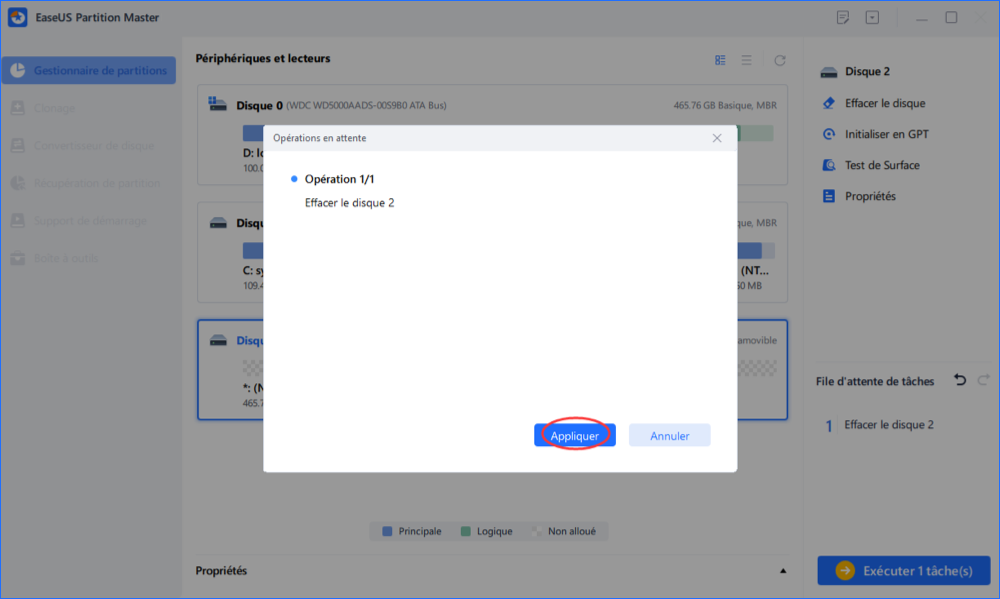
C'est tout ce que vous devez faire pour effacer l'espace libre du SSD avec EaseUS Partition Master Tool. Le temps nécessaire pour effacer un SSD dépend de la capacité de votre SSD, mais en raison du processus d'écrasement supplémentaire, cela prendra un peu plus de temps que de simplement supprimer les fichiers.
Avez-vous déjà effacé votre disque dur SSD ?
C'était si simple et si rapide d'effacer l'espace libre d'un SSD ! L'effacement de l'espace libre sur un SSD peut supprimer en toute sécurité toutes les données sur votre SSD qui pourraient être récupérées même après avoir été supprimées. C'est pourquoi il est toujours recommandé d'effacer l'espace libre de votre SSD chaque fois que vous le revendez ou que vous l'utilisez à d'autres fins.
En plus de tout cela, EaseUS Partition Master Tool s'avérera certainement être une aide précieuse lorsqu'il s'agit d'effacer l'espace libre d'une manière sans tracas. Avec cet outil, vous pourrez non seulement effacer l'espace libre du disque SSD en quelques clics, mais il vous permettra également de sauvegarder l'ensemble du disque avant le nettoyage !
Comment pouvons-nous vous aider ?
Auteur
Mise à jour par Mélanie
Mélanie est une rédactrice qui vient de rejoindre EaseUS. Elle est passionnée d'informatique et ses articles portent principalement sur la sauvegarde des données et le partitionnement des disques.
Rédigé par Arnaud
Arnaud est spécialisé dans le domaine de la récupération de données, de la gestion de partition, de la sauvegarde de données.
Commentaires sur les produits
-
J'adore le fait que les modifications que vous apportez avec EaseUS Partition Master Free ne sont pas immédiatement appliquées aux disques. Cela facilite grandement la simulation de ce qui se passera une fois que vous aurez effectué tous les changements. Je pense également que l'aspect général et la convivialité d'EaseUS Partition Master Free facilitent tout ce que vous faites avec les partitions de votre ordinateur.
En savoir plus -
Partition Master Free peut redimensionner, déplacer, fusionner, migrer et copier des disques ou des partitions ; convertir en local, changer l'étiquette, défragmenter, vérifier et explorer la partition ; et bien plus encore. Une mise à niveau premium ajoute une assistance technique gratuite et la possibilité de redimensionner des volumes dynamiques.
En savoir plus -
Il ne crée pas d'image à chaud de vos disques et ne les aligne pas, mais comme il est associé à un gestionnaire de partitions, il vous permet d'effectuer plusieurs tâches à la fois, au lieu de simplement cloner des disques. Vous pouvez déplacer les partitions, les redimensionner, les défragmenter, etc., ainsi que les autres outils que vous attendez d'un outil de clonage.
En savoir plus
Articles liés
-
![author icon]() Arnaud 11/08/2025
Arnaud 11/08/2025 -
Comment résoudre le problème de disque dur C rouge de Windows 10/7?
![author icon]() Arnaud 11/08/2025
Arnaud 11/08/2025 -
3 méthodes pour réparer la partition de récupération manquante de Windows 11
![author icon]() Arnaud 11/08/2025
Arnaud 11/08/2025 -
Comment fusionner deux partitions sous Windows 7 (32 et 64 bits)
![author icon]() Lionel 11/08/2025
Lionel 11/08/2025
Sujets d'actualité en 2025
EaseUS Partition Master

Gérer efficacement les partitions et optimiser les disques








