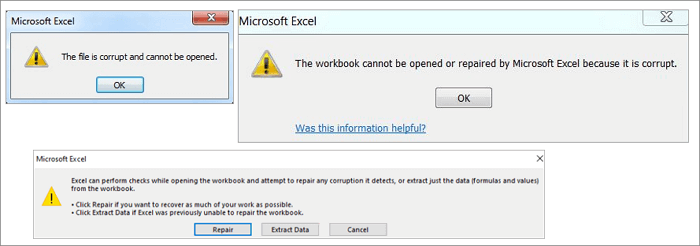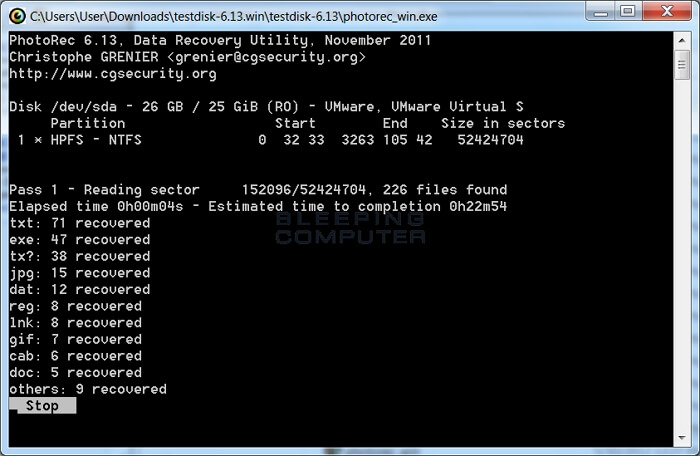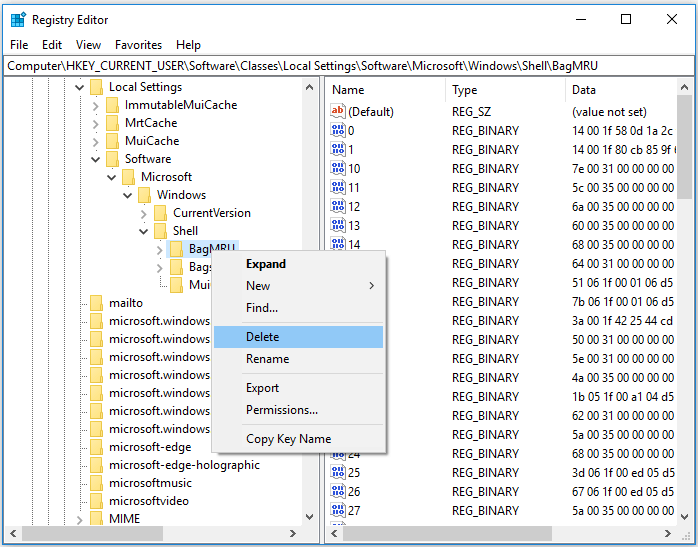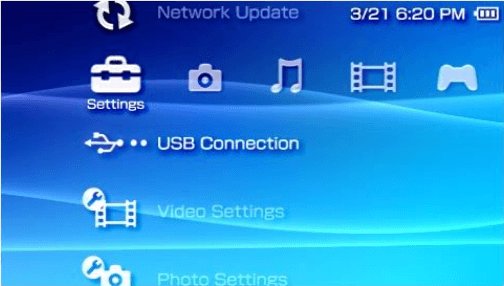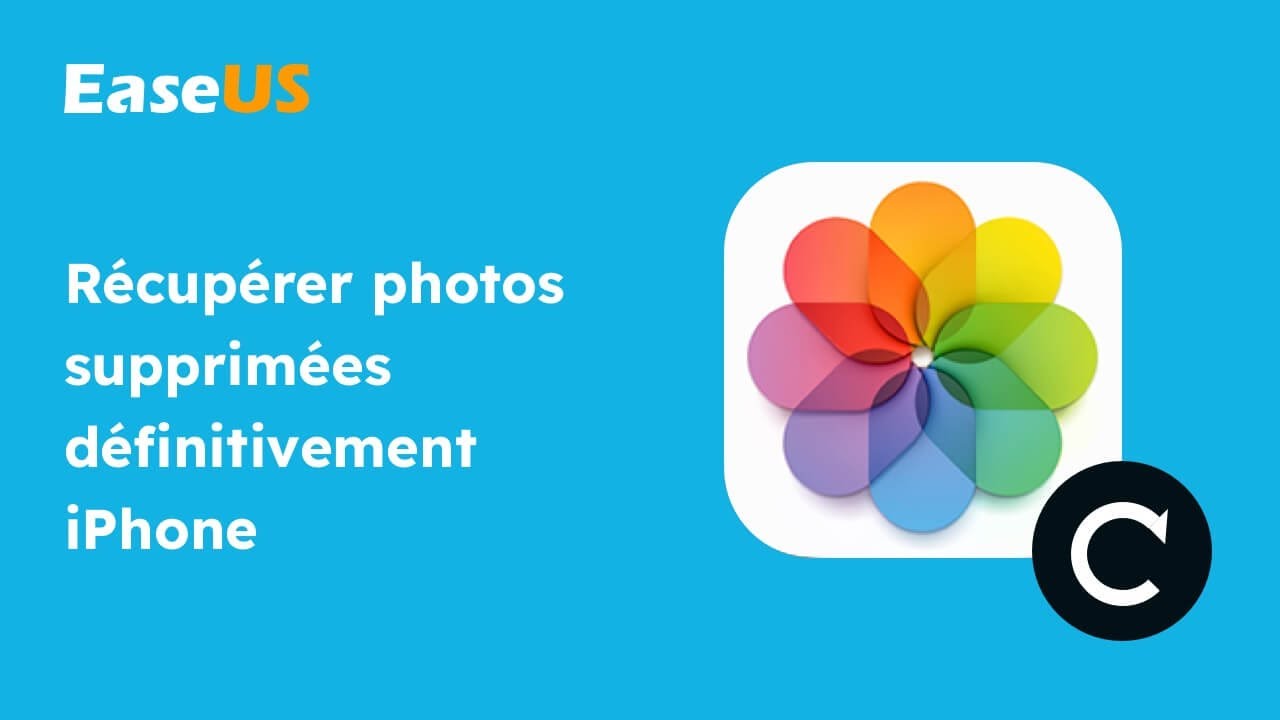-
![]() Gratuit | Comment réparer des fichiers Excel corrompus avec l'outil de réparation Excel (.XLS/.XLSX)
Gratuit | Comment réparer des fichiers Excel corrompus avec l'outil de réparation Excel (.XLS/.XLSX) le 25 Aug 2025
le 25 Aug 2025 6 min de lecture
6 min de lecture -
![]() Top 5 des meilleurs logiciels de récupération de données open source pour Windows/Mac/Linux/Android
Top 5 des meilleurs logiciels de récupération de données open source pour Windows/Mac/Linux/Android le 13 Aug 2025
le 13 Aug 2025 6 min de lecture
6 min de lecture -
![]() Comment supprimer la corbeille du bureau de Windows 10/11 en 3 façons
Comment supprimer la corbeille du bureau de Windows 10/11 en 3 façons le 13 Aug 2025
le 13 Aug 2025 6 min de lecture
6 min de lecture -
![]() Comment réparer le problème clic droit dans explorateur windows 10
Comment réparer le problème clic droit dans explorateur windows 10 le 01 Sep 2025
le 01 Sep 2025 6 min de lecture
6 min de lecture -
![]() Dossier d'images manquant sous Windows 11 | Restaurez-le maintenant
Dossier d'images manquant sous Windows 11 | Restaurez-le maintenant le 13 Aug 2025
le 13 Aug 2025 6 min de lecture
6 min de lecture -
![]() Logiciel gratuit de récupération de USB
Logiciel gratuit de récupération de USB le 13 Aug 2025
le 13 Aug 2025 6 min de lecture
6 min de lecture -
![]() Réparer les données corrompues de la carte mémoire PSP
Réparer les données corrompues de la carte mémoire PSP le 13 Aug 2025
le 13 Aug 2025 6 min de lecture
6 min de lecture -
![]() Comment retrouver des images sur un ancien disque dur sous Windows 10/8/7
Comment retrouver des images sur un ancien disque dur sous Windows 10/8/7 le 13 Aug 2025
le 13 Aug 2025 6 min de lecture
6 min de lecture -
![]() comment récupérer les données perdues de Genshin Impact
comment récupérer les données perdues de Genshin Impact le 01 Sep 2025
le 01 Sep 2025 6 min de lecture
6 min de lecture -
![]() Comment récupérer des fichiers supprimés d'un périphérique Synology NAS
Comment récupérer des fichiers supprimés d'un périphérique Synology NAS le 13 Aug 2025
le 13 Aug 2025 6 min de lecture
6 min de lecture
Sommaire
Qu'est-ce que TRIM sur SSD?
TRIM sur SSD (Solid-State Drive) est une commande ATA (Advanced Technology Attachment) qui permet au système d'exploitation de l'ordinateur d'indiquer au SSD d'effacer les blocs de données quand ils ne sont plus utilisés. La commande TRIM permet au contrôleur du SSD de gérer plus efficacement l'espace de stockage disponible et d'améliorer considérablement la vitesse d'écriture des données sur votre SSD. Ainsi, l'utilisation de TRIM peut améliorer les performances de votre SSD et prolonger sa durée de vie.
Quand devez-vous activer ou désactiver TRIM sur SSD?
Par défaut, TRIM est activé sur les disques SSD. Mais il arrive que vous l'ayez accidentellement désactivé via un outil tiers. Pour conserver les performances maximales de votre SSD, vous devrez vérifier si TRIM est activé, puis l'activer à nouveau s'il ne l'est pas.
Bien que l'utilisation de TRIM assure la haute performance de votre SSD, elle élimine la possibilité de récupération des données sur votre appareil car elle efface complètement les blocs de données lorsque vous effectuez des opérations comme la "suppression". C'est la raison pour laquelle tant d'utilisateurs veulent désactiver TRIM pour rendre leurs données récupérables.
Que vous souhaitiez vérifier si TRIM est activé, activer TRIM ou désactiver TRIM, vous trouverez la façon de le faire dans les détails ci-dessous.
Comment activer ou désactiver TRIM sur SSD sous Windows 11/10
Vous pouvez vérifier et gérer la fonction TRIM de votre SSD à l'aide de d'invite de commandes ou d'un outil tiers. Via l'invite de commandes, vous devez entrer les commandes TRIM appropriées pour vérifier, activer ou désactiver TRIM. Lors de l'introduction d'un logiciel tiers, vous pouvez voir directement si TRIM est activé à partir de l'interface du logiciel et activer ou désactiver TRIM en cliquant sur le bouton. Choisissez la façon dont vous préférez à effectuer.
Méthode 1. Gérer TRIM sur SSD via l'invite de commandes
Si vous n'êtes pas sûr si TRIM est utilisé, vous pouvez vérifier si TRIM est activé en premier.
Pour vérifier si TRIM est activé:
Étape 1. Cliquez sur le bouton "Démarrer" de votre ordinateur et tapez cmd.
Étape 2. Cliquez avec le bouton droit de la souris sur "Invite de commandes" et choisissez "Exécuter en tant qu'administrateur".
Étape 3. Entrez la commande suivante: fsutil behavior query DisableDeleteNotify
Si le résultat de la requête est DisableDeleteNotify = 0, le support TRIM est activé sur votre SSD. Si la sortie est DisableDeleteNotify = 1, TRIM est désactivé sur votre appareil.
Pour activer TRIM sur SSD avec Invite de commandes:
Étape 1. Cliquez sur le bouton "Démarrer" de votre ordinateur et tapez cmd.
Étape 2. Cliquez avec le bouton droit de la souris sur "Invite de commandes" et choisissez "Exécuter en tant qu'administrateur".
Étape 3. Entrez la commande suivante: fsutil behavior set DisableDeleteNotify 0
Pour désactiver TRIM sur SSD avec Invite de commandes, remplacez "0" par "1".
Méthode 2. Gérer TRIM sur SSD avec le logiciel d'EaseUS
Si vous voulez une façon plus intuitive de faire les choses, vous pouvez utiliser le logiciel de récupération de données gratuit - EaseUS Data Recovery Wizard. Bien que l'assistant de récupération de données EaseUS soit développé pour la récupération de données, vous pouvez également l'appliquer pour vérifier si TRIM est activé ou pour activer/désactiver TRIM sur votre SSD.
Étape 1. Lancez EaseUS Data Recovery Wizard. (Si vous avez un disque SSD externe, connectez-le à l'avance à votre ordinateur.)
Étape 2. Cliquez sur "Emplacement introuvable" dans le coin supérieur droit.

Étape 3. Vous pouvez maintenant voir si TRIM est activé sur votre SSD depuis l'interface. Pour activer TRIM sur votre SSD, appuyez sur le bouton TRIM à droite. Pour désactiver TRIM, appuyez sur le bouton gauche à la place.
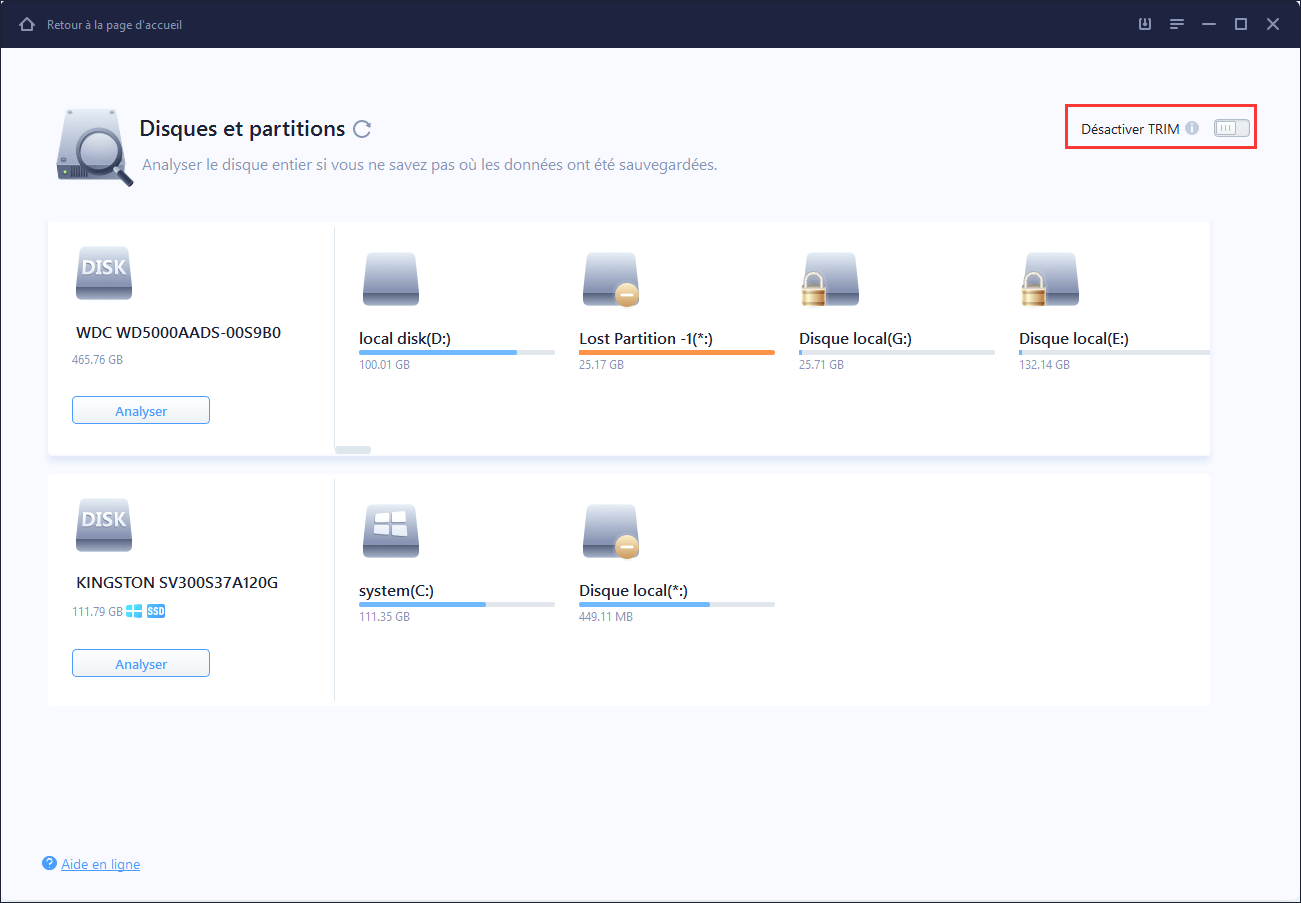
Résumé
L'activation de TRIM garantit l'excellente performance des disques SSD. Mais une fois que vous avez perdu vos données sur votre SSD avec TRIM activé, vous les perdrez pour toujours. La désactivation de TRIM dégrade les performances de votre SSD. Cependant, il donne des chances de récupération des données lorsque vous avez accidentellement supprimé des fichiers de votre appareil. Chaque choix a ses propres avantages et inconvénients, vous pouvez déterminer si vous souhaitez l'activer en fonction de votre priorité.
Cette page vous a-t-elle été utile ?
-
Lionel est passionné de technologie informatique, il fait partie de l'équipe EaseUS depuis 8 ans, spécialisé dans le domaine de la récupération de données, de la gestion de partition, de la sauvegarde de données.…

20+
Ans d’expérience

160+
Pays du monde d'entier

72 millions+
Utilisateurs

4,8 +
Note de Trustpilot


Logiciel de récupération
de données gratuit
Récupérez 2 Go gratuitement !