Sommaire
Auteur
Actualité
Mise à jour le 11 Aug, 2025
Rencontrez-vous le problème « Le disque est protégé en écriture » lorsque vous essayez de modifier ou d'enregistrer des données sur votre clé USB Kingston DT50 ? Vous trouverez ci-dessous un cas réel issu d'un forum technologique :
Si la réponse est oui, vous êtes au bon endroit. Dans cet article, EaseUS vous proposera quatre méthodes solides pour vous aider à supprimer la protection en écriture et à reprendre le contrôle total sur les capacités de lecture et d'écriture de votre clé USB. De plus, nous expliquerons également pourquoi les problèmes de protection en écriture et de lecture seule se produisent afin que vous puissiez les éviter la prochaine fois.
Comment désactiver la protection en écriture sur Kingston DT50 - 4 Solution
Vous trouverez un interrupteur de verrouillage de chaque côté de la plupart des clés USB, qui sert à activer ou désactiver la protection en écriture. Pour désactiver l'état de lecture seule de l'USB, vous pouvez basculer le commutateur physique sur « OFF ». Cependant, le Kingston DT50 n'a pas de commutateur de verrouillage de protection en écriture, nous avons donc rassemblé d'autres moyens efficaces. Voici un aperçu de toutes les solutions pouvant être appliquées pour désactiver la protection en écriture sur le Kingston DT50 :
- Méthode 1. Utiliser l'outil de suppression de la protection en écriture
- Méthode 2. Exécuter les lignes de commande
- Méthode 3. Exécuter un logiciel antivirus
- Méthode 4. Utiliser l'éditeur de registre
Remarque : en cas de problème au cours de ce processus, effectuez une sauvegarde de vos fichiers avant de prendre toute mesure.
Tutoriel vidéo : Retirer protection en écriture clé USB windows 10/11 en 5 MIN !
📌Chapitres vidéo:
0:23 Qu'est-ce que l'erreur "Le disque est protégé en écriture"
01:10 Comment déverrouiller une clé USB protégée en écriture ? [6 méthodes]
07:21 Formater une clé USB protégée en écriture après débloqué la protection

Méthode 1. Utiliser l'outil de suppression de la protection en écriture
EaseUS Partition Master supprimera la protection en écriture sur votre Kingston DT50 USB et vous donnera un nouveau départ. Avec l'aide de son outil gratuit « Protection en écriture », vous pouvez facilement désactiver la protection en écriture sur tous les périphériques de stockage externes. De plus, ce logiciel fournit également un support technique fiable pour aider les utilisateurs à maintenir les excellentes performances de leurs disques durs.
Suivez le tutoriel simple pour supprimer la protection en écriture sur votre Kingston DT50 USB :
EaseUS Partition Master vous offre une solution directe pour supprimer la protection en écriture de votre clé USB, disque externe USB ou carte SD en quelques clics.
Étape 1. Téléchargez et installez EaseUS Partition Master, allez à Boîte à outils, et cliquez sur "Protection en écriture".
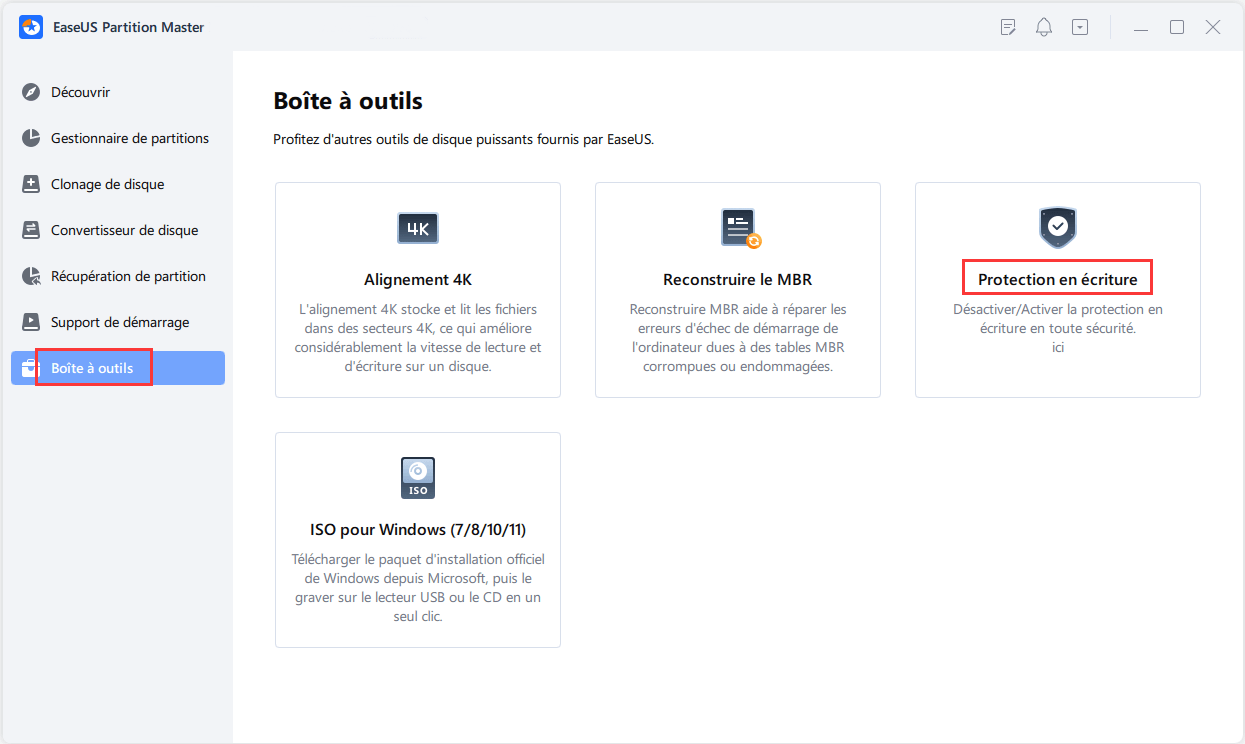
Étape 2. Sélectionnez votre clé USB, votre disque externe ou votre carte SD protégée en écriture, puis cliquez sur "Désactiver".
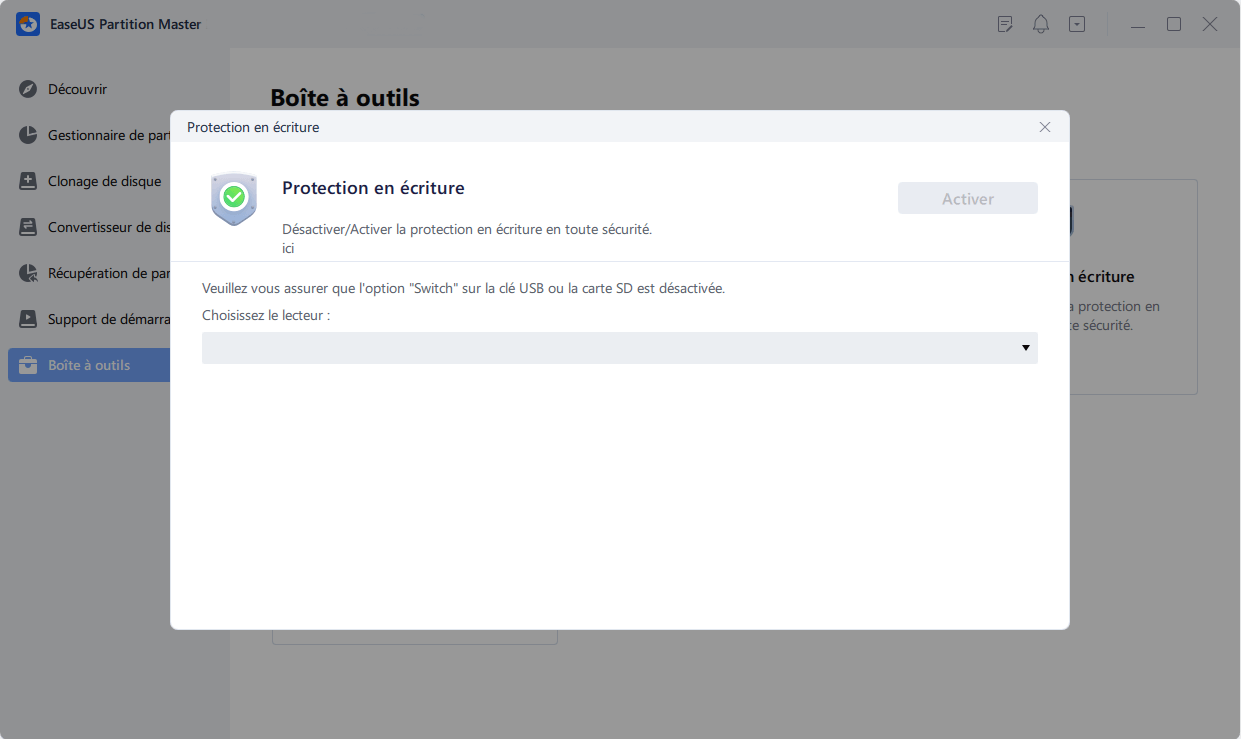
La polyvalence d'EaseUS Partition Master
- Ajustez la taille des partitions sans perte de données.
- Fusionnez des partitions dans Windows 10 gratuitement.
- Déplacez les données vers un nouveau disque ou créez des sauvegardes sans effort.
- Identifiez et réparez les secteurs défectueux sur les disques durs.
Installez et lancez ce gestionnaire de disque tout-en-un pour améliorer votre expérience informatique.
Méthode 2. Exécuter des lignes de commande
Si votre disque dur est protégé en écriture ou en lecture seule, vous pouvez exécuter des lignes de commande Diskpart pour effacer l'état en lecture seule et le rendre à nouveau accessible en écriture. Soyez prudent lorsque vous suivez ces commandes car toute modération incorrecte peut endommager votre disque ou les données qu'il contient :
Étape 1. Connectez d'abord votre Kinston DT50 USB à l'ordinateur.
Étape 2. Appuyez sur les touches « Windows + R », saisissez cmd dans la zone Exécuter et appuyez sur « OK ».
Étape 3. Écrivez diskpart et appuyez sur « Entrée » pour ouvrir le programme.
Étape 4. Tapez les commandes suivantes et appuyez sur « Entrée » après chacune :
- disque de liste
- select disk $ ($ est le numéro de clé USB de votre Kingston DT50 protégé en écriture.)
- attributs disque effacé en lecture seule
- exit (Pour fermer l'utilitaire Diskpart.)

Une fois que tout est terminé, reconnectez votre Kingston DT50 USB à l'ordinateur et vérifiez s'il est maintenant accessible en écriture. Pour votre information, nous avons préparé quelques articles de lecture approfondie comme suit :
Méthode 3. Exécuter un logiciel antivirus
Si des virus ou logiciels malveillants inconnus attaquent votre clé USB, cela peut déclencher la protection en écriture qui vise à protéger vos données. Par conséquent, vous pouvez télécharger un logiciel antivirus efficace pour réparer la clé USB et désactiver la protection en écriture.
Voici les étapes rapides :
Étape 1. Téléchargez et installez le logiciel antivirus depuis le site officiel sur votre ordinateur.
Étape 2. Branchez la clé USB protégée en écriture sur votre ordinateur.
Étape 3. Exécutez un logiciel antivirus pour analyser la clé USB et éliminer le virus.
Méthode 4. Utiliser l'éditeur de registre
L'Éditeur du Registre est un programme avancé qui peut corriger les erreurs de protection en écriture et de lecture seule sur l'USB, la carte SD ou le disque dur interne/externe. Cependant, la complexité augmente si vous supprimez la protection en écriture à l'aide de l'Éditeur du Registre. Si vous n'êtes pas sûr de ce que vous faites, vous pouvez rétorquer au logiciel facile à utiliser EaseUS Partition Master.
Connectez votre clé USB protégée en écriture à l'ordinateur et reportez-vous au guide ci-dessous :
Étape 1. En appuyant sur « Windows + R » et en entrant regedit dans la zone Exécuter, vous pouvez accéder à l'éditeur de registre.

Étape 2. Tapez et accédez à HKEY_LOCAL_MACHINE\SYSTEM\CurrentControlSet\Control\StorageDevicePolicies.

Étape 3. Modifiez la valeur DWORD sur 0 et vérifiez les politiques des périphériques de stockage. Ensuite, sélectionnez OK.

À la fin, fermez l'éditeur de registre et redémarrez votre ordinateur pour voir si vous avez réussi à désactiver la protection en écriture sur le Kingston DT50 USB.
Pourquoi mon Kingston DT50 est-il protégé en écriture
La fonction de sécurité de protection en écriture sur une clé USB est généralement utilisée pour protéger les données stockées sur la clé contre toute suppression ou modification accidentelle. Voici les principales raisons pour lesquelles le Kingston DT50 est devenu protégé en écriture :
Commutateur physique de protection en écriture : certaines clés USB disposent d'un commutateur physique qui peut être basculé pour activer ou désactiver la protection en écriture. Si ce commutateur est en position verrouillée, le lecteur sera protégé en écriture.
Infection par un logiciel malveillant ou un virus : de nombreux logiciels malveillants ou virus peuvent activer la protection en écriture sur une clé USB pour empêcher les utilisateurs de perdre des données.
Erreurs du système de fichiers : des erreurs dans le système de fichiers de la clé USB peuvent la protéger en écriture. Cela peut se produire en raison d'une éjection incorrecte, d'une perte de puissance soudaine ou de bugs logiciels.
Paramètres de stratégie de registre : dans certains cas, la protection en écriture peut être activée ou désactivée via des modifications dans l'éditeur de registre Windows, ce qui peut être effectué intentionnellement par l'utilisateur normal ou les administrateurs pour restreindre l'accès en écriture aux clés USB.
Conclusion
Ce guide du débutant analyse en profondeur pourquoi le Kingston DT50 est devenu protégé en écriture et propose également quatre solutions pratiques pour aider les utilisateurs à faire face à ce problème. Parmi ces méthodes, EaseUS Partition Master se démarque car elle peut aider les utilisateurs à désactiver de manière transparente la protection en écriture sur leurs disques durs, clés USB, cartes SD, etc. De plus, il propose des opérations adaptées aux débutants et d’autres fonctionnalités fantastiques. Ainsi, nous vous recommandons fortement de télécharger cet outil pour de meilleures solutions :
FAQ sur la désactivation de la protection en écriture sur Kingston DT50
Si vous attendez d'autres questions sur la désactivation de la protection en écriture sur Kingston DT50, vous pouvez parcourir cette section FAQ et trouver ce dont vous avez besoin.
1. Que dois-je faire pour supprimer la protection en écriture de mon SSD ?
De nombreuses raisons différentes peuvent provoquer la protection en écriture sur le SSD. Ainsi, vous avez besoin d’un utilitaire polyvalent qui peut vous aider à le supprimer. EaseUS Partition Master peut parfaitement résoudre votre problème comme suit :
Étape 1. Téléchargez et installez EaseUS Partition Master, accédez à la section Boîte à outils et cliquez sur « Protection en écriture ».
Étape 2 . Sélectionnez votre clé USB protégée en écriture, votre disque externe USB ou votre carte SD, puis cliquez sur « Désactiver ».
2. Comment déverrouiller une clé USB en lecture seule ?
La plupart des clés USB disposent d'un commutateur physique qui peut activer ou désactiver la protection en écriture. Ainsi, le moyen le plus simple est de faire glisser le commutateur vers le hors-jeu. Ensuite, vous pouvez reconnecter l'USB à votre PC et voir si les données qu'il contient sont accessibles en écriture.
3. Puis-je formater une clé USB protégée en écriture ?
Vous pouvez toujours formater une clé USB protégée en écriture et effacer ses données. Voici un tutoriel sur la façon de formater une clé USB protégée en écriture :
Étape 1. Ouvrez l'Explorateur de fichiers et cliquez avec le bouton droit sur Ce PC.
Étape 2. Localisez votre clé USB protégée en écriture et cliquez dessus avec le bouton droit.
Étape 3. Dans le menu, sélectionnez Format. Attendez que le processus soit terminé.
Comment pouvons-nous vous aider ?
Auteur
Mise à jour par Aveline
Aveline est une nouvelle rédactrice chez EaseUS. Elle est une passionnée de technologie. Ses articles se concentrent principalement sur la récupération de données et les outils multimédias, domaines dans lesquels elle apporte son expertise approfondie.
Rédigé par Arnaud
Arnaud est spécialisé dans le domaine de la récupération de données, de la gestion de partition, de la sauvegarde de données.
Commentaires sur les produits
-
J'adore le fait que les modifications que vous apportez avec EaseUS Partition Master Free ne sont pas immédiatement appliquées aux disques. Cela facilite grandement la simulation de ce qui se passera une fois que vous aurez effectué tous les changements. Je pense également que l'aspect général et la convivialité d'EaseUS Partition Master Free facilitent tout ce que vous faites avec les partitions de votre ordinateur.
En savoir plus -
Partition Master Free peut redimensionner, déplacer, fusionner, migrer et copier des disques ou des partitions ; convertir en local, changer l'étiquette, défragmenter, vérifier et explorer la partition ; et bien plus encore. Une mise à niveau premium ajoute une assistance technique gratuite et la possibilité de redimensionner des volumes dynamiques.
En savoir plus -
Il ne crée pas d'image à chaud de vos disques et ne les aligne pas, mais comme il est associé à un gestionnaire de partitions, il vous permet d'effectuer plusieurs tâches à la fois, au lieu de simplement cloner des disques. Vous pouvez déplacer les partitions, les redimensionner, les défragmenter, etc., ainsi que les autres outils que vous attendez d'un outil de clonage.
En savoir plus
Articles liés
-
Comment débloquer un ordinateur portable ASUS mot de passe oublié ? [5 façons]
![author icon]() Arnaud 11/08/2025
Arnaud 11/08/2025 -
Déplacer l'espace non alloué sur Windows Server[Étapes complètes]
![author icon]() Soleil 25/08/2025
Soleil 25/08/2025 -
20 conseils pour accélérer Windows 11/10
![author icon]() Nathalie 11/08/2025
Nathalie 11/08/2025 -
Télécharger Portable Partition Manager gratuitement | Avec guide
![author icon]() Arnaud 09/06/2025
Arnaud 09/06/2025
Sujets d'actualité en 2025
EaseUS Partition Master

Gérer efficacement les partitions et optimiser les disques








