Comment désactiver l'avertissement de faible espace disque dans Windows 11/10
Arnaud Mis à jour le 20/03/2024 Gestion de partition
Résumé:
Si vous êtes gêné par le message d'avertissement incessant de faible espace disque sur votre ordinateur, vous devez vouloir trouver un moyen de désactiver ce message. Sur cette page, nous vous présentons la méthode pour désactiver l'avertissement de faible espace disque et une méthode qui peut résoudre le problème de faible espace disque une fois pour toutes.
Si votre disque manque d'espace, il se peut que vous receviez un message d'avertissement contextuel indiquant que "Vous manquez d'espace sur le disque local X. Cliquez ici pour voir si vous pouvez libérer de l'espace sur ce disque" sur votre ordinateur. Si le disque mentionné ne dispose pas de suffisamment d'espace, vous recevrez ce message d'avertissement à plusieurs reprises. Que pouvez-vous faire pour désactiver l'avertissement de manque d'espace disque sous Windows 11/10 ? Continuez à lire. Cet article vous apportera tout ce dont vous avez besoin.
Avant de commencer à résoudre le problème, vous devez savoir qu'il existe deux types de messages d'avertissement de manque d'espace disque.
1. Espace disque réduit - "Vous n'avez plus d'espace disque sur le disque local (X :). Cliquez ici pour voir si vous pouvez libérer de l'espace sur ce disque."
2. Espace disque réduit - "Vous manquez d'espace sur cet ordinateur. Gérez le stockage pour afficher l'utilisation et libérer de l'espace."

Le premier message indique qu'il n'y a pas assez d'espace sur votre disque pour enregistrer des données. Le second message est principalement lié au dossier Temp du lecteur C. Lorsque le dossier Temp est plein, ce message d'erreur apparaît.
Lorsque votre ordinateur ne dispose pas d'un espace disque suffisant, il éprouve des difficultés à installer les applications et les mises à jour du système. De plus, votre ordinateur ralentit, se bloque, voire tombe en panne.
Il existe plusieurs méthodes pour désactiver le message d'avertissement de faible espace disque sous Windows 11/10. Poursuivez votre lecture pour les découvrir une à une.
La première méthode consiste à bloquer le message d'avertissement.
1. Ouvrez l'éditeur du registre en cliquant sur Démarrer > Exécuter et lancez REGEDIT.
2. Allez à l'endroit suivant :
HKEY_CURRENT_USER\Software\Microsoft\Windows\CurrentVersion\Policies\Explorer
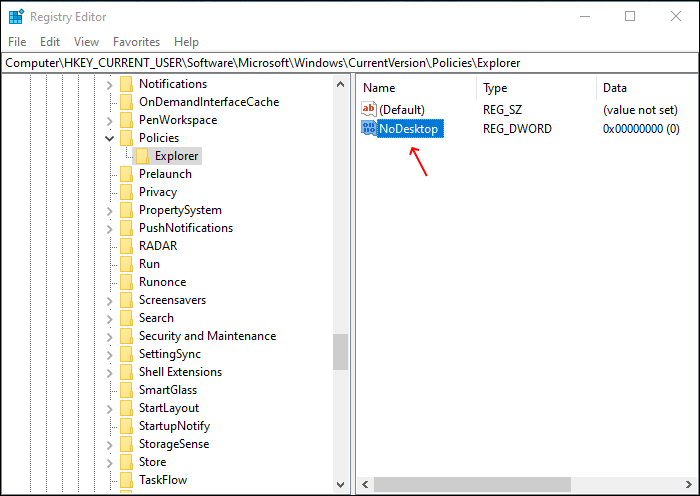
3. Cliquez avec le bouton droit de la souris sur la zone vide dans le panneau de droite de l'éditeur du registre et créez une nouvelle valeur DWORD. Sélectionnez Nouveau > Valeur DWORD.
4. Nommez cette nouvelle valeur DWORD NoLowDiscSpaceChecks.
5. Double-cliquez sur la nouvelle valeur DWORD et attribuez-lui la valeur 1.
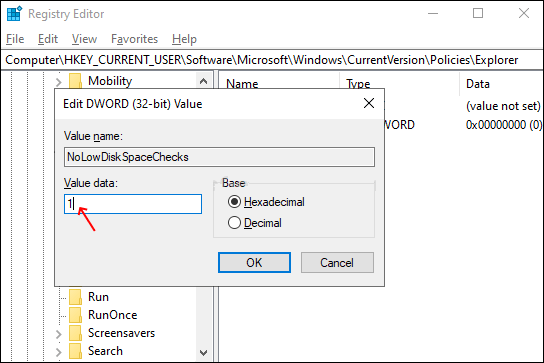
6. Fermez l'éditeur du registre et redémarrez l'ordinateur.
Si vous recevez ce message d'avertissement indiquant que le disque ne dispose pas de suffisamment d'espace libre, il est préférable d'augmenter l'espace disque. Lors de l'extension de l'espace disque, certaines astuces peuvent nécessiter de l'espace non alloué sur le disque. L'ensemble du processus est compliqué et difficile. Vous pouvez donc vous demander si vous pouvez le faire vous-même.
Ne vous inquiétez pas ! Nous vous recommandons ici un outil simple et pratique - EaseUS Partition Master - qui vous permettra d'ajuster l'espace disque en un seul clic. Voici ce qu'EaseUS Partition Master peut faire :
Téléchargez EaseUS Partition Master et suivez le guide ci-dessous pour étendre votre espace disque et désactiver le message d'avertissement de faible espace disque sous Windows 11/10.
Étape 1. Cliquez sur "Ajuster en 1 clic" pour étendre le disque C.
Lorsque votre disque C n'a plus d'espace, passez votre souris sur le disque C, vous verrez l'alerte Espace disque faible sur EaseUS Partition Master. Cliquez sur "Ajuster en 1 clic" pour l'étendre.
Étape 2. Cliquez sur "OK" pour étendre automatiquement le lecteur C.
En cliquant sur "OK", EaseUS Partition Master allouera automatiquement de l'espace à votre disque C pour résoudre le problème de manque d'espace.
Option supplémentaire : Vous pouvez également cliquer sur "Ajustement manuel" pour étendre le lecteur C manuellement.
Lorsque vous passez à l'ajustement manuel, sélectionnez le lecteur C et faites glisser les points vers la droite pour ajouter de l'espace au lecteur C. Cliquez sur "OK" pour confirmer.
Étape 3. Confirmer la résolution du manque d'espace disque dans le lecteur C
Cliquez sur le bouton "Exécuter la tâche" dans le coin supérieur et lancez toutes les opérations en attente en cliquant sur "Appliquer".
Parfois, si votre disque manque d'espace, c'est parce qu'il y a trop de doublons et de fichiers temporaires. Pour supprimer les fichiers temporaires, vous pouvez trouver le dossier Temp et effacer manuellement ces fichiers :
Allez dans l'explorateur de fichiers Windows > C : > Dossier Windows > Dossier Temp. Effacez les fichiers de ce dossier.
Vous pouvez également mettre en place un plan de nettoyage temporaire automatique :
Étape 1. Allez dans Réglages > Système > Stockage.
Étape 2. Déplacer vers les fichiers temporaires, établir un plan de nettoyage pour 1 jour, 14 jours, 30 jours ou plus.
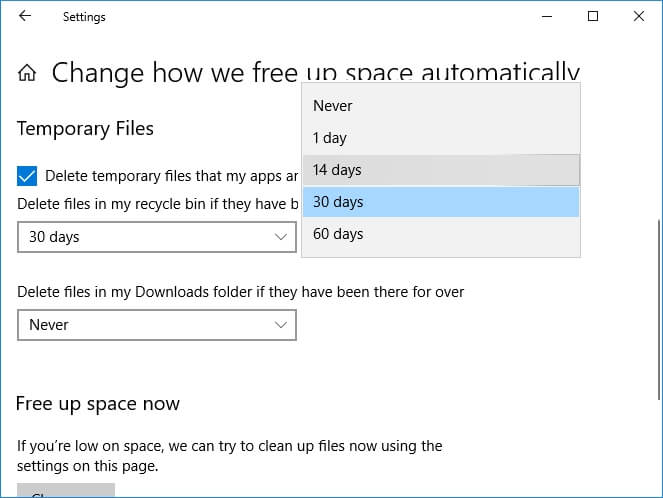
Une autre raison possible pour laquelle vous avez reçu l'avertissement de manque d'espace disque est que votre ordinateur contient des piles de fichiers inutiles et de fichiers volumineux. Pour libérer de l'espace disque, vous pouvez utiliser un outil pratique - EaseUS CleanGenius. Il peut aider les utilisateurs à analyser et à nettoyer les fichiers système et les fichiers volumineux rapidement et facilement. Nous prenons ici l'exemple du nettoyage des fichiers système. Consultez le guide étape par étape ci-dessous :
Étape 1. Téléchargez et installez EaseUS Partition Master Suite.
Étape 2. Cliquez sur PC Cleaner et installez EaseUS CleanGinus. Ensuite, cliquez sur "Nettoyer" et cliquez sur "Analyser" pour commencer à nettoyer le système et rendre votre PC comme neuf.
Étape 3. Le logiciel va scanner l'ensemble de votre ordinateur pour trouver les fichiers de données inutiles qui occupent une grande quantité d'espace disque. Vous pouvez sélectionner les gros fichiers inutiles, les fichiers inutiles du système et les entrées invalides de Windows, puis cliquer sur "Nettoyer" pour lancer le processus de nettoyage du système.
Étape 4. Lorsque l'analyse est terminée, cliquez sur "Terminé" pour terminer le nettoyage des fichiers inutiles du système.
C'est tout sur la façon de désactiver l'avertissement d'espace disque faible dans Windows 10. Ne vous inquiétez pas si vous avez reçu ce message. Vous pouvez exécuter le registre Regedit pour le bloquer, vous pouvez étendre l'espace disque avec un gestionnaire de partition brillant, et vous pouvez supprimer les fichiers inutiles pour libérer de l'espace.
Comment partitionner un disque dur sous Windows 10/8/7
Vous trouverez ci-dessous les réponses aux questions les plus courantes.








