Déplacez facilement l'espace non alloué vers la gauche, la droite ou l'extrémité d'un lecteur
Arnaud Mis à jour le 20/03/2024 Gestion de partition
Résumé:
Ici, un didacticiel étape par étape est créé pour vous guider pour déplacer l'espace non alloué vers la gauche, la droite, l'extrémité du lecteur, la partition principale ou à côté du lecteur c sous Windows 11/10/8/7XP/Vista. Essayez-le pour étendre le système ou d'autres partitions lors de l'extension du volume, option grisée dans l'outil de gestion de disque Windows.
Il existe de nombreuses partitions sur un disque, comme les lecteurs C, D, E. Il existe également de l'espace non alloué sur le disque affiché par "*" et marqué comme non alloué. L’espace non alloué est l’espace qui n’a pas été utilisé. Vous ne pouvez pas l'utiliser tant que vous n'avez pas utilisé l'espace non alloué pour créer une nouvelle partition ou ajouter l'espace à d'autres lecteurs.
Lorsque l'espace non alloué se trouve juste derrière la partition, cliquez avec le bouton droit sur le lecteur c et choisissez Étendre le volume pour agrandir l'espace du lecteur c. Lorsque l'espace non alloué ne se trouve pas juste derrière la partition, vous ne pouvez pas étendre une partition à l'aide de la gestion des disques.
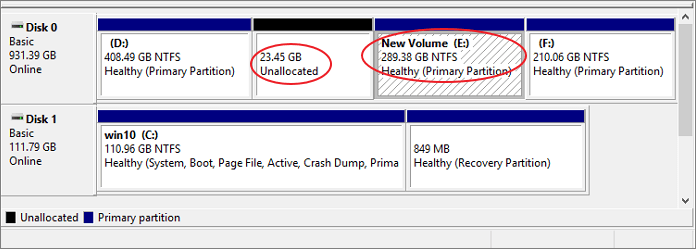
L'utilitaire gratuit intégré vous permet simplement de redimensionner la partition Windows avec un espace non alloué juste derrière la partition que vous souhaitez étendre. Sinon, vous pourriez être confronté à l'erreur « Étendre le volume grisé ». De nombreux utilisateurs souffrent de ce problème lorsqu'ils tentent d' étendre le lecteur C. Heureusement, cet article fournira un outil utile pour déplacer l'espace non alloué. Si cela a résolu votre problème, vous pouvez le partager pour aider plus de personnes !
Pour résoudre ce problème, vous devez déplacer l'espace non alloué vers la gauche, la droite ou l'extrémité du lecteur. Mais comment gérer cela ? Windows ne vous propose pas de moyen de déplacer l'espace non alloué, vous devez donc vous tourner vers un outil de gestion de disque tiers.
Nous vous recommandons le logiciel de partition EaseUS, un outil populaire qui peut vous aider à gérer presque toutes les tâches compliquées liées aux partitions de disque sous Windows 11/10/8/7/XP/Vista. Et ici, ses fonctionnalités avancées et flexibles peuvent satisfaire toutes vos demandes :
Regardez ce didacticiel vidéo pour voir ce que EaseUS Partition Master peut faire d'autre pour vous dans la gestion du disque dur :
Ici, un didacticiel étape par étape vous guidera pour déplacer l'espace non alloué sans problème. Téléchargez l' outil de partition EaseUS et déplacez l'espace non alloué vers la gauche, la droite ou la fin de la partition.
La gestion des disques Windows ne peut pas déplacer l'espace non alloué vers la gauche, grâce au fonctionnement intelligent d'EaseUS Partition Master, vous pouvez faire glisser la barre pour attribuer de l'espace supplémentaire n'importe où. Peu importe où se trouve l'espace non alloué, vous pouvez utiliser « Redimensionner/Déplacer » pour étendre l'espace disque.
Étape 1. Sélectionnez la partition à côté de l'espace non alloué, sélectionnez « Redimensionner/Déplacer » .
Étape 2. Placez la souris sur la partition et faites-la glisser vers la gauche ou la droite pour déplacer l'espace non alloué.
Vous pouvez répéter les étapes 1 et 2 pour déplacer l'espace non alloué vers l'emplacement souhaité.
Étape 3. Cliquez sur "Exécuter la tâche" et "Appliquer", il exécutera éventuellement les opérations pour ajouter l'espace non alloué dans la partition cible.
Grâce à cette approche, vous pouvez comprendre comment allouer de l'espace non alloué à c ou à d'autres lecteurs. Si votre lecteur C est rempli de fichiers indésirables, il existe également un guide expliquant comment nettoyer le lecteur C. Avec ce logiciel, déplacer l'espace non alloué n'est pas une chose compliquée. Si vous souhaitez étendre la partition du lecteur G avec l'espace non alloué, utilisez la partition F pour déplacer l'espace non alloué vers la droite, afin de pouvoir utiliser EaseUS Partition Master pour l'étendre.
Comment partitionner un disque dur sous Windows 10/8/7
Vous trouverez ci-dessous les réponses aux questions les plus courantes.




