Sommaire
Auteur
Actualité
Mise à jour le 08 Jul, 2025
"Je n'ai absolument aucune expérience avec Linux et j'ai désespérément besoin de remettre mon ordinateur en marche avec Windows. Comment puis-je supprimer Ubuntu et réinstaller Windows ?"
Comment supprimer Ubuntu de Windows Dual Boot (2 étapes)
Si vous avez installé Linux sur sa propre partition dans une configuration à double démarrage, il n'existe généralement pas de programme de désinstallation simple qui le supprimera à votre place. Au lieu de cela, vous devez supprimer ses partitions et réparer manuellement le chargeur de démarrage Windows. Voici les étapes pour désinstaller Ubuntu du double démarrage .
| Solutions réalisables | Dépannage étape par étape |
|---|---|
| Étape 1 - Supprimez la partition Linux |
|
| Étape 2 - Réparez le chargeur de démarrage Windows |
|
Comment installer Ubuntu sur votre ordinateur Windows
La manière dont vous désinstallez Linux dépend de la manière dont vous l'avez installé. Si vous avez installé Linux comme seul système d'exploitation, vous devez réinstaller Windows sur Linux pour récupérer votre système Windows. Supposons que vous installiez Ubuntu avec Wubi. Vous pouvez facilement le désinstaller depuis Windows :
- Démarrez Windows et accédez à « Panneau de configuration > Programmes et fonctionnalités ».
- Recherchez Ubuntu et sélectionnez "Désinstaller".
Si vous avez installé Linux sur sa propre partition dans une configuration à double démarrage, vous devez suivre les étapes ci-dessous pour supprimer Ubuntu.
Étape 1 - Supprimer la partition Linux (deux méthodes)
Pour supprimer Ubuntu du double démarrage, vous devez d'abord supprimer la partition Linux. Il existe deux manières de le faire : en utilisant la gestion des disques ou un outil de gestion de disque .
🔥Méthode 1. Supprimez votre partition Linux avec la gestion des disques
Pour exécuter la gestion des disques, vous devez démarrer Windows 10/8/7.
Étape 1. Sous Windows 10/8/7, appuyez sur les touches Windows + R pour afficher la zone Exécuter, tapez diskmgmt.msc et appuyez sur « Entrée ». La fenêtre Gestion des disques Windows apparaîtra.
Étape 2. Localisez et cliquez avec le bouton droit sur la partition Linux et choisissez « Supprimer le volume ».
Étape 3. Sélectionnez « Oui » pour laisser le système terminer le processus de suppression de partition.
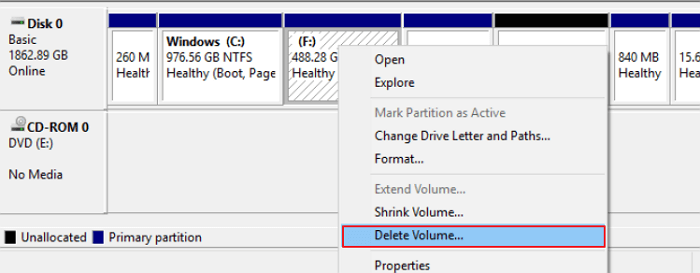
🔥Méthode 2. Supprimez votre partition Linux avec un logiciel
Voici un moyen fiable de vous aider à effectuer ce travail en quelques clics simples à l'aide d'un logiciel de gestion de partition professionnel - EaseUS Partition Master . Ce logiciel vous permet de supprimer et de supprimer toutes les partitions système liées à Ubuntu avec le système d'exploitation Windows exécuté sur votre PC.
Téléchargez, installez ce logiciel et activez-le pour supprimer Ubuntu de votre ordinateur, mais conservez le système d'exploitation Windows maintenant :
Étape 1. Lancez EaseUS Partition Master et cliquez sur « Partition Manager ».
Assurez-vous d'avoir sauvegardé les données importantes avant de supprimer une partition de votre disque.
Étape 2. Sélectionnez pour supprimer la partition ou supprimer toutes les partitions du disque dur.
- Supprimer une seule partition : faites un clic droit sur une partition que vous souhaitez supprimer et choisissez « Supprimer ».
- Supprimer toutes les partitions : cliquez avec le bouton droit sur un disque dur dont vous souhaitez supprimer toutes les partitions et sélectionnez « Supprimer tout ».
Étape 3. Cliquez sur « Oui » pour confirmer la suppression.
Étape 4. Cliquez sur « Exécuter la tâche xx », puis cliquez sur « Appliquer » pour enregistrer la modification.
0:00 - 0:26 Supprimer des volumes uniques ; 0:27 - 0:53 Supprimez toutes les partitions.
Étape 2 - Comment réparer le chargeur de démarrage Windows
Après avoir supprimé la partition Ubuntu, vous devez utiliser un disque d'installation Windows pour écraser le chargeur de démarrage Linux par le chargeur de démarrage Windows. Si vous ne disposez pas de disque d'installation Windows, vous pouvez créer un disque de réparation Windows et l'utiliser.
Étape 1. Insérez le CD/DVD dans le DVD-ROM ou le lecteur de DVD externe connecté.
Étape 2. Cliquez sur « Panneau de configuration » sur l'écran de l'ordinateur, puis cliquez sur « Sauvegarde et restauration (Windows 7) ».
Étape 3. Cliquez sur « Créer un disque de réparation système » dans la colonne de gauche pour ouvrir la fenêtre de création de disque de réparation. Suivez les instructions à l'écran pour créer un disque de réparation du système.

Étape 4. Insérez le programme d'installation de Windows ou le disque de récupération dans votre ordinateur, redémarrez votre ordinateur et laissez-le démarrer à partir du disque d'installation de Windows.
Étape 5. Après avoir démarré à partir de votre disque d'installation ou de récupération, ignorez l'écran initial des langues, puis cliquez sur l'option « Réparer votre ordinateur » sur l'écran d'installation principal.

Étape 6. Sur l'écran Choisir une option, cliquez sur « Dépannage > Options avancées > Invite de commandes ».

Étape 7. Tapez la commande ci-dessous, puis appuyez sur "Entrée".
- bootrec/fixmbr
- bootrec/fixboot
- bootrec/scanos
- bootrec /reconstruirebcd

Vous pouvez maintenant redémarrer votre ordinateur. Il démarrera à partir de son disque dur, démarrant le système d'exploitation Windows. Si vous n'êtes pas familier avec CMD, vous pouvez réparer le MBR avec un logiciel .
Avez-vous installé Ubuntu sur votre ordinateur après les deux étapes ? Ce processus peut être difficile si les utilisateurs n'ont pas beaucoup d'expérience. Alors partagez le guide détaillé pour aider plus de personnes.
Comment sauvegarder les données Ubuntu sans démarrer le système
Si vous disposez de données importantes, comment pouvez-vous effectuer une sauvegarde sans démarrer sous Linux ? Vous pouvez exécuter EaseUS Todo Backup . Avec lui, vous pouvez sauvegarder des fichiers sans système d'exploitation. Suivez les étapes ci-dessous pour sauvegarder les données importantes :
* La procédure de sauvegarde suivante nécessite un autre ordinateur en état de marche pour créer un disque d'urgence d'EaseUS Todo Backup. Vous devrez démarrer votre ordinateur qui ne démarre pas via ce disque d'urgence pour effectuer une sauvegarde complète.
Étape 1. Pour créer un disque d'urgence EaseUS Todo Backup, vous avez besoin d'une clé USB et connectez-la à un ordinateur en état de marche. Lancez EaseUS Todo Backup, cliquez sur « Outils » puis cliquez sur « Créer un disque d'urgence ».

Étape 2. Basculez vers l'option USB lorsque vous choisissez un emplacement de disque de démarrage, puis cliquez sur Créer.

Étape 3. Une fois l'opération terminée, insérez ce disque d'urgence dans l'ordinateur à sauvegarder. Redémarrez le PC et appuyez sur F2/DEL pour accéder au BIOS. Modifiez la séquence de démarrage, puis démarrez l'ordinateur et exécutez le logiciel de sauvegarde EaseUS à partir du disque de démarrage.
Étape 4. Accédez à l'option Sélectionner le contenu de la sauvegarde , puis choisissez le mode de sauvegarde sur disque. Ici, sélectionnez le(s) disque(s) dur(s) de l'ordinateur pour effectuer une sauvegarde complète.

Étape 5. Sélectionnez une destination pour enregistrer votre fichier de sauvegarde. Il est recommandé d'enregistrer le fichier de sauvegarde sur un support de stockage externe.

Étape 5. Cliquez sur « Sauvegarder maintenant » pour exécuter votre opération.
Conclusion
Vous pouvez corriger l'erreur si l'installation d'Ubuntu sur un PC Windows en double démarrage ne s'est pas si bien déroulée. Si vous rencontrez toujours des problèmes, vous pouvez contacter EaseUS pour obtenir une aide supplémentaire.
Comment pouvons-nous vous aider ?
Auteur
Mise à jour par Nathalie
Nathalie est une rédactrice chez EaseUS depuis mars 2015. Elle est passionée d'informatique, ses articles parlent surtout de récupération et de sauvegarde de données, elle aime aussi faire des vidéos! Si vous avez des propositions d'articles à elle soumettre, vous pouvez lui contacter par Facebook ou Twitter, à bientôt!
Rédigé par Arnaud
Arnaud est spécialisé dans le domaine de la récupération de données, de la gestion de partition, de la sauvegarde de données.
Commentaires sur les produits
-
J'adore le fait que les modifications que vous apportez avec EaseUS Partition Master Free ne sont pas immédiatement appliquées aux disques. Cela facilite grandement la simulation de ce qui se passera une fois que vous aurez effectué tous les changements. Je pense également que l'aspect général et la convivialité d'EaseUS Partition Master Free facilitent tout ce que vous faites avec les partitions de votre ordinateur.
En savoir plus -
Partition Master Free peut redimensionner, déplacer, fusionner, migrer et copier des disques ou des partitions ; convertir en local, changer l'étiquette, défragmenter, vérifier et explorer la partition ; et bien plus encore. Une mise à niveau premium ajoute une assistance technique gratuite et la possibilité de redimensionner des volumes dynamiques.
En savoir plus -
Il ne crée pas d'image à chaud de vos disques et ne les aligne pas, mais comme il est associé à un gestionnaire de partitions, il vous permet d'effectuer plusieurs tâches à la fois, au lieu de simplement cloner des disques. Vous pouvez déplacer les partitions, les redimensionner, les défragmenter, etc., ainsi que les autres outils que vous attendez d'un outil de clonage.
En savoir plus
Articles liés
-
Impossible de réduire la partition/le volume sous Windows 11/10/8/7 ?
![author icon]() Nathalie 11/08/2025
Nathalie 11/08/2025 -
0xc000000e après clonage sur SSD (réparé)
![author icon]() Arnaud 11/08/2025
Arnaud 11/08/2025 -
Comment formater une clé USB avec CMD [Une Alternative plus facile à utiliser]
![author icon]() Nathalie 11/08/2025
Nathalie 11/08/2025 -
Format rapide VS format complet, lequel dois-je utiliser ? Vérifier la réponse ici
![author icon]() Arnaud 01/09/2025
Arnaud 01/09/2025
Sujets d'actualité en 2025
EaseUS Partition Master

Gérer efficacement les partitions et optimiser les disques








