Sommaire
Auteur
Actualité
Mise à jour le 09 Jun, 2025
Vous êtes curieux de connaître la vitesse de stockage de votre Mac ? Que vous utilisiez un SSD neuf ou un disque dur plus ancien, comprendre la vitesse du disque est essentiel pour optimiser votre flux de travail. Des tests de vitesse réguliers peuvent vous aider à identifier les problèmes de performances avant qu'ils ne s'aggravent. De plus, certaines applications logicielles nécessitent des niveaux de performance de disque spécifiques pour fonctionner correctement.
Dans ce guide, EaseUS explore les méthodes les plus simples pour vérifier la vitesse du disque dur de votre Mac. Lisez la suite pour exploiter pleinement le potentiel de votre stockage !
Comment vérifier la vitesse de lecture/écriture d'un disque dur sur Mac | SSD et HDD
Il n'existe pas d'application intégrée pour tester la vitesse des disques durs sur les ordinateurs Mac. Il est donc essentiel de choisir un logiciel de test de vitesse SSD/HDD fiable pour Mac. Dans cette partie, nous présentons les trois meilleurs logiciels de test de vitesse SSD et HDD pour Mac, ainsi que des guides d'utilisation.
Méthode 1 : EaseUS Partition Master for Mac
EaseUS Partition Master for Mac est un outil fiable de test de vitesse de disque pour Mac ; il fonctionne parfaitement sur Catalina, Big Sur, Monterey, Ventura, Sonoma, Sequoia, etc. Il peut tester la vitesse de lecture/écriture séquentielle et aléatoire de n'importe quel disque (sans limite de taille) et vous avertir si la vitesse de votre disque dépasse la plage normale. Il permet également d'exporter et d'enregistrer le rapport de test de vitesse. Son interface claire le rend facile à utiliser, même pour les débutants.
Caractéristiques principales :
- ✨ Système de fichiers pris en charge : HFS, HFS+, APFS, FAT, exFAT, NTFS
- ⚒️ Type de disque pris en charge : SSD (M.2, NVMe, PICe), Mac basés sur Intel, Mac M1, Mac M2 et M3, USB, carte SD, etc.
- 🧑💻 Test de vitesse de disque intelligent : affiche la lecture/écriture séquentielle, la lecture/écriture aléatoire, les E/S (fois/s), le délai (ms)
- 🔽 Autres fonctionnalités de gestion de disque : vérifier l'état du SSD sur Mac, vérifier l'état du disque dur sur Mac
Voici comment utiliser cet outil de test de vitesse de disque :
Étape 1. Lancez EaseUS Partition Master for Mac et sélectionnez « Test de vitesse » dans le panneau de gauche.
Étape 2. Cliquez sur le menu déroulant pour sélectionner un disque pilote, des données de test et une taille du bloc.
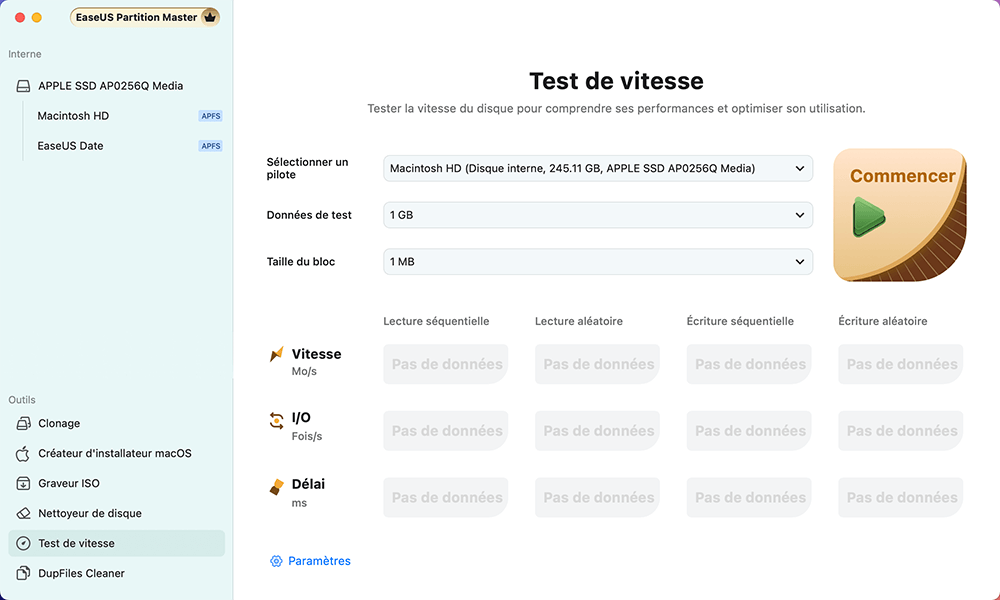
Étape 3. Cliquez sur le bouton « Commencer » pour lancer le test de vitesse du disque.
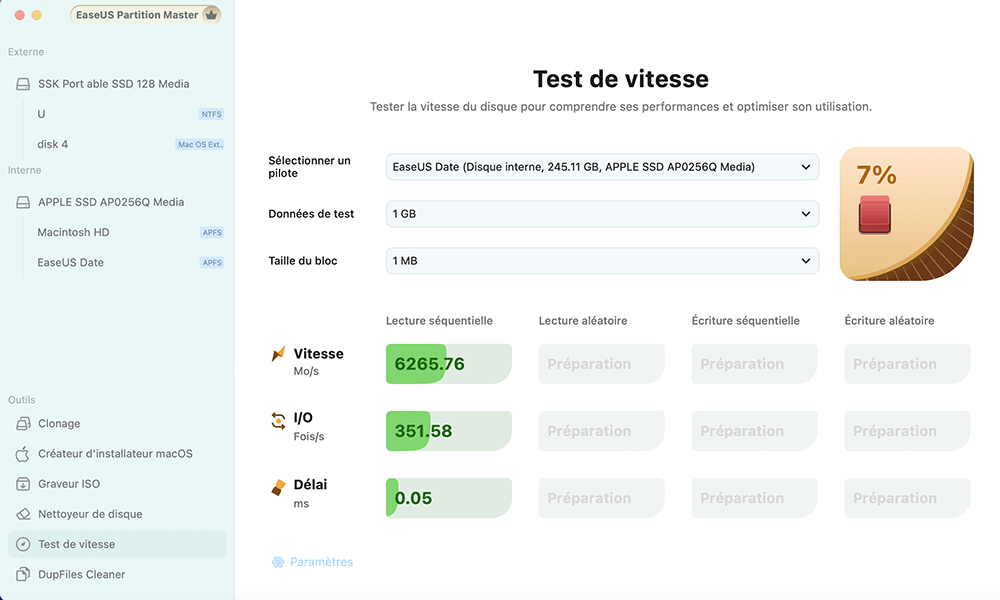
Étape 4. Attendez quelques secondes et vous obtiendrez la vitesse de lecture/écriture séquentielle ou aléatoire, I/O et de délai.
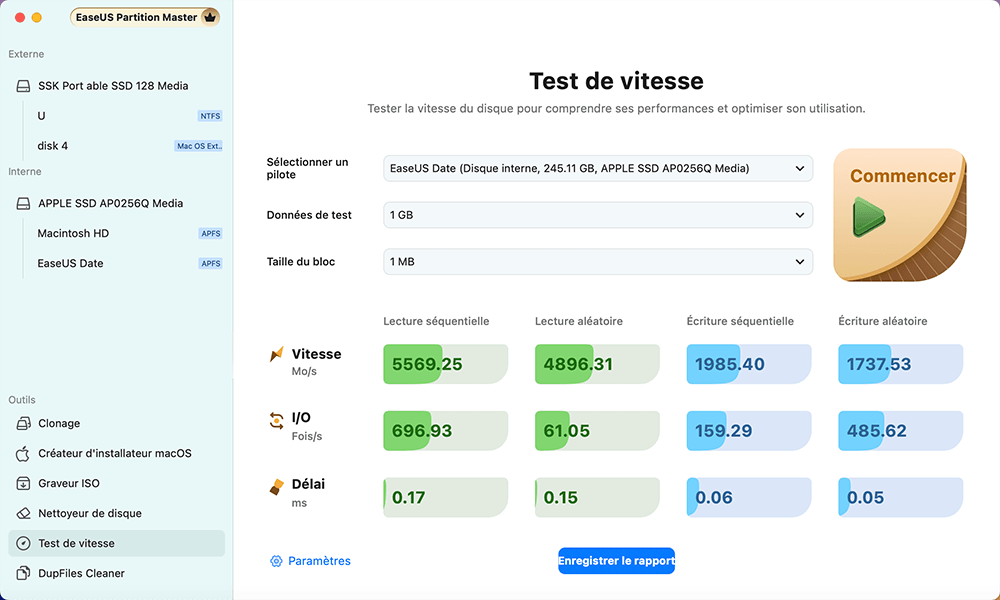
Si la vitesse du disque est anormale, vous pouvez exécuter EaseUS Partition Master for Mac pour vérifier l'état de santé du disque Mac et trouver les causes de l'erreur de disque lent.
Méthode 2. Blackmagic Disk Speed Test
Blackmagic Disk Speed Test est une application intuitive conçue pour mesurer et certifier la vitesse des disques. Un simple clic sur le bouton « Démarrer » permet d'effectuer des tests d'écriture sur de grands blocs de données, fournissant des résultats de vitesse de lecture et d'écriture en temps réel. Cet outil est indispensable pour évaluer les disques internes et externes et permet aux utilisateurs de s'assurer que leurs solutions de stockage répondent aux normes de performance requises.
Voici comment l'utiliser pour tester la vitesse du disque sur Mac :
Étape 1 : Accédez à votre dossier Applications, recherchez et ouvrez Blackmagic Disk Speed Test.
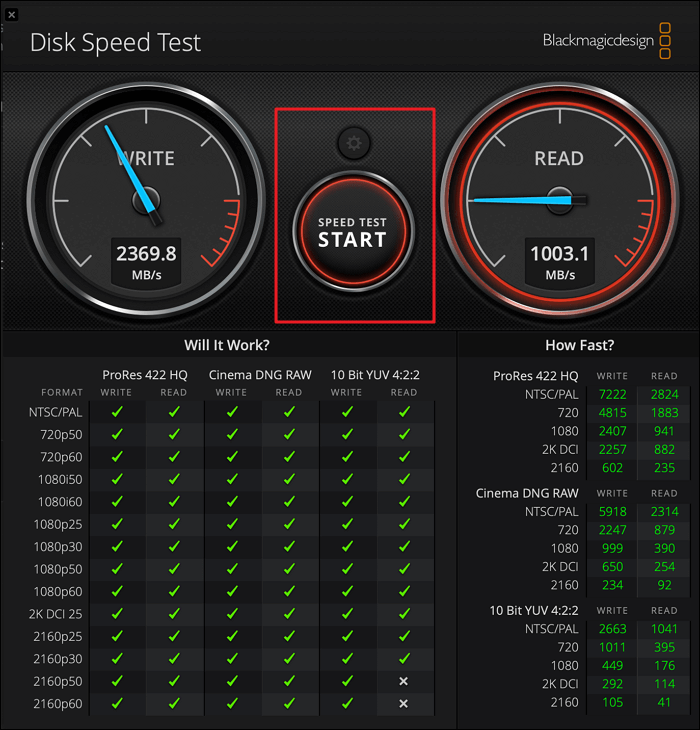
Étape 2 : cliquez sur l'icône d'engrenage des paramètres dans l'application et choisissez le lecteur que vous souhaitez tester (interne ou externe).
Étape 3 : Cliquez sur le bouton Démarrer au centre de la fenêtre. Le test commencera par l'écriture de gros blocs de données sur votre disque. Vous pourrez ensuite observer les vitesses de lecture et d'écriture en temps réel affichées à l'écran.
Méthode 3. NovaBench
NovaBench est un puissant outil d'analyse comparative pour Mac qui évalue les performances de votre système, notamment la vitesse du disque, le processeur, la RAM et le GPU. Son interface intuitive permet aux utilisateurs d'effectuer rapidement des tests complets, fournissant des informations et des scores détaillés pour chaque composant.
Pour exécuter un test de vitesse de disque sur Mac, suivez ces étapes :
Étape 1 : Accédez au dossier Applications sur Mac. Ouvrez NovaBench.
🔔Remarque : pour des résultats plus précis, fermez toutes les applications inutiles exécutées en arrière-plan.
Étape 2 : Dans l'interface NovaBench, cliquez sur « Exécuter tous les tests ». NovaBench commencera à tester la vitesse du disque.
Cliquez sur les liens suivants pour savoir comment vérifier la vitesse du disque sous Windows 10/11.
Conseil bonus : Gue faire si la vitesse du disque est lente sur Mac ?
La vitesse du disque testée vous permet de déterminer si sa vitesse est normale ou lente. Si elle est lente, vous devez améliorer ses performances en suivant les critères suivants :
✔️Libérer de l'espace disque : vous pouvez supprimer les fichiers indésirables, vider les caches et envisager d'utiliser le stockage cloud pour les fichiers volumineux afin de libérer de l'espace.
✔️Mettre à niveau macOS : un macOS obsolète peut également affecter les performances du Mac, vous pouvez donc mettre à jour vers la dernière version pour résoudre les problèmes de vitesse.
✔️Remplacer le disque : si les performances restent insuffisantes, remplacez votre disque dur par un nouveau SSD ou HDD. Cela peut considérablement améliorer la vitesse.
✔️Utiliser des disques externes : comme solution temporaire, envisagez d'utiliser un SSD ou un disque dur externe pour compléter votre stockage interne, ce qui peut contribuer à améliorer les performances globales.
Si ces conseils vous aident, partagez cet article pour aider davantage d'utilisateurs Mac.
Conclusion
En conclusion, vérifier la vitesse du disque sur un Mac est essentiel pour optimiser les performances et garantir un fonctionnement fluide. Trois méthodes efficaces sont disponibles : EaseUS Partition Master for Mac, Blackmagic Disk Speed Test et NovaBench. Bien que tous offrent des informations précieuses, EaseUS Partition Master se distingue par sa puissance en tant qu'outil de gestion de disque. Il teste la vitesse du disque, surveille son état, formate les disques et ajuste la taille des partitions, ce qui en fait une solution tout-en-un pour les utilisateurs Mac souhaitant améliorer l'efficacité de leur système.
FAQ sur le test de vitesse SSD/HDD sur Mac
Comment tester la vitesse du disque dur de votre Mac ? Cet article présente trois outils professionnels de test de disque dur. Consultez la FAQ suivante pour plus de détails.
1. Quelle est l'application qui teste la vitesse du disque dur sur Mac ?
La plupart des applications permettent de tester la vitesse du disque dur sur Mac, comme Blackmagic Disk Speed Test, EaseUS Partition Master for Mac, NovaBench et GeekBench. Mais pour les débutants, EaseUS Partition Master for Mac est une solution complète.
2. Qu'est-ce qui fait que mon disque fonctionne si lentement sur Mac ?
Le disque de votre Mac peut fonctionner lentement en raison d'un disque dur plein, de lecteurs corrompus, de problèmes matériels, de trop nombreux processus en arrière-plan ou de logiciels obsolètes.
3. Quelle est la plage de vitesse normale d'un SSD sur un Mac ?
La plage de vitesse normale pour un SSD sur un Mac se situe généralement entre 1 500 Mo/s et 7 000 Mo/s pour les vitesses de lecture et d'écriture, selon la configuration et le type de SSD utilisé.
Comment pouvons-nous vous aider ?
Auteur
Mise à jour par Soleil
Soleil est passionnée d'informatique et a étudié et réalisé des produits. Elle fait partie de l'équipe d'EaseUS depuis 5 ans et se concentre sur la récupération des données, la gestion des partitions et la sauvegarde des données.
Commentaires sur les produits
-
J'adore le fait que les modifications que vous apportez avec EaseUS Partition Master Free ne sont pas immédiatement appliquées aux disques. Cela facilite grandement la simulation de ce qui se passera une fois que vous aurez effectué tous les changements. Je pense également que l'aspect général et la convivialité d'EaseUS Partition Master Free facilitent tout ce que vous faites avec les partitions de votre ordinateur.
En savoir plus -
Partition Master Free peut redimensionner, déplacer, fusionner, migrer et copier des disques ou des partitions ; convertir en local, changer l'étiquette, défragmenter, vérifier et explorer la partition ; et bien plus encore. Une mise à niveau premium ajoute une assistance technique gratuite et la possibilité de redimensionner des volumes dynamiques.
En savoir plus -
Il ne crée pas d'image à chaud de vos disques et ne les aligne pas, mais comme il est associé à un gestionnaire de partitions, il vous permet d'effectuer plusieurs tâches à la fois, au lieu de simplement cloner des disques. Vous pouvez déplacer les partitions, les redimensionner, les défragmenter, etc., ainsi que les autres outils que vous attendez d'un outil de clonage.
En savoir plus
Articles liés
-
![author icon]() Arnaud 09/06/2025
Arnaud 09/06/2025 -
Comment formater la partition de protection GPT ? Votre guide complet ici
![author icon]() Arnaud 08/07/2025
Arnaud 08/07/2025 -
Comment formater une carte Micro SD brute [Guide rapide]
![author icon]() Arnaud 11/08/2025
Arnaud 11/08/2025 -
Comment arrêter la mise à jour de Windows 11 (la bloquer pour toujours)
![author icon]() Nathalie 09/06/2025
Nathalie 09/06/2025
Sujets d'actualité en 2025
EaseUS Partition Master

Gérer efficacement les partitions et optimiser les disques








