Sommaire
Q : "Je ne peux pas supprimer les applications téléchargées sur l'iPad. Lorsque je maintiens les applications pour démarrer le mouvement, elles se tortillent. Mais le X n'apparaît pas. J'ai redémarré et réinitialisé l'iPad. Le X n'apparaît pas. pour fonctionner. Le problème a commencé lorsque j'ai téléchargé des magazines et que j'ai ensuite voulu les supprimer. Je ne peux pas accéder à mon Mac maintenant pour supprimer d'iTunes par synchronisation. Comment puis-je résoudre ce problème et supprimer les applications indésirables à l'aide de la fonction X ?" - Un utilisateur d'Apple Discussions
Après la mise à jour vers iOS 11, de nombreux utilisateurs ont été bloqués sur le même problème, c'est-à-dire qu'ils ne peuvent pas supprimer d'applications sur iPad. Lorsque vous appuyez longuement sur l'écran, le "X" n'apparaît pas dans le coin supérieur gauche de l'icône comme prévu. Et le problème s'est produit sur iPad Pro, iPad Mini et iPad Air. Comment résoudre ce problème et rendre votre iPad normal comme d'habitude ? Veuillez vérifier les solutions ci-dessous une par une.
Les solutions rapides pour réparer ne peuvent pas supprimer les applications sur iPad dans iOS 11
Tutoriel vidéo : ❌Impossible de supprimer des applications sur iPhone? Solution ici!
📌Chapitres vidéo:
01:09 Méthode 1. Ne pas activer le menu 3D Touch
01:34 Méthode 2. Supprimer les applications en attente
02:14 Méthode 3. Activer les restrictions pour la suppression d'applications
02:50 Méthode 4. Redémarrer ou forcer le redémarrage de l'iPhone/iPad
03:08 Méthode 5. Supprimer des applications à l'aide des paramètres
03:29 Méthode 6. Supprimer les application via un logiciel tiers

Vous pouvez aussi suivre le guide étape par étape suivant pour supprimer une application.
Astuce 1 Toucher légèrement et appuyer sur l'application au lieu de maintenir fermement
Dans iOS 11, si vous appuyez fortement sur l'application, vous pouvez invoquer le partage d'application au lieu de la supprimer. Par conséquent, assurez-vous de toucher légèrement et de maintenir l'icône de l'application que vous souhaitez supprimer pendant environ 2 à 3 secondes, puis le "X" devrait apparaître. Lorsque vous avez terminé, appuyez sur le bouton Accueil pour revenir à l'écran d'accueil normal.
Astuce 2 Redémarrer votre iPad
Une situation avec laquelle vous ne pouvez pas supprimer des applications sur iPad dans iOS 11 est que vous avez deux mêmes icônes sur votre écran d'accueil pour une application. Après avoir supprimé l'un d'eux, mais que l'autre est resté, vous ne pouvez pas non plus faire apparaître le X sur la deuxième icône. À ce stade, un simple redémarrage peut fonctionner pour vous.
- Appuyez sur le bouton Veille/Réveil de votre iPad et maintenez-le enfoncé jusqu'à ce que "glisser pour éteindre" s'affiche.
- Faites glisser vers la droite pour éteindre votre iPad.
- Ensuite, après environ 15 secondes, maintenez enfoncé le bouton Veille/Réveil pour rallumer. Si cela ne résout pas le problème, passez à la méthode suivante.
Astuce 3 Activer les restrictions pour la suppression d'applications sur iPad
Une autre raison courante pour laquelle il est impossible de supprimer des applications sur iPad dans iOS 11 sans "X" est un paramètre de restriction pour la suppression d'applications. Si vous avez désactivé la fonctionnalité, vous ne pouvez supprimer aucune application de votre iPad.
- Allez dans "Réglages" > appuyez sur "Général" > Choisissez "Restrictions".
- Entrez le mot de passe défini pour les restrictions selon les besoins.
- Trouvez "Suppression d'applications" et faites-le glisser sur "Activé" pour qu'il soit activé. Ensuite, revenez à votre écran d'accueil et essayez.
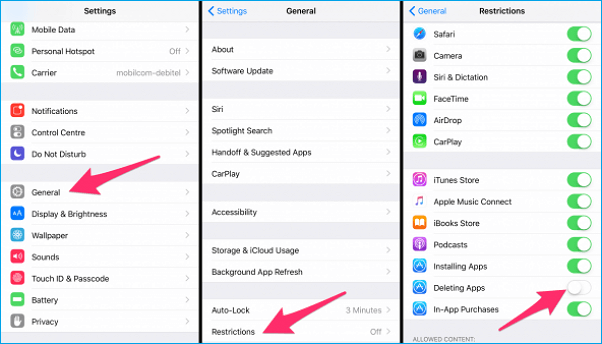
Astuce 4 Supprimer des applications des Réglages de l'iPad
Une chose à mentionner ici est que certaines applications sont intégrées à Apple iOS, telles que Notes, Kiosque à journaux et Calendrier, et vous ne pouvez en aucun cas supprimer ces applications. Si vous ne pouvez pas supprimer des applications sur iPad en appuyant avec X, vous pouvez toujours essayer via Réglages.
- Allez dans "Réglages" > "Général" > "Stockage iPhone".
- Sélectionnez l'application dont vous n'avez plus besoin, appuyez dessus et appuyez sur "Supprimer l'application" pour la supprimer de votre iPad.
Astuce 5 Supprimer des applications sur iPad en utilisant iTunes sur PC ou Mac
Si aucun des conseils ci-dessus ne peut résoudre le problème de l'impossibilité de supprimer des applications sur iPad, la dernière façon d'essayer est de supprimer des applications sur iPad avec iTunes sur PC ou Mac.
- Note
- Comme Apple a changé iTunes avec la version 12.7 et s'est débarrassé de toute gestion d'application pour votre iPhone ou iPad. Ainsi, si vous avez toujours iTunes sous 12.6 ou une version antérieure, vous pouvez utiliser iTunes pour supprimer des applications sur votre ordinateur.
- Branchez votre iPad à l'ordinateur via un câble USB compatible.
- Ouvrez iTunes, cliquez sur le bouton de l'appareil iPad. Ensuite, cliquez sur "Applications" sous "Résumé".
- Sélectionnez les applications que vous souhaitez supprimer et appuyez sur la touche "Suppr" de votre clavier. Lorsque vous y êtes invité, cliquez sur le bouton "Déplacer vers la corbeille" pour supprimer les applications.
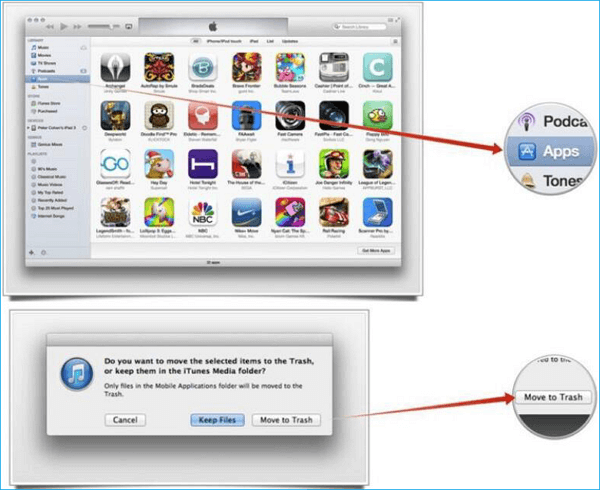
Cette page vous a-t-elle été utile ?
Mis à jour par Nathalie
Nathalie est une rédactrice chez EaseUS depuis mars 2015. Elle est passionée d'informatique, ses articles parlent surtout de récupération et de sauvegarde de données, elle aime aussi faire des vidéos! Si vous avez des propositions d'articles à elle soumettre, vous pouvez lui contacter par Facebook ou Twitter, à bientôt!
Articles liés
-
Comment transférer de la musique d'un iPhone vers un autre sans ordinateur
![author icon]() Lionel/14/10/2025
Lionel/14/10/2025 -
Comment convertir de gros fichiers YouTube en MP3
![author icon]() Arnaud/14/10/2025
Arnaud/14/10/2025 -
Comment transférer les mémos vocaux d'iPhone vers PC sans iTunes
![author icon]() Lionel/14/10/2025
Lionel/14/10/2025 -
Comment exporter les contacts de l'iPhone en vCard/CSV/HTML
![author icon]() Lionel/14/10/2025
Lionel/14/10/2025
EaseUS MobiMover

Transfert et sauvegarde de données en un clic !
Prend en charge iOS et Android
Transférer maintenantSujets tendance
Conseils pour transfert iOS
- Transférer des fichiers de l'iPhone vers le PC
- Transférer des données d'un iPhone cassé vers un nouvel iPhone
- Sauvegarder iPhone sans iTunes
- Transférer des fichiers d'un Mac à un iPad
- Supprimer des applications sur iPhone et iPad
- Transférer WhatsApp d'un iPhone à un autre
- Convertir HEIC en JPG par lots
- Télécharger des vidéos Youtube sur iPad





